

بقلم Adela D. Louie, ، آخر تحديث: August 27, 2019
في الوقت الحاضر ، يميل الأشخاص إلى استخدام أجهزة الكمبيوتر الخاصة بهم في روتينهم اليومي أو العمل حيث يحتفظ المستخدمون ببعض البيانات أو الملفات اليومية. ومع ذلك ، هناك حالات لن تتمكن فيها من الوصول إلى جهاز الكمبيوتر الخاص بك ، ثم فجأة ، كنت بحاجة إلى بعض الملفات المهمة للوصول إليها. في ذلك الوقت ، قد تكون قادرًا على التفكير بطريقة أخرى لك حول كيفية الوصول إلى ملفاتك في مثل هذه المواقف.
نصائح:
هذا هو السبب في هذا المقال ، سوف نعرض عليك كيفية تحميل البيانات إلى iCloud على جهاز الكمبيوتر. بهذه الطريقة ، ستتمكن من الوصول إلى أي من البيانات الموجودة على جهاز Mac الخاص بك باستخدام أي جهاز iOS لديك مثل iPhone و iPad و iPod.
الجزء 1: ما هو iCloud؟الجزء 2: كيف يعمل iCloud؟الجزء 3: كيفية تحميل البيانات إلى iCloud من Mac؟الجزء 4: كيفية تحميل سطح المكتب والمستندات على iCloud على Mac؟الجزء الخامس: الخاتمة.
يُعرف iCloud بأنه أحد أكثر وحدات التخزين شيوعًا التي يمكنك استخدامها لتتمكن من نسخ أي بيانات لديك احتياطيًا. سواء كان لديك جهاز iPad أو iPhone أو iPod أو Mac. يمكن أن يساعدك iCloud عندما يتعلق الأمر بتخزين الصور ومقاطع الفيديو والمستندات والموسيقى والتطبيقات وغير ذلك الكثير. وأفضل جزء في هذا هو أنه يمكنك الوصول إليها بسهولة في أي جهاز لديك طالما أنه يحتوي على نفس حساب iCloud. أيضًا ، يمكنك استخدام iCloud الخاص بك إذا كنت ستحدد موقع جهاز معين.
بمجرد قيامك بتعيين حساب iCloud الخاص بك على أي من أجهزة iOS الخاصة بك أو على جهاز Mac OS X الخاص بك ، يمكنك بسهولة تسجيل الدخول بنفس الحساب إلى أي جهاز آخر أو جهاز Mac لديك. كل ما تحتاجه لتسجيل الدخول هو نفس معرف Apple وكلمة المرور وأنت على ما يرام. يمكنك أيضًا الوصول إليها من خلال الانتقال إلى موقع الويب الخاص بها على iCloud.com حيث ستتمكن أيضًا من العثور على جميع البيانات المهمة التي قمت بحفظها على iCloud الخاص بك.
ومع ذلك ، إذا كنت تستخدم جهاز كمبيوتر يعمل بنظام Windows ، فإن الطريقة الوحيدة التي يمكنك من خلالها الوصول إليه هي من خلال الانتقال إلى الوصول إلى الويب فقط لتتمكن من استخدام الملاحظات وجهات الاتصال والتقويم و iCloud Drive والصفحات والأرقام و Keynotes باستخدام مستعرض الويب الخاص بك على جهاز الكمبيوتر الشخصي الذي يعمل بنظام Windows.
الآن ، هناك بعض الطرق حول كيفية تحميل ملفات نسخة احتياطية من ملفاتك الموجودة على جهاز الكمبيوتر الخاص بك إلى iCloud. وأننا سوف نوضح لك كيف يمكنك القيام بذلك هنا.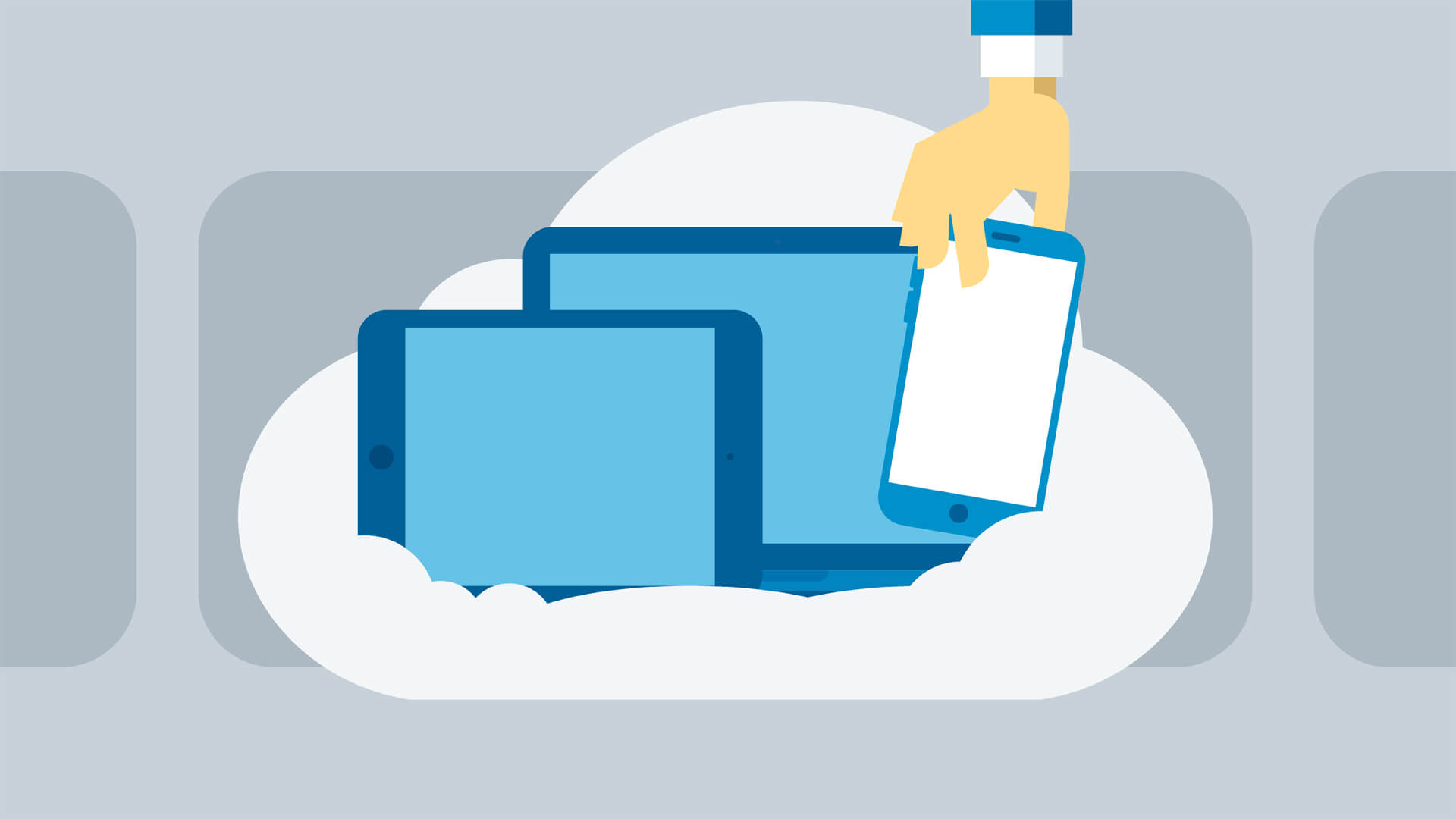
البيانات الأكثر شيوعًا التي لدينا على جهاز Mac الخاص بنا هي الصور التي قمنا بتخزينها فيه. وهذه إحدى البيانات التي سنستخدمها كمثال على كيفية تحميلها على iCloud الخاص بك باستخدام جهاز كمبيوتر Mac. ولكي تكون قادرًا على القيام بذلك ، إليك ما ستحتاج إلى القيام به.
الخطوة 1: انطلق وقم بتشغيل الصورة التي تريد تحميلها على iCloud الخاص بك.
الخطوة 2: من هناك ، ستتمكن من رؤية خيار "iCloud" الموجود ضمن فئة Shared.
الخطوة 3: من هناك ، كل ما عليك فعله هو النقر فوق ذلك حتى تتمكن من التحقق من الصور على iCloud الخاص بك.
الخطوة 4: بعد القيام بذلك ، امض قدمًا واختر جميع الصور التي تريد تحميلها على iCloud الخاص بك ، ثم اسحبها إلى الألبوم المسمى "My Photo Stream".
يمكنك أيضًا تخزين أي من المستندات الموجودة على جهاز Mac الخاص بك على iCloud الخاص بك إلى iCloud. بهذه الطريقة ، ستتمكن من الوصول إلى أي منها باستخدام أي جهاز iOS آخر أو باستخدام أي جهاز كمبيوتر. هكذا كيف تقوم بها.
NOTE: قبل أن تبدأ ، عليك التأكد من أن لديك المتطلبات اللازمة لمتابعة العملية.
هنا ، ستقوم بتشغيل سطح المكتب والمستندات على جهاز Mac الذي ستستخدمه حتى تتمكن من استخدام iCloud Drive. هنا هو ما عليك القيام به.
الخطوة 1: انطلق وانتقل إلى قائمة Apple الخاصة بك.
الخطوة 2: بعد ذلك ، امض قدمًا واختر تفضيلات النظام
الخطوة 3: وبعد ذلك ، امض قدمًا واختر iCloud.
الخطوة 4: عليك أيضًا التأكد من تمكين iCloud Drive.
الخطوة 5: بعد ذلك ، امض قدمًا وانقر على الخيارات الموجودة بجوار iCloud Drive.
الخطوة 6: من هناك ، امض قدمًا واختر مجلدي سطح المكتب والمستندات.
الخطوة 7: ثم أخيرًا ، بمجرد الانتهاء ، امض قدمًا وانقر فوق تم.
بعد القيام بذلك على جهاز Mac الخاص بك ، ستتمكن من العثور على مجلد سطح المكتب والمستندات الموجود في قسم iCloud من الشريط الجانبي على Finder. لذلك ، إذا كنت ستضيف سطح مكتب Mac آخر ، فستتمكن أيضًا من العثور على مجلد سطح المكتب في iCloud Drive. سيكون اسم جهاز Mac الثاني أيضًا هو اسم المجلد.
الآن ، لقد عرفت بالفعل كيف يمكنك تحميل بياناتك على iCloud على جهاز الكمبيوتر. الشيء التالي الذي سيخطر ببالك هو "كيف ستصل إليه؟". هذا في الواقع بسيط جدا سيتمكن أي جهاز لديك من مساعدتك في الوصول إلى هذه الملفات. وإليك الطرق حول كيفية القيام بذلك على أجهزة مختلفة.
هنا ، ستتمكن من العثور على الملفات الموجودة على سطح المكتب والمستندات باستخدام Finder على جهاز Mac الخاص بك ضمن iCloud. لديك أيضًا خيار البحث عن العنوان باستخدام Spotlight الخاص بك.
أيضًا ، ستتمكن من إدارة أو تنظيم المجلدات التي لديك بمجرد تشغيل سطح المكتب والمستندات. وبمجرد أن تقوم بتشغيله باستخدام جهاز Mac آخر ، ستتمكن من العثور على الملفات في المجلد الذي يحمل نفس اسم جهاز Mac الثاني.
باستخدام تطبيق الملفات على نظام iOS 11 أو إصدار أحدث من أي جهاز iOS لديك ، ستتمكن من الوصول إليه بسهولة باستخدام جهاز iPhone أو iPod أو iPad. وبمجرد أن تتمكن من العثور على البيانات التي تحتاجها ، فكل ما يمكنك استخدامه باستخدام أي تطبيق متوافق معها. بهذه الطريقة ، ستتمكن أيضًا من تحرير الملف الذي اخترته.
يمكنك أيضًا العثور على الملفات التي قمت بحفظها على iCloud من خلال الانتقال إلى موقع iCloud.com على الويب. بهذه الطريقة ، ستتمكن من الوصول إلى مجلد سطح المكتب والمستندات من أي جهاز كمبيوتر آخر لديك. ستتمكن أيضًا من سحب أي ملفات في مجلد سطح المكتب والمستندات وستندهش من أنك ستتمكن أيضًا من العثور عليها على جهاز Mac الخاص بك.
الآن ، لكي تكون قادرًا على القيام بكل هذه الأشياء ، إليك ما ستحتاج إلى القيام به.
الخطوة 1: انطلق وقم بتسجيل الدخول إلى iCloud.com باستخدام معرف Apple وكلمة المرور.
الخطوة 2: بعد ذلك ، امض قدمًا واختر iCloud Drive.
الخطوة 3: وبعد ذلك ، امض قدمًا وانقر على مجلد سطح المكتب والمستندات.
لذلك ، هذا هو مدى سهولة تحميل البيانات على iCloud على جهاز الكمبيوتر الخاص بك. هذا سهل جدا ، صحيح؟ بصرف النظر عن ذلك ، يمكنك أيضًا الاستفادة من iCloud كإحدى طرق النسخ الاحتياطي. بهذه الطريقة ، ستتمكن من الاحتفاظ بجميع البيانات المهمة الموجودة على جهاز Mac الخاص بك على iCloud الخاص بك والوصول إليها في أي وقت تريده حتى باستخدام جهاز كمبيوتر آخر.
اترك تعليقا
تعليق
مقالات ساخنة
/
مثير للانتباهممل
/
بسيطصعبة
:شكرا لك! إليك اختياراتك
Excellent
:تقييم 4.7 / 5 (مرتكز على 79 التقييمات)