

بقلم Gina Barrow, ، آخر تحديث: August 26, 2019
هل تواجه صعوبة في إيجاد طرق نقل الصور من iPhone إلى جهاز الكمبيوتر؟ لا تقلق ، سنكتشفها معًا!
هناك عدة طرق حول كيفية نقل الصور من iPhone إلى الكمبيوتر وسنعرض لك اليوم جميع الخيارات الممكنة. دعنا نلقي نظرة فاحصة على الطرق التالية أدناه:
الناس اقرأ أيضاكيف تنقل الصور من iPad إلى جهاز الكمبيوتر؟6 طرق حول كيفية نسخ الصور من iPhone إلى Mac.
الجزء 1. استخدم مكتبة صور iCloudالجزء 2. استخدم مجموعة أدوات FoneDog- النسخ الاحتياطي واستعادة بيانات iOSدليل الفيديو: كيفية نقل الصور من iPhone إلى الكمبيوترالجزء 3. نقل الصور من iPhone إلى Macالجزء 4. نقل الصور من iPhone إلى الكمبيوترالجزء 5. ملخص
أول شيء يجب عليك فعله هو تحديد المكان الذي تريد نقل الصور إليه من iPhone. لديك 3 خيارات أساسية لنقل الصور ؛ الأول هو استخدام مكتبة صور iCloud حيث تنشئ مجموعة من جميع محتويات الوسائط مثل الصور ومقاطع الفيديو. التالي هو نقلها وحفظها محليًا على جهاز Mac أو الكمبيوتر الشخصي.
مكتبة صور iCloud هي اتصال سلس عبر جميع أجهزة iOS مثل iPhone و iPad و iPod Touch و Mac و Apple TV وحتى كمبيوتر يعمل بنظام Windows.
كل ما تحتاجه هو حساب iCloud والذي سيتيح لك الإعداد على جميع الأجهزة. يمكنك القيام بذلك عن طريق إنشاء حساب iCloud وتشغيل مكتبة صور iCloud.
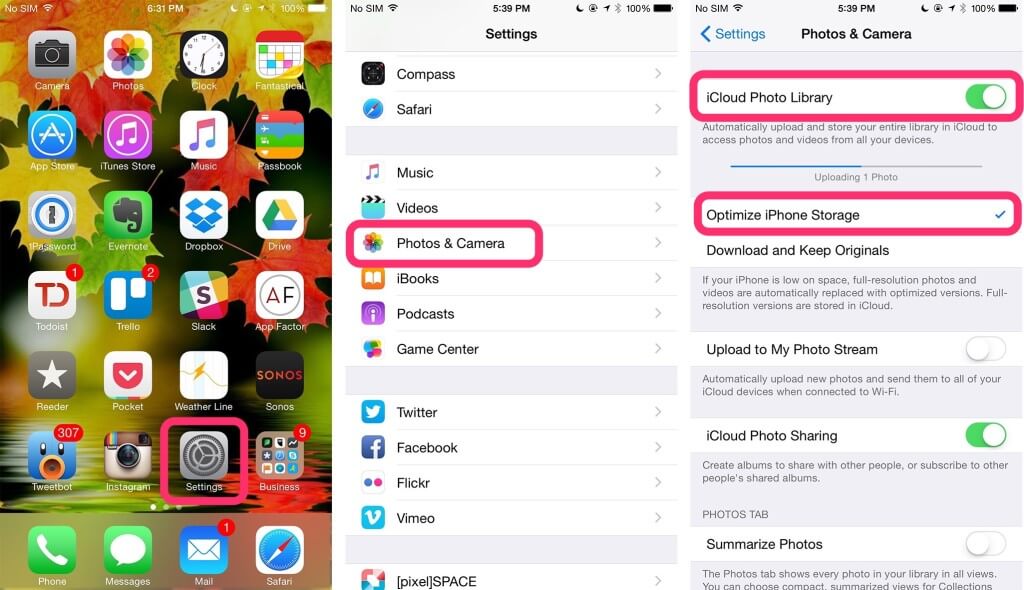
قم بتشغيل مكتبة صور iCloud على iPhone:
قم بتشغيل مكتبة صور iCloud على جهاز Mac:
قم بتشغيل مكتبة صور iCloud على جهاز الكمبيوتر:
قم بتنزيل وتثبيت iCloud لـ Windows
بمجرد الانتهاء من الخطوات المذكورة أعلاه ، سيتم تحميل كل صورة تلتقطها على أي جهاز يعمل بنظام iOS على iCloud وستكون متاحة الآن لأي من هذه الأجهزة.
الجانب السلبي الوحيد الذي نراه حتى الآن هو أن جميع الصور ومقاطع الفيديو التي تضعها في مكتبة صور iCloud ستستهلك مساحة iCloud. لذلك يجب عليك التأكد من أن لديك مساحة كافية لتلبية احتياجات المجموعة بأكملها. يمكنك أيضًا اختيار ترقية مساحة تخزين iCloud إذا لزم الأمر.
دليل المقالة ذات الصلة on كيفية استرداد ملفات الوسائط المفقودة أو المفقودة، هذا برنامج تعليمي كامل يوضح لك استعادة البيانات أو الوسائط المفقودة من أجهزة iPhone. لماذا لا تنقر وتقرأ المزيد. برنامج تعليمي مفيد آخر هنا أيضًا ، كيفية القيام باستعادة رسائل iCloud النصية ، اتبع هذا المنشور ، يمكنك ذلك استعادة الرسائل القصيرة من حساب iCloud.
إذا كنت تبحث عن بديل رائع لنقل الملفات بسهولة وسلاسة ، فنحن نوصي بشدة باستخدام FoneDog Toolkit- iOS Data Backup & Restore.
يتيح لك الاحتفاظ بنسخة احتياطية من كل شيء من جهات الاتصال إلى الصور دون الخوف من فقدان أي منها. يمكنك استعادة ملف النسخ الاحتياطي بشكل انتقائي إلى أي نظام أساسي ترغب فيه مثل جهاز iOS أو الكمبيوتر.هذا البرنامج متاح للتنزيل على نظامي التشغيل Windows و Mac.
تعرف على كيفية استخدام مجموعة أدوات FoneDog- النسخ الاحتياطي لبيانات iOS واستعادتها من خلال الخطوات التالية:


انقر فوق المشغل لمعرفة كيفية نقل الصور من أجهزة iPhone إلى جهاز الكمبيوتر. يعد FoneDog iOS Data Recovery هو الحل الأمثل لمشكلتك.
الخيار التالي ل نقل الصور من iPhone إلى الكمبيوتر باستخدام تطبيق الصور ، يتم استيراد ملفات الوسائط إلى Mac. لا تتطلب هذه الطريقة مكتبة صور iCloud ويمكنها أيضًا العمل مع الكاميرات الرقمية وحتى البطاقات الخارجية.
لفهم كيفية نقل الصور من iPhone إلى Mac بشكل أفضل ، اتبع هذه الأدلة البسيطة أدناه:
أول شيء يجب فعله هو تحديث iTunes إلى أحدث إصدار له.
هذا هو! العملية سهلة للغاية! يمكنك في أي وقت ترغب فيه.
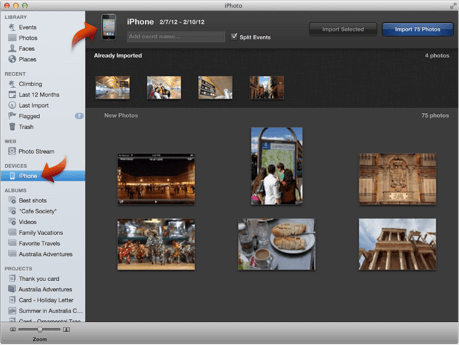
أخيرًا ، يمكنك ذلك نقل الصور من iPhone إلى الكمبيوتر أو الكمبيوتر الشخصي باستخدام خطوات مماثلة مثل Mac. سنستخدم تطبيق Windows Photos للنقل مع iTunes. اتبع الخطوات أدناه حول كيفية القيام بذلك على نظام التشغيل Windows 10:
مرة أخرى ، تأكد من أن لديك أحدث إصدار من iTunes من جهاز الكمبيوتر
العملية سهلة للغاية لدرجة أنك لا تحتاج حتى إلى امتلاك جهاز Mac. جهاز الكمبيوتر الذي يعمل بنظام Windows هو منافس كما ينبغي.
استخدم التشغيل التلقائي على Windows:
هناك خيار آخر لنقل الصور من iPhone إلى الكمبيوتر عبر Autoplay. هذا هو الأسهل حتى الآن ، لذا تحقق من هذه الطرق:
يعمل هذا مع نظامي التشغيل Windows 7 و 8. ومع ذلك ، إذا لم يظهر التشغيل التلقائي ، فيمكنك إجراء استكشاف الأخطاء وإصلاحها الأساسية مثل إعادة تشغيل الأجهزة.
ها أنت ذا ؛ لقد تعلمت للتو الطرق المختلفة لنقل الصور من iPhone إلى الكمبيوتر. أتمنى أن تكون قد اكتشفت أسهل طريقة لك. على أي حال ، تريد خيار النسخ الاحتياطي والاستعادة طويل المدى ، ثم اختر FoneDog Toolkit- iOS Backup & Restore ، وهو أيضًا أداة نقل الصور لنقل الصور من iPhone إلى جهاز الكمبيوتر.
يأخذ هذا البرنامج النسخ الاحتياطي على محمل الجد ويستعيد ملفك بأمان. يضمن لك الحصول على أفضل تجربة استخدام للهاتف مع الاهتمام بالباقي. قم بتنزيل الإصدار المجاني وأخبر أصدقائك عنه!
اترك تعليقا
تعليق
< النسخ الاحتياطي للبيانات واستعادةiOS
.النسخ الاحتياطي للبيانات إلى جهاز الكمبيوتر الخاص بك بشكل انتقائي استعادة بيانات دائرة الرقابة الداخلية من النسخ الاحتياطي
تحميل مجانا تحميل مجانامقالات ساخنة
/
مثير للانتباهممل
/
بسيطصعبة
:شكرا لك! إليك اختياراتك
Excellent
:تقييم 4.6 / 5 (مرتكز على 70 التقييمات)