

بقلم Adela D. Louie, ، آخر تحديث: August 16, 2021
تريد نقل الرسائل من iPhone إلى iPhone آخر؟ اقرأ على طول ويمكنك الحصول عليها!
بسبب الوتيرة السريعة للتكنولوجيا في الوقت الحاضر ، يرغب معظم الناس في الحصول على أحدث طراز من الأجهزة المحمولة لأنه يحتوي على العديد من الميزات الجديدة. تمامًا مثل أجهزة Apple التي أصدرت طرازات جديدة من أجهزة iPhone الخاصة بهم.
إذا كنت تقوم بالفعل بترقية جهاز iPhone الخاص بك أو حتى الرجوع إلى إصدار سابق ، فهذا أمر لا بد منه بالنسبة لك نقل البيانات الخاصة بك من جهاز iPhone القديم إلى الجهاز الجديد الذي ستحصل عليه. إحدى البيانات المهمة التي يحتوي عليها جهاز iPhone الخاص بنا هي رسائلنا النصية. نريد جميعًا نقل الرسائل من iPhone.
إن مزامنة رسائلك من جهاز iPhone القديم إلى جهازك الجديد هي في الواقع واحدة من أكثر المواقف تطلبًا عندما يريد أحد مستخدمي iPhone نقل رسالتهم من جهاز iPhone القديم إلى جهاز iPhone الجديد. إذا كنت تريد حقًا نقل رسائلك من جهاز iPhone القديم إلى جهاز iPhone الجديد ، فحينئذٍ كما يقولون.
عليك أن تقطع شوطا إضافيا. الآن ، نظرًا لأننا نريد حقًا مساعدتك ، فسوف نوضح لك كيف يمكنك ذلك انقل رسالتك من iPhone إلى iPhone. سنعرض لك ثلاث طرق مختلفة حول كيفية نقلها.
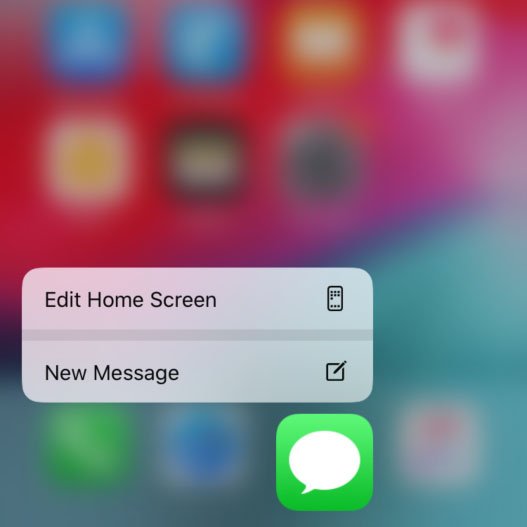
الجزء 1. كيفية نقل الرسائل من iPhone إلى iPhone باستخدام iCloud؟الجزء 2. كيفية نقل الرسائل من iPhone إلى iPhone باستخدام iTunes؟الجزء 3. كيفية نقل الرسائل بسرعة من iPhone إلى الكمبيوتر بدون iCloud؟الجزء 4. الخلاصة.دليل الفيديو: كيفية تبديل الرسائل بين أجهزة iPhone
يقرأ الناس أيضًا:
طريقة سهلة لاستعادة iPhone من النسخة الاحتياطية السابقة
كيفية استعادة جهات الاتصال بعد تحديث iOS؟
بالنسبة لجميع مستخدمي iPhone ، يعد استخدام iCloud أسهل طريقة بالنسبة لهم لنقل ملفاتهم من جهاز iPhone إلى آخر دون توصيل أجهزة iPhone الخاصة بهم بأجهزة الكمبيوتر الخاصة بهم. ومع ذلك ، فإن استخدام iCloud لن ينقل رسائلك فحسب ، بل سينقل جهات اتصالك وصورك وموسيقاك والمزيد.
فيما يلي خطوات نقل رسائلك النصية من iPhone إلى iPhone باستخدام iCloud الخاص بك.
الخطوة 1: أول ما عليك فعله هو تشغيل نسخة iCloud الاحتياطية على جهاز iPhone القديم.
ما عليك سوى الانتقال وتشغيل الإعدادات الخاصة بك
ثم انقر فوق iCloud
بعد ذلك ، اضغط على النسخ الاحتياطي
ثم قم بتشغيل iCLoud Backup
الخطوة 2: تأكد من مزامنة رسائلك مع iCloud Backup. للقيام بذلك ، ما عليك سوى المضي قدمًا واتباع الخطوات أدناه:
قم بتشغيل الإعدادات على جهاز iPhone القديم
انتقل إلى الرسائل ثم شغّل "الرسائل على iCloud"
الخطوة 3: لديك أيضًا خيار النقر فوق "Sync Now" لتتمكن من مزامنة رسائلك على الفور.
الخطوة 4: بمجرد مزامنة رسائلك على جهاز iPhone القديم الخاص بك مع iCloud الخاص بك ، امض قدمًا وقم بتشغيل جهاز iPhone الجديد الخاص بك.
الخطوة 5: بينما لا تزال تقوم بإعداد جهاز iPhone الجديد الخاص بك ، انطلق واختر استعادة بياناتك باستخدام ملف النسخ الاحتياطي على iCloud.
الخطوة 6: انطلق وقم بتسجيل الدخول إلى iCloud باستخدام معرف Apple وكلمة المرور الخاصين بك ، وبعد ذلك بمجرد تسجيل الدخول ، امض قدمًا واختر أحدث نسخة احتياطية تم إنشاؤها.
الخطوة 7: في حالة أن جهاز iPhone الجديد الخاص بك ليس جديدًا حقًا ، فانتقل إلى "جميع الإعدادات" أولاً بالانتقال إلى "الإعدادات" ، ثم انقر فوق "عام" ثم انقر فوق "إعادة تعيين" ثم حدد "محو جميع الإعدادات". سيؤدي القيام بذلك إلى إعادة تعيين معلومات جهاز iPhone الخاص بك وسيسمح لك باستعادة ملف النسخ الاحتياطي الأخير من iCloud الخاص بك.
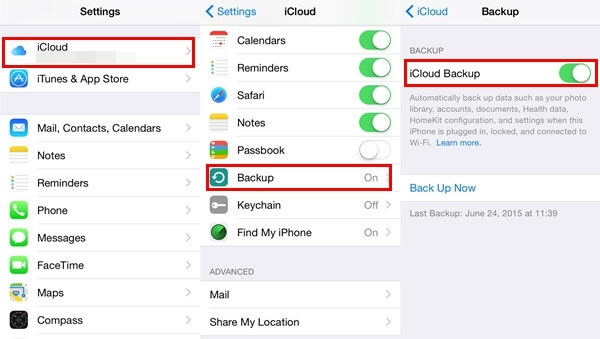
بصرف النظر عن استخدام ملف النسخ الاحتياطي على iCloud لنقل رسائلك من iPhone القديم إلى الجديد ، يمكنك أيضًا استخدام iTunes للقيام بذلك.
ومع ذلك ، تمامًا مثل استخدام iCloud ، لن تقوم فقط بنقل الرسائل إلى جهاز iPhone الجديد الخاص بك ولكن ستتمكن أيضًا من نقل البيانات الأخرى من جهاز iPhone القديم مثل الصور ومقاطع الفيديو وجهات الاتصال والمزيد.
لكي تعرف كيف يمكنك نقل رسائل SMS الخاصة بك من iPhone إلى iPhone بمساعدة iTunes ، قم بالخطوات التالية.
الخطوة 1: قم بتوصيل جهاز iPhone القديم بجهاز الكمبيوتر الخاص بك باستخدام كابل USB.
الخطوة 2: بعد ذلك ، انطلق وافتح برنامج iTunes.
الخطوة 3: في قسم النسخ الاحتياطي ، امض قدمًا وانقر على النسخ الاحتياطي الآن لعمل نسخة احتياطية كاملة لجهاز iPhone الخاص بك. هنا ، عليك التأكد من أنك ستقوم بعمل نسخة احتياطية على جهاز الكمبيوتر الخاص بك بدلاً من استخدام iCloud الخاص بك.
الخطوة 4: بمجرد الانتهاء من عمل نسخة احتياطية كاملة على جهاز iPhone القديم ، امض قدمًا وافصل جهاز iPhone عن جهاز الكمبيوتر الخاص بك.
الخطوة 5: قم بتوصيل جهاز iPhone الجديد بجهاز الكمبيوتر الخاص بك.
الخطوة 6: تابع وابدأ تشغيل iTunes ثم انتظر حتى يكتشف البرنامج جهاز iPhone الجديد الخاص بك.
الخطوة 7: هنا ، لديك خيار إعداد جهاز iPhone الجديد الخاص بك أثناء استعادة النسخة الاحتياطية السابقة من iTunes
الخطوة 8: يمكنك أيضًا الانتقال إلى صفحة "الملخص" ثم تحديد "استعادة النسخ الاحتياطي" حتى تتمكن من استعادة ملف النسخ الاحتياطي الموجود على جهاز iPhone الجديد.
مرة أخرى ، لن يؤدي القيام بهذه الطريقة فقط إلى نقل الرسائل من جهاز iPhone القديم إلى جهاز iPhone الجديد الخاص بك ، ولكنه سينقل أيضًا بيانات أخرى من جهاز iPhone الخاص بك والتي يمكن أن يدعمها برنامج iTunes.
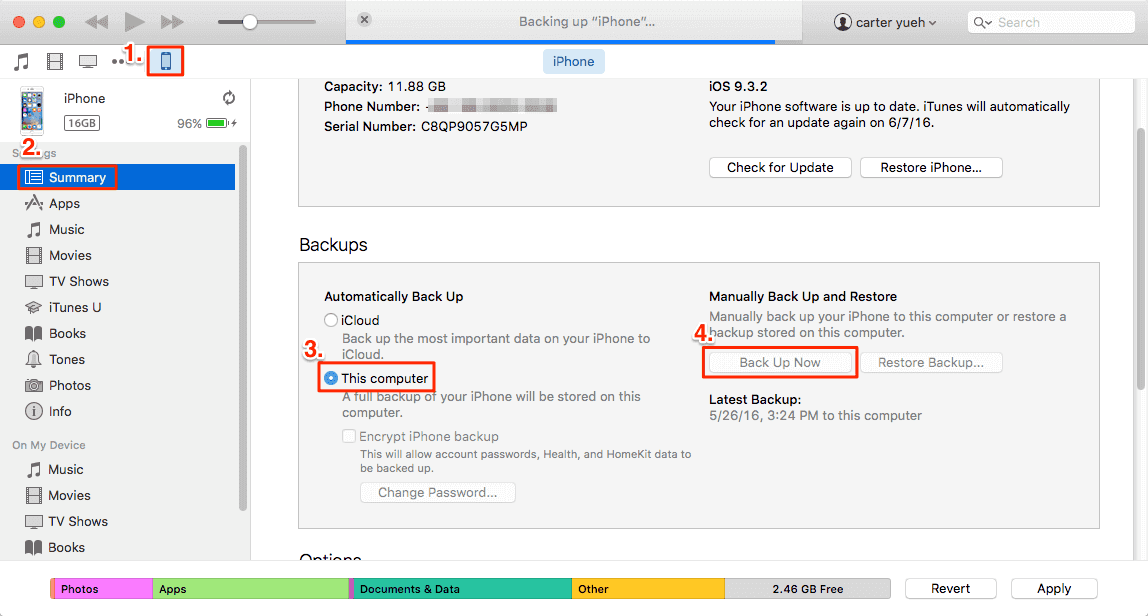
iPhone إلى آخر ، لدينا أيضًا حل رائع لك. هذا باستخدام FoneDog Toolkit - برنامج النسخ الاحتياطي واستعادة بيانات iOS.
بخلاف النسخ الاحتياطي لـ iTunes والنسخ الاحتياطي على iCloud ، ستتيح لك FoneDog Toolkit - iOS Data Backup and Restore نقل رسائلك بمفردك من جهاز iPhone القديم إلى جهاز iPhone الجديد الذي لديك.
تتيح لك مجموعة أدوات FoneDog - النسخ الاحتياطي والاستعادة لبيانات iOS إجراء نسخ احتياطي لأي من بياناتك التي ترغب فيها وستتيح لك أيضًا معاينة العناصر الخاصة بك قبل استعادتها إلى جهاز آخر.
Adie من نقل رسائلك إلى جهاز آخر ، يمكنك أيضًا تصدير أي عنصر من ملف النسخ الاحتياطي إلى جهاز الكمبيوتر الخاص بك باستخدام هذا البرنامج المذهل.
FoneDog Toolkit - iOS Data Backup and Restore هو البرنامج الأكثر أمانًا الذي يمكنك استخدامه في نقل الرسائل من iPhone إلى iPhone لأنه لن يفقد أيًا من بياناتك ولن يقوم بالكتابة فوق أي بيانات من ملف النسخ الاحتياطي أيضًا.
مجموعة أدوات FoneDog - النسخ الاحتياطي والاستعادة لبيانات iOS مضمونة للاستخدام لأنها ستحتفظ بكل المعلومات بشكل خاص. هذا البرنامج متوافق أيضًا مع أي جهاز iOS مثل iPhone 8 و iPhone 8 Plus و iPhone X.
إذا كنت تريد أن تعرف كيف يمكنك نقل الرسائل من جهاز iPhone القديم إلى جهاز iPhone الجديد الذي ستستخدمه ، فما عليك سوى المضي قدمًا في تنزيل FoneDog Toolkit - iOS Data Backup and Restore من موقعنا الرسمي على الويب ثم قم بتثبيته على جهاز Mac أو جهاز كمبيوتر يعمل بنظام Windows ثم اتبع الدليل أدناه.
بمجرد تثبيت FoneDog Toolkit بنجاح على جهاز الكمبيوتر الخاص بك ، انطلق وقم بتوصيل جهاز iPhone القديم بجهاز الكمبيوتر الخاص بك باستخدام كابل USB. قم بتشغيل البرنامج وانتظر حتى يكتشف جهازك. بمجرد اكتشاف جهازك بواسطة FoneDog Toolkit ، انطلق وحدد "مجموعة أدوات FoneDog - النسخ الاحتياطي واستعادة بيانات iOS"من الواجهة الرئيسية للبرنامج ثم انقر فوق" iOS Data Backup ".

بعد ذلك ، ستطلب منك FoneDog Toolkit - iOS Data Backup and Restore كيف تريد نسخ رسائلك احتياطيًا. لديك خياران للاختيار من بينها:
النسخ الاحتياطي القياسي - والذي سيسمح لك فقط بنسخ بياناتك احتياطيًا بطريقة منتظمة
النسخ الاحتياطي المشفر - حيث ستتمكن من حماية ملف النسخ الاحتياطي الخاص بك عن طريق إعداد رمز مرور لملف النسخ الاحتياطي الخاص بك.
بمجرد اختيار وضع النسخ الاحتياطي ، امض قدمًا وانقر على "إبدأ"للانتقال إلى الخطوة التالية.

بعد إعداد وضع النسخ الاحتياطي لملف النسخ الاحتياطي الخاص بك ، سوف يطلب منك FineDog tOolkit - iOS Data Backup and Restore تحديد البيانات التي تريد نسخها احتياطيًا. ستتمكن من رؤية الملفات المختلفة على شاشتك التي يدعمها البرنامج للنسخ الاحتياطي والاستعادة.
من هنا ، ما عليك سوى المضي قدمًا واختيار "الرسائل والمرفقات" لكي تقوم بنسخ رسائلك احتياطيًا أولاً ثم نقلها في النهاية إلى جهاز iPhone الجديد الخاص بك في الجزء التالي. بعد تحديد الملف الذي ترغب في نسخه احتياطيًا ، تابع وانقر على "التالى"ومتابعة العملية.

بمجرد تحديد الملف الذي ترغب في نسخه احتياطيًا ، فإن FoneDog Toolkit - iOS Data Backup and Restore سيبدأ بعد ذلك في فحص جهاز iPhone القديم الخاص بك بحثًا عن البيانات المحددة. بمجرد اكتمال المسح والنسخ الاحتياطي ونجاحه ، ستتمكن من رؤية اسم ملف النسخ الاحتياطي على شاشتك وكذلك حجم ملف النسخ الاحتياطي.
من هنا ، يمكنك اختيار "نسخ احتياطي أكثر" فقط في حالة رغبتك في نسخ المزيد من بياناتك احتياطيًا أو يمكنك ببساطة تحديد "استعادة بيانات iOS"إذا كنت تريد نقل ملف النسخ الاحتياطي.

افصل جهاز iPhone القديم عن جهاز الكمبيوتر الخاص بك ، ثم قم بتوصيل جهاز iPhone الجديد بجهاز الكمبيوتر الخاص بك باستخدام كابل USB. الآن ، قم بتشغيل FoneDog Toolkit - iOS Data Backup and Restore ثم حدد "استعادة بيانات iOS".

هنا ستعرض لك مجموعة أدوات FoneDog - النسخ الاحتياطي والاستعادة لبيانات iOS قائمة بالنسخة الاحتياطية التي قمت بإنشائها. حدد أحدث نسخة احتياطية تم إجراؤها بالاستناد إلى التاريخ والوقت اللذين تم فيهما إجراء النسخ الاحتياطي. بمجرد تحديد ملف النسخ الاحتياطي ، امض قدمًا وانقر على "عرض الآن"زر.

بعد تحديد ملف النسخ الاحتياطي من القائمة المعروضة على شاشتك ، ستبدأ مجموعة أدوات FoneDog - النسخ الاحتياطي والاستعادة لبيانات iOS في البحث عن ملف النسخ الاحتياطي الخاص بك. قد تستغرق عملية المسح بعض الوقت حسب حجم ملف النسخة الاحتياطية.

بمجرد اكتمال عملية المسح ، يمكنك الآن معاينة رسائلك من الجانب الأيسر من شاشتك. ما عليك سوى المضي قدمًا والنقر على "الرسائل والمرفقات" من الجانب الأيسر من شاشتك وستتمكن من معاينتها واحدة تلو الأخرى.
لديك أيضًا خيار الاختيار الانتقائي للعناصر التي تريد نقلها إلى جهاز iPhone الجديد الخاص بك. بعد تأكيد جميع العناصر التي ترغب في نقلها ، تابع وانقر على "استعادة إلى iDevicزر e "لنقل الرسائل إلى جهاز iPhone الجديد الخاص بك. انتظر حتى ينتهي البرنامج.
الآن ، هذا هو مدى سهولة استخدام FoneDog Toolkit - iOS Data Backup and Restore. إنه ليس معقدًا للغاية على عكس أي برنامج موجود.

الآن كما رأيت أعلاه ، فإن FoneDog Toolkit - iOS Data Backup and Restore هو أفضل برنامج يمكنك استخدامه إذا كنت ترغب في نقل الرسائل من جهاز iPhone القديم إلى جهاز iPhone آخر.
لن يسمح لك فقط نقل الرسائل بين أجهزة iPhone ولكن يمكنك أيضًا نقل الملفات الأخرى التي تدعم جهات الاتصال وسجل المكالمات والصور ومقاطع الفيديو و WhatsApp والمستندات والتقويم والمزيد.
هذا أيضًا آمن جدًا للاستخدام لأنك مطمئن إلى أن جميع بياناتك ستبقى آمنة ، وبالتالي لن يتم الكتابة فوق أي من بياناتك أو حذفها أثناء عملية النسخ الاحتياطي واستعادة العناصر بالكامل.
احصل على FoneDog Toolkit - iOS Data Backup and Restore تم تنزيلها وتثبيتها على جهاز الكمبيوتر الخاص بك ونؤكد لك أنك لن تندم أبدًا على أي شيء. برنامج Thi سهل الاستخدام وفعال وآمن ومضمون للاستخدام ، فابدأ وجربه الآن.
انقر فوق هذا الفيديو أدناه وشاهد كيف تعمل FoneDog iOS Data and Restore لنقل الرسائل من iPhone إلى iPhone آخر!
اترك تعليقا
تعليق
< النسخ الاحتياطي للبيانات واستعادةiOS
.النسخ الاحتياطي للبيانات إلى جهاز الكمبيوتر الخاص بك بشكل انتقائي استعادة بيانات دائرة الرقابة الداخلية من النسخ الاحتياطي
تحميل مجانا تحميل مجانامقالات ساخنة
/
مثير للانتباهممل
/
بسيطصعبة
:شكرا لك! إليك اختياراتك
Excellent
:تقييم 4.6 / 5 (مرتكز على 59 التقييمات)