

بقلم Nathan E. Malpass, ، آخر تحديث: October 22, 2021
هل تريد أن تعرف كيفية نقل الملفات من جهاز الكمبيوتر إلى جهاز iPad بدون استخدام iTunes؟ سنساعدك في هذه المشكلة. قد يكون استخدام iTunes مملاً للغاية ولهذا السبب تبحث عن بدائل حول كيفية نقل البيانات من جهاز إلى آخر.
في هذه المقالة ، سنعلمك طرقًا مختلفة للقيام بذلك. لنبدأ بأسهل طريقة أدناه:
الطريقة الأولى: كيفية نقل الملفات من جهاز الكمبيوتر إلى جهاز iPad باستخدام نقل الهاتفالطريقة 02: استخدم iCloud Drive لنقل الملفات من الكمبيوتر الشخصي إلى iPad دون استخدام iTunesالطريقة الثالثة: استخدم Microsoft OneDrive لنقل الملفات من الكمبيوتر الشخصي إلى iPad دون استخدام iTunesالطريقة الرابعة: كيفية نقل الملفات من جهاز الكمبيوتر إلى جهاز iPad دون استخدام iTunes باستخدام Google Driveلتختتم كل شيء
الطرق المختلفة التي سنعرضها لك هي FoneDog Phone Transfer و iCloud Drive و Google Drive و Microsoft One Drive.
أفضل حل لهذه المشكلة هو استخدام نقل الهاتف FoneDog. تتيح لك هذه الأداة نقل البيانات بين الأجهزة المختلفة مثل أجهزة الكمبيوتر وهواتف Android وأدوات iOS. هذه هي الأداة التي ستساعدك في حل المشكلة كيفية نقل الملفات من جهاز الكمبيوتر إلى جهاز iPad بدون استخدام iTunes.
بصرف النظر عن الوظيفة المذكورة ، يتيح لك FoneDog Phone Transfer إجراء نسخ احتياطي لجهات اتصال هاتف Android أو جهات اتصال جهاز iOS. بالإضافة إلى ذلك ، يمكن استعادة هذه النسخة الاحتياطية إلى أي جهاز تريده. يمكن رؤية خطوات استخدام الأداة انقر هنا. يمكن أيضًا تنزيله من موقع الويب المذكور.
فيما يلي خطوات كيفية استخدام الأداة:
قم بتنزيل وتثبيت وتشغيل FoneDog Phone Transfer.
قم بتوصيل جهاز iPad بجهاز الكمبيوتر الخاص بك باستخدام كابل البيانات الخاص بك.
حدد أنواع الملفات التي ترغب في نقلها إلى جهاز iPad في العمود الأيسر.
انقر فوق الزر الذي يسمح لك بنقل الملفات إلى جهاز iPad. يقع هذا في الجزء العلوي على يسار الزر "إضافة عنصر".

انتظر حتى تكتمل العملية برمتها.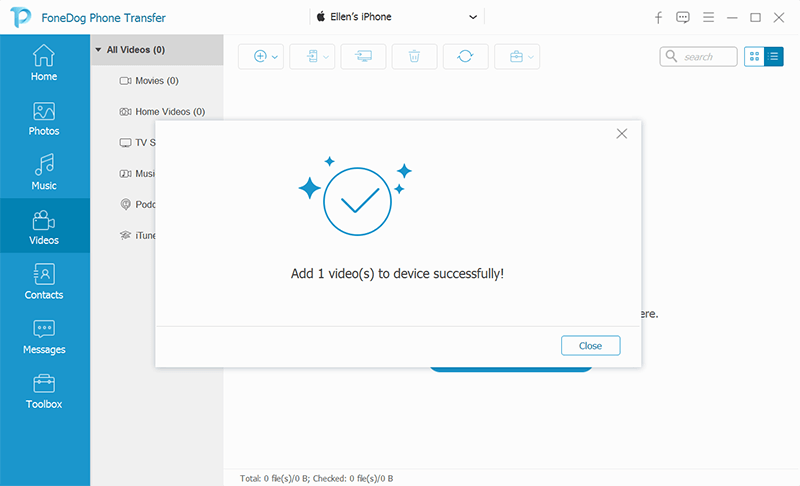
يمكنك أيضًا استخدام iCloud Drive لنقل الملفات من جهاز الكمبيوتر إلى جهاز iPad. هذا لا يتطلب استخدام iTunes. إليك كيفية القيام بذلك خطوة بخطوة:
الخطوة 01 - قم بزيارة موقع iCloud باستخدام متصفح الويب الخاص بك.
الخطوة 02 - قم بتسجيل الدخول باستخدام حساب iCloud الخاص بك. أدخل معرف Apple الخاص بك وكلمة المرور المقابلة. إذا قمت بتنشيط المصادقة ذات العاملين ، فتأكد من أن جهازك جاهزًا للحصول على الرمز.
الخطوة 03 - اضغط على iCloud Drive.
الخطوة 04 - اضغط على زر التحميل. يوجد هذا في القسم العلوي من الصفحة.
الخطوة 05 - حدد الملفات التي ترغب في تحميلها على iCloud Drive.
الخطوة 06 - اضغط على فتح. سيبدأ هذا عملية التحميل. انتظر حتى تكتمل عملية التحميل.
الخطوة 07 - افتح تطبيق الملفات على جهاز iPad الخاص بك. اضغط على علامة التبويب "تصفح".
الخطوة 08 - اضغط على "iCloud Drive". إذا لم تتمكن من تحديد موقع هذا الخيار ، فاضغط على العنوان المسمى "المواقع".
الخطوة 09 - اضغط على "تحديد". يوجد هذا في الجزء العلوي الأيمن من الشاشة.
الخطوة 10 - اضغط على الملفات المختلفة التي ترغب في نقلها إلى iPad. ثم اضغط على نقل.
الخطوة 11 - اضغط على "On My iPad" ثم حدد المجلد الذي ترغب في حفظ الملفات المحددة فيه. أخيرًا ، اضغط على "نقل".
الآن ، انتهيت من الخطوات الخاصة بكيفية نقل الملفات من جهاز الكمبيوتر إلى جهاز iPad دون استخدام iTunes. لنبدأ بالطريقة الثالثة.

Microsoft One Drive يشبه Dropbox ولكنه مملوك لشركة Microsoft نفسها. فيما يلي الخطوات التي يجب اتباعها لنقل الملفات من جهاز الكمبيوتر الشخصي الذي يعمل بنظام Windows إلى جهاز iPad باستخدام Microsoft OneDrive:
الخطوة 01 - انتقل إلى موقع Microsoft OneDrive باستخدام المستعرض الخاص بك. إذا قمت بتسجيل الدخول بالفعل ، فسيؤدي ذلك إلى فتح الصفحة الرئيسية. إذا لم تقم بتسجيل الدخول ، فقم بإدخال عنوان بريدك الإلكتروني وكلمة المرور المقابلة.
الخطوة 02 - اضغط على "تحميل". يوجد هذا في الجزء العلوي من الصفحة. سيفتح قائمة منسدلة. ومع ذلك ، إذا كنت ترغب في حفظ ملفات ومجلدات معينة في مجلد معين ، فاضغط على المجلد المذكور أولاً.
الخطوة 03 - اضغط على "الملفات" في القائمة المنسدلة. سيؤدي ذلك إلى تشغيل مستكشف ملفات Windows. ومع ذلك ، إذا كنت ترغب في وضع مجلد كامل يحتوي على ملفات بداخله ، فاضغط على "Folder" بدلاً من ذلك.
الخطوة 04 - حدد الملفات المحددة التي ترغب في تحميلها إلى Microsoft OneDrive. أو ، إذا كنت ترغب في نقل المجلد بالكامل المليء بالملفات ، فقم بتحميل هذا المجلد بدلاً من ذلك.
الخطوة 05 - اضغط على "فتح". يوجد هذا في القسم السفلي الأيمن من النافذة. الآن ، سيتم تحميل ملفاتك إلى Microsoft OneDrive. انتظر حتى يتم تحميل جميع الملفات (أو المجلدات). سيعتمد هذا على حجم البيانات التي تقوم بتحميلها.
الخطوة 06 - انتقل إلى OneDrive باستخدام جهاز iPad. إذا لم تقم بتسجيل الدخول إلى النظام الأساسي ، فأدخل بريدك الإلكتروني وكلمة المرور المقابلة.
الخطوة 07 - اضغط مع الاستمرار على الملفات (أو المجلدات) التي ترغب في الحصول عليها من نفس حساب Microsoft OneDrive. يمكنك تحديد أكثر من ملف إذا كنت ترغب في ذلك. ثم اضغط على أيقونة "مشاركة".
الخطوة 08 - اضغط على "حفظ إلى الملفات". يوجد هذا في الجزء السفلي من الشاشة. ثم اضغط على "On My iPad". سيعرض هذا مجلدات متعددة موجودة داخل جهاز iPad الخاص بك.
الخطوة 09 - حدد المجلد الذي تريد حفظ الملفات فيه. أخيرًا ، اضغط على إضافة.
الآن ، لقد تعلمت كيفية نقل الملفات من جهاز الكمبيوتر إلى جهاز iPad بدون استخدام iTunes. في هذه الحالة ، تعلمت كيفية القيام بذلك باستخدام Microsoft OneDrive. التالي سيكون Google Drive. الأماكن هي نفسها مع هذه الطريقة.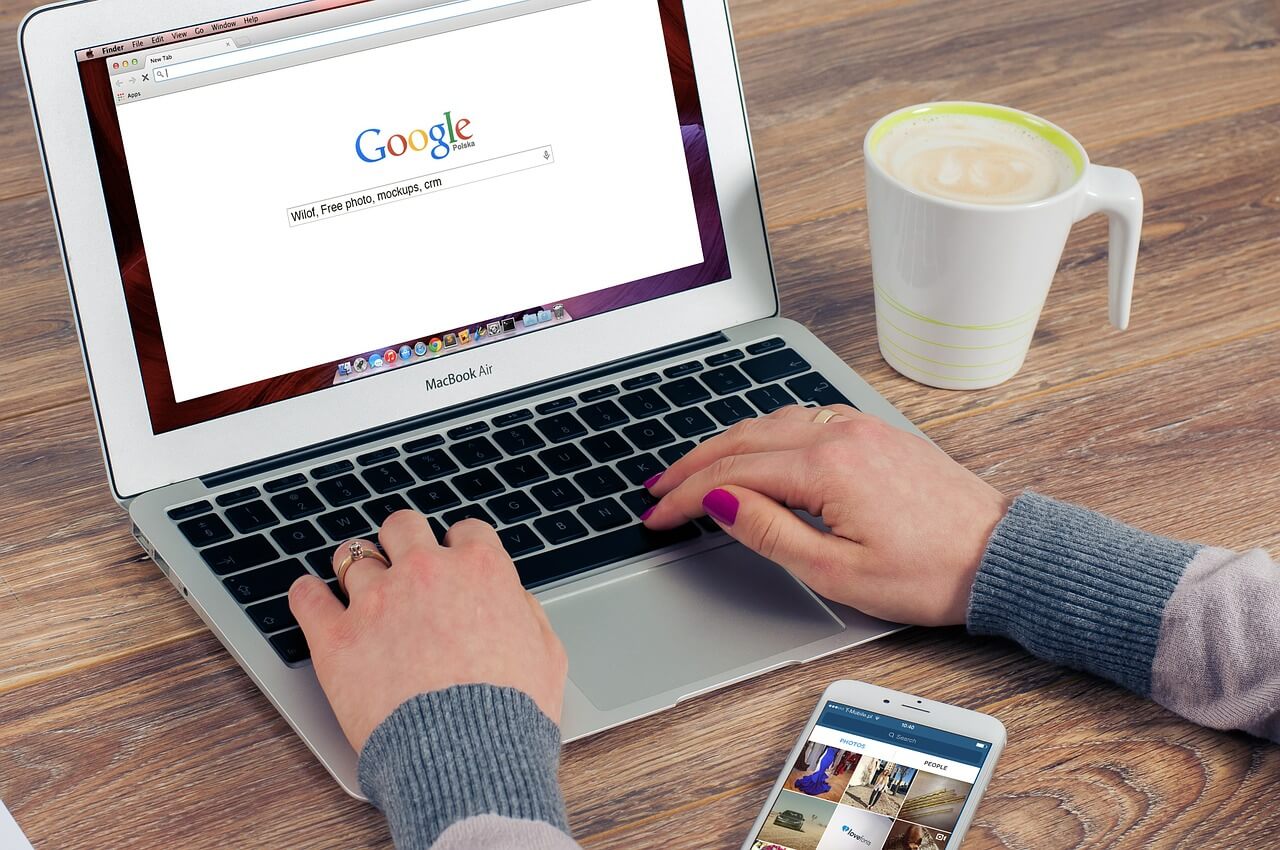
في الطريقة الأخيرة يوم كيفية نقل الملفات من جهاز الكمبيوتر إلى جهاز iPad بدون استخدام iTunes، سوف نستخدم Google Drive. فيما يلي خطوات كيفية القيام بذلك:
الخطوة 01 - قم بزيارة Google Drive في جهاز الكمبيوتر الشخصي الذي يعمل بنظام Windows باستخدام متصفحك. تسجيل الدخول إلى حسابك.
الخطوة 02 - اضغط على جديد ثم اضغط على "تحميل ملف".
الخطوة 03 - حدد الملف أو المجلد الذي ترغب في تحميله داخل Google Drive. ثم اضغط على "فتح".
الخطوة 04 - انتظر حتى يتم تحميل جميع ملفاتك (أو مجلداتك) إلى Google Drive.
الخطوة 05 - استخدم جهاز iPad وافتح Google Drive. تأكد من تسجيل الدخول إلى حسابك.
الخطوة 06 - اضغط على الملف أو المجلد الذي ترغب في تنزيله على جهاز iPad.
الخطوة 07 - اضغط على الأيقونة التي بها ثلاث نقاط (...)
الخطوة 08 - اضغط على "Make Available Offline".
هذا هو! هذه هي الخطوات التي يمكنك القيام بها لنقل ملفاتك (أو مجلداتك) من جهاز الكمبيوتر الشخصي الذي يعمل بنظام Windows إلى جهاز iPad.
في هذا الدليل ، علمنا كيفية نقل الملفات من الكمبيوتر الشخصي إلى IPad دون استخدام iTunes. يمكن أن تكون منصة iTunes محيرة حقًا لاستخدامها لهذا السبب قد ترغب في استخدام أدوات أخرى. ما هو مذكور أعلاه سوف يساعدك على التعامل مع المشكلة بسهولة. عليك فقط اختيار الشخص الذي تفضله.
ماذا عنك؟ ما هي طريقة نقل الملفات التي تفضلها؟ ما هي خطوات استخدامه؟ واسمحوا لنا أن نعرف في قسم التعليقات أدناه.
اترك تعليقا
تعليق
نقل الهاتف
نقل البيانات من اي فون ، الروبوت ، دائرة الرقابة الداخلية ، وأجهزة الكمبيوتر إلى أي مكان عن طريق الهاتف fonedog transfer لن تضيع . على سبيل المثال ، الصور ، الرسائل ، والاتصالات ، والموسيقى ، الخ .
تحميل مجانامقالات ساخنة
/
مثير للانتباهممل
/
بسيطصعبة
:شكرا لك! إليك اختياراتك
Excellent
:تقييم 4.8 / 5 (مرتكز على 62 التقييمات)