

By Nathan E. Malpass, Last Update: April 21, 2021
Hier sind 3 Wege zu Sichern und Wiederherstellen von Fotos von Android Phone auf Huawei P20.
"Nachdem ich ein Jahr lang ein Samsung S8 besessen hatte, entschied ich mich, es durch Huawei P20 zu ersetzen. Ich mache fast täglich viele Fotos, sodass Sie sich vorstellen können, wie lange es dauern würde, bis ich sie auf meinen Computer übertrage und dann auf meine P20. Gibt es eine einfachere Möglichkeit, sie auf mein neues Telefon zu exportieren? "
Teil 1 Sichern und Wiederherstellen von Fotos von Android auf dem Huawei P20 mit FoneDog Android ToolkitVideo Guide: Selektive Sicherung und Wiederherstellung von Fotos auf Huawei P20Teil 2. Verwenden Sie Huaweis Backup-Funktion, um Fotos von jedem Huawei-Telefon auf Huawei P20 zu sichernTeil 3. Sichern Sie Fotos von jedem Android Phone und stellen Sie sie mit Google+ auf Huawei P20 wieder herTeil 4. Fazit
Wenn Sie immer noch nach einer besseren Möglichkeit suchen, Fotos von Ihrem alten Android-Handy auf Ihr neues Huawei P20 zu übertragen, lesen Sie nach. FoneDog Android Photos Backup- und Wiederherstellungs-Toolkit ist eine Software, die eine Vielzahl von Dateien von einem Telefon zum anderen sichern und wiederherstellen kann. Mit seinem Android Daten Backup und Restore Tool, Sie können das mit ein paar Klicks tun.
Gratis DownloadGratis Download
Führen Sie die Software aus und wählen Sie "Daten sichern und wiederherstellen". Schließen Sie Ihr altes Android-Telefon an den Computer an.

Sie müssen das USB-Debugging autorisieren. Starten Sie die Einstellungen auf Ihrem Telefon und führen Sie die folgenden Schritte aus, je nachdem, welche Android-Version auf Ihrem Gerät ausgeführt wird.
Android 4.2 oder höher
Tippen Sie auf About Phone> Tippen Sie auf Build Number, bis eine Meldung auf dem Bildschirm angezeigt wird. Kehren Sie zu Einstellungen> Entwickleroptionen> USB-Debugging zurück
Android 3.0 zu 4.1
Tippen Sie auf Entwickleroptionen> USB-Debugging
Android 2.3 oder niedriger
Tippen Sie auf Anwendungen> Entwicklung> USB-Debugging

Führen Sie die Software aus und wählen Sie "Daten sichern und wiederherstellen". Schließen Sie Ihr altes Android-Telefon an den Computer an.
Zwei Möglichkeiten werden angezeigt. Wählen Sie die Gerätedatensicherung.

Wählen Sie die Dateitypen, die Sie sichern möchten. Markieren Sie für Fotos Galerie. Es gibt eine Option, mit der Sie Ihr Backup verschlüsseln können. Aktivieren Sie einfach Verschlüsseltes Backup, um Ihr Backup zu sichern.
Klicken Sie auf Start, um fortzufahren. Ziehen Sie das Telefon während des Sicherungsvorgangs nicht ab.

Wenn die Sicherung erfolgreich war, werden wichtige Details zur Sicherungsdatei angezeigt. Dies bedeutet auch, dass Sie Ihre Fotos bereits auf Ihrem Huawei P20 wiederherstellen können.
Schließen Sie Ihr P20 mit einem USB-Kabel an Ihren PC an. Führen Sie das Programm erneut aus, damit Sie das Hauptmenü sehen. Drücken Sie wie bisher auf Android-Daten sichern und wiederherstellen und wählen Sie Gerätedaten wiederherstellen.
Die Software zeigt Ihnen die verfügbaren Sicherungsdateien an. Sie sollten die Sicherung, die Sie von Ihrem alten Telefon erstellt haben, leicht sehen. Die Software liefert Ihnen Details wie das Gerätemodell und das Sicherungsdatum. Klicken Sie auf einen und drücken Sie die Start-Taste.
Sie können jetzt die Dateitypen auswählen, die Sie wiederherstellen möchten. Für Fotos, lassen Sie das Kästchen für die Galerie aktiviert. Klicken Sie auf Wiederherstellen. Eine Eingabeaufforderung wird angezeigt. Klicken Sie einfach auf OK, um fortzufahren.
Warten Sie, bis der Vorgang abgeschlossen ist, bevor Sie Ihr Huawei P20 trennen. Sobald Sie eine Nachricht erhalten, dass die Wiederherstellung erfolgreich war, sollten Sie Ihre Fotos auf Ihrem neuen Telefon sehen können!

Gratis DownloadGratis Download
Leute lesen auch:
Backup Fotos auf Android zu Cloud
Sichern und Wiederherstellen Ihrer Daten auf Android-Geräten
Das Huawei P20 ist eines der neuesten Flaggschiff-Handys des chinesischen Smartphone-Herstellers. Wie von ihren Geräten erwartet, verfügt die P20 über eine hochmoderne Kamera, die hervorragende Aufnahmen liefert. Das Telefon macht es mit einer Dual-Kamera von Leica. Es besteht aus einer primären 12-Megapixel-Linse und einer monochromatischen 20-Megapixel-Linse, so dass es nicht verwunderlich ist, dass es bessere Aufnahmen machen kann als die meisten Smartphones auf dem Markt.

Wir werden Ihnen jedoch keine Vorwürfe machen, wenn Sie Ihre Fotos noch immer von Ihrem alten Telefon aus vermissen. Keine Sorge, es gibt eine einfache Möglichkeit, sie von jedem Android-Telefon auf Ihren P20 zu übertragen. Sie können dies tun, indem Sie Fotos von Ihrem vorherigen Telefon sichern und sie dann auf Ihrem neuen Telefon wiederherstellen.
Huawei-Geräte verfügen über eine integrierte Backup-App, die Sie leicht auf dem Startbildschirm finden. Wenn Ihr altes Telefon auch von Huawei ist, können Sie die App verwenden, um Sichern und Wiederherstellen von Fotos auf Ihrem Huawei P20.
Hier ist, wie man das macht.
Starten Sie auf Ihrem alten Huawei Telefon die Backup App.
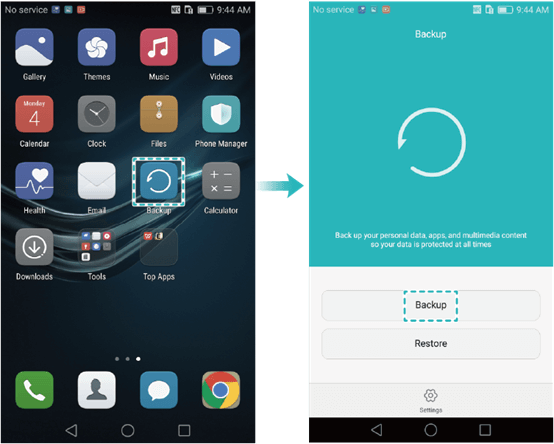
Legen Sie den Speicherort auf Ihrem Telefon fest, an dem Sie die Sicherung speichern möchten. Sie können es auf Ihrer SD-Karte, im internen Speicher, USB-Speicher oder Computer speichern lassen. Es wäre besser, wenn Sie SD-Karte oder internen Speicher wählen. Tippen Sie auf Weiter.
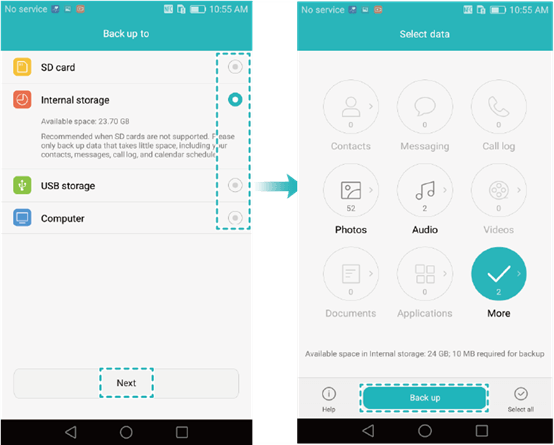
Wählen Sie die Dateitypen aus, die Sie sichern möchten. Tippen Sie in diesem Fall auf Fotos und dann auf Sichern.
Jetzt, da Sie Ihr Backup bereits haben, müssen Sie es auf Ihrem P20 wiederherstellen. Wenn Sie das Backup auf Ihrer SD-Karte oder im internen Speicher haben, können Sie die Datei über Bluetooth zu Ihrem P20 übertragen.
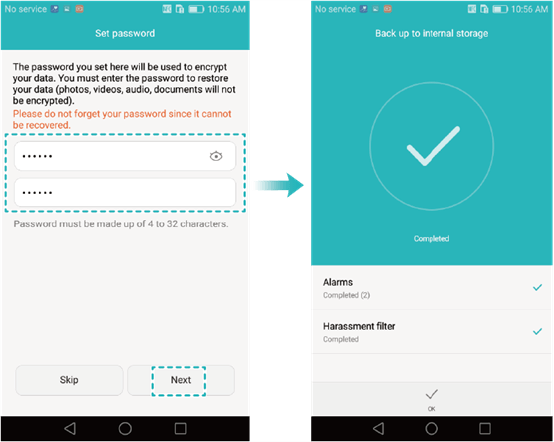
Sobald Sie die Sicherungsdatei auf Ihrem neuen Telefon haben, können Sie mit den folgenden Schritten fortfahren.
Starten Sie die Backup App auf Ihrem Huawei P20. Tippen Sie auf Wiederherstellen.
Wählen Sie die Option gemäß dem Ort, an dem Sie die Sicherungsdatei gespeichert haben. Tippen Sie auf Weiter.
Drücken Sie im Fenster Daten auswählen auf Fotos. Tippen Sie auf Wiederherstellung starten, um fortzufahren.
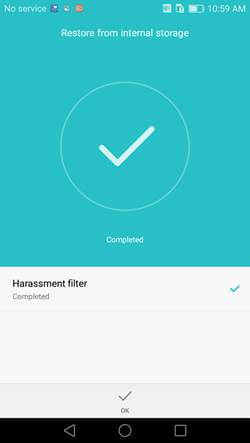
Wusstest du, dass Google+ eine automatische Sicherungsfunktion besitzt? Jedes Android-Gerät hat dies, damit Sie es sicher zu Ihrem Vorteil nutzen können. Da es nicht standardmäßig aktiviert ist, sollten Sie es zuerst aktivieren. Um dies zu tun, starten Sie die Fotos App auf Ihrem alten Telefon und tippen Sie auf die drei Punkte in der oberen rechten Ecke des Fensters. Wählen Sie "Automatische Sicherung" und schieben Sie den Schalter nach rechts, um diese Funktion zu aktivieren. Sobald Ihre Fotos mit Google+ synchronisiert wurden, können Sie mit dem zweiten Teil dieser Methode fortfahren.
Melden Sie sich auf Ihrem Huawei P20 mit Ihrem Google-Konto an. Gehe zu Einstellungen> Konten> Google. Nach der Anmeldung sollten gespeicherte Daten in Ihrem Google-Konto automatisch auf Ihrem neuen Telefon synchronisiert werden. Dies beinhaltet Ihre Fotos.
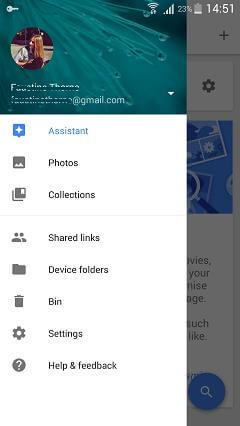
Mit FoneDog Android Toolkit können Sie Ihre Fotos mit weniger Schritten sichern und wiederherstellen. Stellen Sie nach dem Übertragen Ihrer Fotos auf Ihr neues Telefon sicher, dass Sie die Software zum Sichern Ihres P20 verwenden. Es wäre eine Schande, wenn Sie all Ihre brillanten Fotos und wichtigen Dateien verlieren würden, weil Sie kein Backup haben. Mit Fonedog können Sie Ihr Huawei P20 besser als je zuvor genießen!
Hinterlassen Sie einen Kommentar
Kommentar
Android Data Backup & Restore
Sichern Sie Ihre Android-Daten und stellen Sie sie wahlweise auf Android wieder her
Kostenlos Testen Kostenlos TestenBeliebte Artikel
/
INFORMATIVLANGWEILIG
/
SchlichtKOMPLIZIERT
Vielen Dank! Hier haben Sie die Wahl:
Excellent
Rating: 4.8 / 5 (basierend auf 102 Bewertungen)