

By Nathan E. Malpass, Last Update: August 26, 2019
Ich habe mehrere Android-Geräte, die ich jeden Tag benutze. Ich habe eine Menge Dokumente in diese Android-Geräte eingegeben, nur damit ich sie immer haben kann. Ich möchte Sichern Sie meine Apps und meine App-Daten sofort zur Verwahrung. Wie mache ich das?
~ Anonymer Android-Gerätebenutzer
Menschen Auch LesenVerwenden Sie Kies zum Sichern / Wiederherstellen von Apps und Einstellungen auf Galaxy S / NoteApps stürzt ab - hier ist der Fix
Teil I: EinführungTeil II: Tools zur Sicherung von AndroidTeil III: Schlussfolgerung
Das Sichern Ihrer Daten ist immer eine gute Sache. Vielleicht möchten Sie sie sichern, nur damit Sie mehrere Kopien haben. Oder Sie möchten Ihre Daten sichern, weil Sie sie von einem Gerät auf ein anderes übertragen möchten.
Wenn Sie ein Android-Gerät besitzen, wird möglicherweise ein Android-Sicherungswerkzeug in Betracht gezogen. Dies liegt daran, dass Sie eine Sicherung benötigen, falls etwas schief geht. Zum Glück gibt es Tools, mit deren Hilfe Sie Backups Ihrer Android-Apps und der darin enthaltenen Daten erstellen können. Sie können dazu Tools von Drittanbietern verwenden.
In diesem Artikel stellen wir Ihnen verschiedene Tools zur Verfügung, mit denen Sie Ihre Android-Apps und ihre Daten problemlos sichern können. Lass uns anfangen.

Tool #1: Android Data Backup & Restore von FoneDog
FoneDog ist führend bei der Sicherung Ihrer Android-Apps und der darin enthaltenen Daten. Das besagte Werkzeug hat folgendes Vorteile und Funktionen:
* Sie können mit ein paar einfachen Klicks auswählen, welche Daten gesichert und wiederhergestellt werden sollen.
* t sichert sowohl Ihre Anwendungen als auch die darin enthaltenen Daten.
* Sie können eine Vorschau des Backups und seines Inhalts anzeigen.
* Sie können die Sicherung selektiv auf jedem Android-Gerät wiederherstellen.
* Unterstützt über 8000 Android-Geräte
* Es ist 100% sicher. Nur Sie haben Zugriff auf Ihre Daten.
* Daten sind immer sicher und werden nicht überschrieben.
* Sie sind gegeben eine kostenlose 30-Testversion. Dies bedeutet, dass Sie die Vorteile von Android Data Backup & Restore erleben können, ohne dass Sie aus der Tasche bezahlen müssen.
* Android-Daten werden in verlustfreier Qualität gesichert.
So verwenden Sie es Schritt für Schritt:
Schritt 01 - Lädt das FoneDog-Toolkit von der offiziellen Website herunter. Es liegt an Ihnen, ob Sie die kostenlose Testversion nutzen oder sofort kaufen möchten.
Gratis Download Gratis Download
Schritt 02 - Starten Sie das FoneDog-Toolkit auf Ihrem Computer.
Schritt 03 - Stellen Sie sicher, dass kein anderes Backup-Tool neben FoneDog läuft.
Schritt 04 - Wählen Sie Android Daten Backup & Restore.
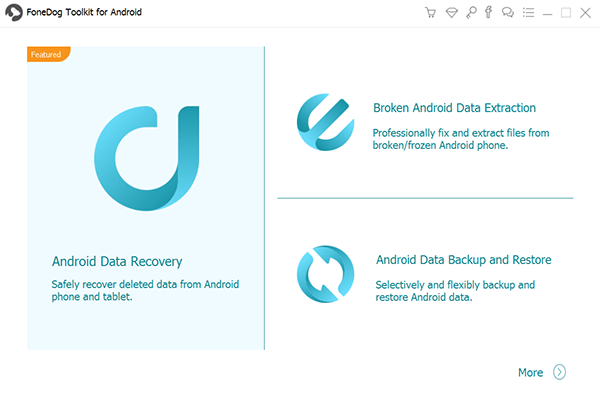
Schritt 05 - Verbinden Sie das Android-Gerät mithilfe des USB-Kabels mit dem Computergerät. Stellen Sie sicher, dass der Debugging-Modus auf Ihrem Android-Gerät aktiviert ist. Wenn Sie eine Version von Android 4.0 und höher haben, wird ein Popup-Fenster angezeigt, in dem Sie bestätigen können, ob Sie es annehmen möchten USB Fehlerbehebungsmodus. Drücken Sie OK.

Schritt 06 - Jetzt sollte FoneDog Ihr Telefon erkannt haben. Wenn dies der Fall ist, drücken Sie die Taste mit der Bezeichnung Gerätedaten sichern. Normalerweise wird FoneDog standardmäßig so eingestellt, dass alle Dateitypen für Sie geprüft werden. Sie können jedoch weiterhin auswählen, welche Art von Daten Sie sichern möchten.

Schritt 07 - Nachdem Sie verschiedene Datentypen ausgewählt haben, drücken Sie Start. Dies startet den Prozess der Sicherung Ihres Android-Geräts. Unterlassen Sie Trennen Sie das Android-Gerät. Unterlassen Sie Verwenden Sie Ihr Gerät während des Vorgangs oder übertragen oder löschen Sie Daten während des Vorgangs.
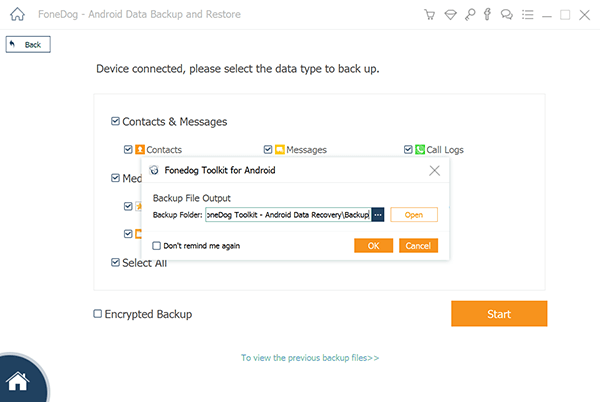
Schritt 08 - Sobald der gesamte Sicherungsprozess abgeschlossen ist, klicken Sie auf die Schaltfläche mit der Beschriftung OK. Sie können nun den Inhalt Ihrer Sicherungsdatei anzeigen. Oder Sie können es auf einem anderen Gerät wiederherstellen.

Jetzt haben Sie Ihre Daten mit Android Data Backup & Restore von FoneDog gesichert. So geht's wiederherstellen es zu einem anderen Gerät.
Schritt 09 - Wählen Sie Android Daten Backup & Restore.
Schritt 10 - Wählen Sie Gerätedaten wiederherstellen.

Schritt 12 - Wählen Sie den Typ der Daten, die Sie wiederherstellen möchten. Wählen Sie anschließend die Dateien aus, die Sie wiederherstellen möchten.
Schritt 13 - Drücken Sie wiederherstellen um den Prozess zu starten.

Schritt 14 - Bestätigen Sie den Vorgang, um ihn durch Drücken von zu starten OK.
Schritt 15 - Warten Sie, bis der Prozess beendet ist. Unterlassen Sie Trennen Sie Ihr Android-Gerät oder öffnen Sie ein Telefonverwaltungstool für Android. Sobald es fertig ist, wird FoneDog Sie über den Abschluss des Prozesses informieren.
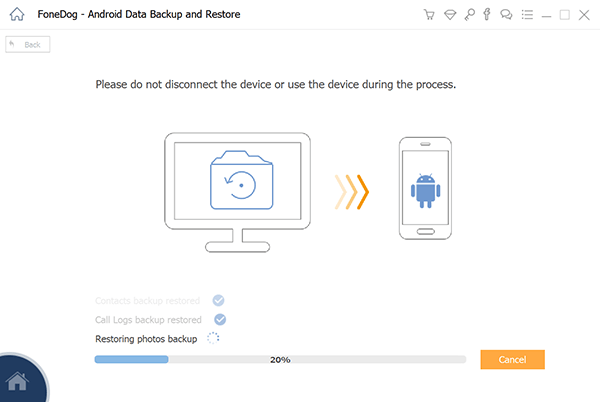
Werkzeug #2: Dr. Fone
Dr. Fone hat ein Backup & Restore-Tool für Android. Dies ist eines der schnellsten Tools, mit denen Sie Ihre Daten auf Android-Geräten sichern können. Es funktioniert auch mit mehr als 8000-Geräte und hat eine einfach zu bedienende Oberfläche. Unten sind die Vorteile von diesem Werkzeug:
* Sie können auswählen, welche Daten gesichert werden sollen und dies mit ein paar einfachen Klicks tun.
* Sie können eine Vorschau der Dateien in der Sicherungsdatei anzeigen.
* Es unterstützt mehr als 8000 Android-Geräte.
* Datenverlust tritt während des Sicherungsprozesses und des Wiederherstellungsprozesses nicht auf.
So verwenden Sie es Schritt für Schritt:
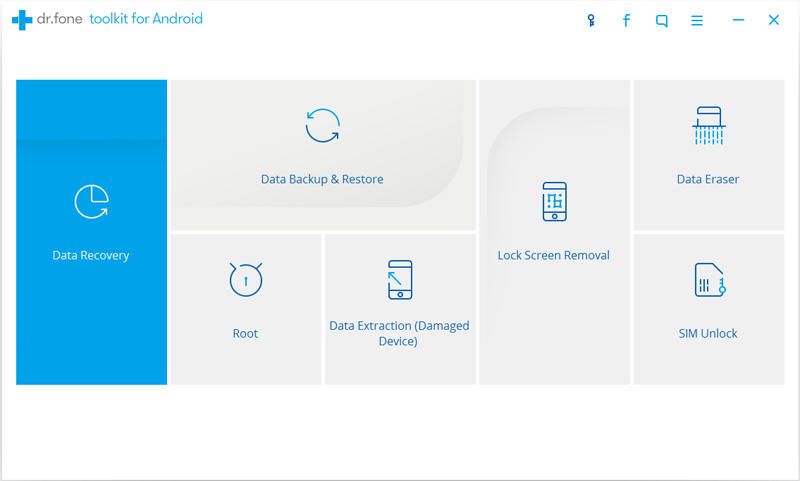
Schritt 01 - Öffnen Sie Dr. Fone in Ihrem Computer.
Schritt 02 - Wählen Sie Backup & Restore.
Schritt 03 - Verbinden Sie das Android-Gerät mithilfe des USB-Kabels mit dem Computergerät.
Schritt 04 - Dr. Fone sollte Ihr Gerät inzwischen erkennen können. Beachten Sie, dass Sie sicherstellen müssen, dass auf Ihrem Computer kein anderes Verwaltungstool für Android geöffnet ist.
Schritt 05 - Wählen Sie unter Backup den Typ der Daten aus, die Sie sichern möchten. Dies befindet sich unter Backup. Dr. Fone hat neun verschiedene Dateitypen, darunter Audio, Anrufverlauf, Nachrichten, Galerie, Backup für Android-Apps, Kalender-, Video- und Anwendungsdaten.
Schritt 06 - Nachdem Sie den Typ der zu sichernden Dateien ausgewählt haben, drücken Sie Sicherung, um den Sicherungsvorgang zu starten. Dies kann je nach Art und Menge der Daten, die Sie sichern möchten, einige Minuten dauern.
Schritt 07 - Drücken Sie auf View the Backup. Diese befindet sich auf der linken unteren Seite des Fensters. Auf diese Weise können Sie den Inhalt der Sicherung anzeigen, die während des Vorgangs erstellt wurde.
Schritt 08 - Dieser Schritt startet den Prozess der Wiederherstellung der Sicherung auf ein Gerät, das Sie wünschen. Um den Wiederherstellungsprozess zu starten, drücken Sie auf Wiederherstellen.
Schritt 09 - Wählen Sie die Sicherungsdatei auf Ihrem Computer, die Sie wiederherstellen möchten. Sicherungen, die von denselben Geräten und anderen Geräten stammen, werden hier aufgelistet.
Schritt 10 - Wählen Sie den Datentyp und die tatsächlichen Daten aus, die wiederhergestellt werden sollen.
Schritt 11 - Klicken Sie auf Wiederherstellen, um den Wiederherstellungsprozess zu starten.
Schritt 12 - Die Software fordert Sie auf, den Wiederherstellungsvorgang zu autorisieren. Drücken Sie zur Bestätigung auf OK.
Schritt 13 - Nach einigen Minuten ist der Vorgang abgeschlossen. Dr. Fone zeigt Ihnen die verschiedenen Dateitypen, die erfolgreich wiederhergestellt wurden. Es zeigt dir diejenigen, die ebenfalls versagt haben.
Tool #3: MobileTrans Telefonübertragung
MobileTrans Phone Transfer ist ein sehr nützliches Werkzeug, mit dem Sie Daten von einem Gerät auf ein anderes übertragen können. Außerdem können Sie Daten zwischen iOS- und Android-Geräten übertragen. Daher können Sie mit diesem Tool auch Ihre Daten von Android-Geräten sichern und auf Computergeräten speichern. In diesem Fall können Sie das Backup einfach wiederherstellen, insbesondere wenn Sie es am dringendsten benötigen.
Unten sind die Vorteile des besagten Werkzeugs:
* Hilft Ihnen, Kontakte von Android-Geräten auf iOS-Geräte zu verschieben.
* Hilft Ihnen, Fotos, Kontakte, Videos, Kalender, Musik und Nachrichten von Android-Geräten auf iOS-Geräte wie iPhones und iPads zu verschieben.
* Der Prozess der Übertragung von Dateien dauert 10 Minuten oder weniger.
* Sie erhalten eine kostenlose Testversion.
* Du bekommst ein 7-Tage Geld-zurück-Garantie.
* Es ist vollständig kompatibel mit Mac 10.12 oder Windows 10.
* Es ist vollständig kompatibel mit Dienstanbietern wie Verizon, AT & T, T-Mobile und Sprint.
* Es hilft Ihnen, Daten von Samsung, HTC, Motorola, Nokia (und anderen Marken) zu verschiedenen iPhone-Modellen zu übertragen, die auf iOS 5, 6, 7, 8, 9, 10 laufen.
* Es funktioniert perfekt mit Samsung, Apple, HTC, Sony, LG, Huawei und Google.
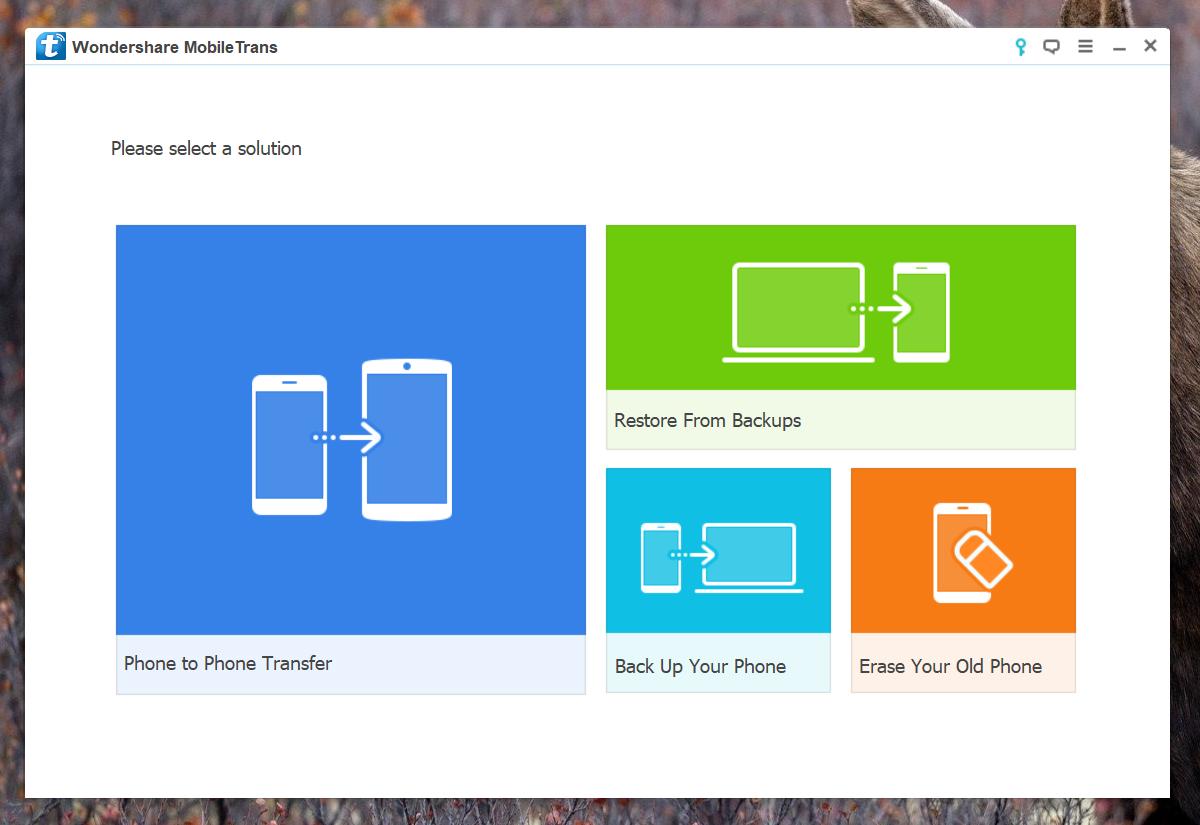
So verwenden Sie das Tool Schritt für Schritt:
Schritt 01 - Verbinden Sie Ihr Android-Gerät mit Ihrem Computergerät.
Schritt 02 - Öffnen Sie MobileTrans auf Ihrem Computer.
Schritt 03 - Drücken Sie Sichern Sie Ihr Telefon.
Schritt 04 - Wählen Sie die Dateien aus, die Sie sichern möchten.
Schritt 05 - Drücken Sie Start Transfer. Dies startet den Backup-Vorgang.
Schritt 06 - Nachdem Daten gesichert wurden, können Sie eine Vorschau der Daten anzeigen, die in der Sicherung enthalten sind. Sie können dies tun, indem Sie auf das Popup-Fenster klicken, das erscheint.
Schritt 07 - Folgen Sie dem tatsächlichen Pfad.
Schritt 08 - Speichern Sie die aktuelle Datei wie gewünscht.
Werkzeug #4: Helium
Wenn Sie ein neues Telefon kaufen möchten, müssen Sie möglicherweise Ihre Anwendungen und die darin enthaltenen Daten sichern. Hiermit übertragen Sie Ihre Daten von Ihrem alten Telefon auf das neue Telefon. Dies gilt auch, wenn Sie Ihr Android-Telefon auf die Werkseinstellungen zurücksetzen müssen.
Obwohl Anwendungen mit Cloud-Sync-Unterstützung geliefert werden, verfügen Spieleanwendungen nicht über diese Synchronisierungsfunktion. Das ist wo Helium kommt herein. Ermöglicht die Übertragung von Daten von einem Android-Telefon auf ein Tablet-Gerät. Auf diese Weise können beide Geräte gleichzeitig verwendet werden. Sie müssen außerdem wissen, dass die Anwendung auch selbst gesichert werden muss, wenn Sie die ältere Version der App aktualisieren.
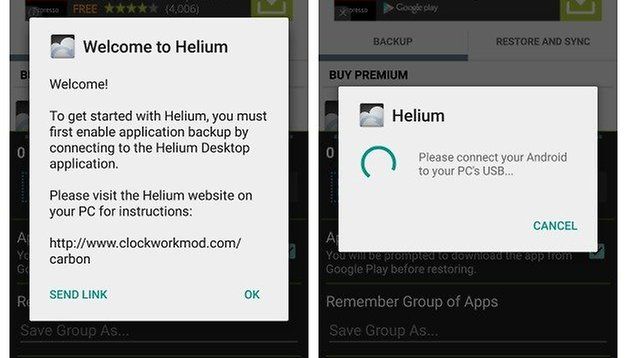
Schritt 01 - Installieren Sie die Anwendung namens Carbon auf Ihrem Desktop.
Schritt 02 - Schließen Sie das Gerät mithilfe des USB-Kabels an den Computer an.
Schritt 03 - Öffnen Sie die Anwendung.
Schritt 04 - Aktivieren Sie Helium mit der Carbon-Anwendung.
Schritt 05 - Wenn Helium die Installation abgeschlossen hat, werden alle Anwendungen und Daten angezeigt, die tatsächlich gesichert werden können. Es werden auch die Anwendungen angezeigt, die vom System nicht unterstützt werden.
Schritt 06 - Wählen Sie die gewünschte App.
Schritt 07 - Presse Backup.
Schritt 08 - Aktivieren Sie die Option, die nur App-Daten angibt. Dies dient dazu, kleinere Backups zu erstellen, die Daten zu anderen Backup-Speicherorten umfassen, einschließlich internem Speicher, Zeitplansicherung, Google Drive und Add Cloud Storage Account.
Schritt 09 - Drücken Sie die gewünschte Option, um das Backup zu beenden.
Das Sichern Ihrer Apps und App-Daten von Android-Geräten ist sehr einfach. Sie können aus den vier oben empfohlenen Tools auswählen. Das Führer der Packung ist Android Data Backup & Restore von FoneDog. Das genannte Tool bietet viele Vorteile und Funktionen, mit denen Sie Ihre Daten sichern und bei Bedarf wiederherstellen können.
Gratis Download Gratis Download
Hinterlassen Sie einen Kommentar
Kommentar
Android Data Backup & Restore
Sichern Sie Ihre Android-Daten und stellen Sie sie wahlweise auf Android wieder her
Kostenlos Testen Kostenlos TestenBeliebte Artikel
/
INFORMATIVLANGWEILIG
/
SchlichtKOMPLIZIERT
Vielen Dank! Hier haben Sie die Wahl:
Excellent
Rating: 4.6 / 5 (basierend auf 62 Bewertungen)