

By Adela D. Louie, Last Update: June 4, 2021
"Sie können finden 5 top Backup-Software in diesem Artikel, wenn Sie die Backup-Software nur schwer durchsuchen können. "
Eine Sicherungskopie aller Ihrer Daten von Ihren Android-Geräten ist die beste Wahl, die Sie jemals treffen werden. Eine Sicherungskopie aller Ihrer Daten ist sehr praktisch für Sie, denn selbst wenn Ihr Mobilgerät verloren geht oder beschädigt wird, haben Sie immer noch eine Kopie Ihrer Dateien auf Ihrem Computer gespeichert.
Wenn Sie ein Samsung Galaxy-Gerät verwenden und Ihre Daten von Ihrem Gerät sichern möchten, gibt es tatsächlich eine Menge Software, die Ihnen dabei helfen kann. Im Folgenden finden Sie die beste 5 Samsung-Backup-Software, die Sie verwenden können, um eine Kopie Ihrer Daten von Ihrem Samsung-Gerät zu erhalten.
Menschen Auch LesenWie kann ich Kontakte auf Android wiederherstellen?Wie man Fotos von Android wiederherstellt
#1. Best Backup Software - Fonedog Android Datensicherung#2. Beste Backup-Software - Samsung Kies und Smart Switch#3. Beste Sicherungssoftware - Moborobo#4. Best Backup Software - Samsung Auto Backup für externe Festplatte#5. Best Backup Software - PC Auto Backup für Samsung Smart CameraVideo Guide: So sichern Sie Daten auf Ihren Android-Geräten
Der Fonedog Android Backup und Wiederherstellung können Sie Ihre Daten auf Ihrem Computer sichern, z. B. Kontakte, Nachrichten, Anrufverlauf, Galerie, Audio, Videos und Dokumente. Mit diesem Programm erhalten Sie eine klare Anleitung, wie Sie Ihre Android-Handys und Tablets sichern können.
Diese Software ist auch sehr sicher zu verwenden, da nur Sie auf Ihre Daten zugreifen können und Ihre Sicherungsdateien auch verschlüsseln können. Um Ihre Daten mit Fonedog Backup and Restore zu sichern, lesen Sie das folgende Handbuch.
Gratis Download Gratis Download
Verbinden Sie Ihr Android-Gerät mit einem USB-Kabel mit Ihrem Computer, starten Sie das Programm und wählen Sie "Android Data Backup and Restore". Stellen Sie sicher, dass das USB-Debugging auf Ihrem Android-Gerät aktiviert ist.

Starten Sie das Fonedog Toolkit - Step1
Sobald Ihr Android-Gerät vollständig verbunden ist, wählen Sie "Gerätedaten sichern"
Wählen Sie die Daten aus, die Sie sichern möchten, und klicken Sie dann auf "Start".

Wählen Sie Zu sichernde Dateien - Step3
Der Vorgang der Sicherung Ihrer Daten beginnt dann. Sie werden benachrichtigt, wenn der Vorgang abgeschlossen ist, nachdem Sie "Herzlichen Glückwunsch" auf Ihrem Bildschirm gesehen haben. Danach klicken Sie "OK" Taste.

Vollständige Sicherung - Step4
- verbindet Ihr mobiles Gerät mit Ihrem Computer. Aus diesem Grund können Sie Daten zwischen Geräten leichter synchronisieren, um neue Apps zu finden. Es gibt tatsächlich zwei Versionen von Samsung Kies:
ein. Kies 2.6, die tatsächlich Samsung-Geräte, Smartphones und Tablets unterstützen kann, die tatsächlich vor der Veröffentlichung von Samsung Galaxy Note III veröffentlicht wurden, die auch das Samsung Galaxy S4, Note II und mehr enthält.
b. Kies3 unterstützt Samsung Smartphones und Tablets, die nach dem Galaxy Note III mit einem Android OS von 4.3 oder höher veröffentlicht wurden.

Mit dem Samsung Kies können Sie auch Backups Ihrer Inhalte auf Ihrem Samsung-Gerät erstellen, mit denen Sie Ihre Daten schnell und einfach wiederherstellen können. Sie können Folgendes mit Samsung Kies zusammen mit einigen internen Daten von Ihrem Samsung Galaxy-Gerät sichern.
ein. Kontakt
b. Samsung Memo
c. Samsung Planer
d. Anruflisten
e. Mitteilungen
f. Videos
G. Musik
h. Verschiedene Inhaltsdatei
ich. Klingeltöne
j. Anwendungen
k. E-Mail-Kontoinformationen
l. Alarm
m. Einstellungen
Um Ihre Daten mit Samsung Kies zu sichern, folgen Sie der nachstehenden Anleitung:
Schritt 1: Verbinden Sie Ihr Samsung-Gerät mit Ihrem Computer über Ihr USB-Kabel
Schritt 2: Starten Sie Samsung Kies und wählen Sie dann "Sichern / Wiederherstellen". Sie können bei Bedarf auch auf "Daten sichern" klicken.
Schritt 3: Klicken Sie auf das Kontrollkästchen neben dem Objekt, das Sie sichern möchten. Sie können auch einfach auf "Alle auswählen" klicken, um alle Dateien auszuwählen, die Sie sichern möchten.
Schritt 4: Sobald der Backup-Vorgang abgeschlossen ist, klicken Sie auf "Complete".
Schritt 5: Sie können Samsung Kies auch so einrichten, dass Ihr Samsung-Gerät bei jedem Verbindungsaufbau automatisch gesichert wird, indem Sie "Automatisch sichern, wenn eine USB-Verbindung hergestellt ist" auswählen.
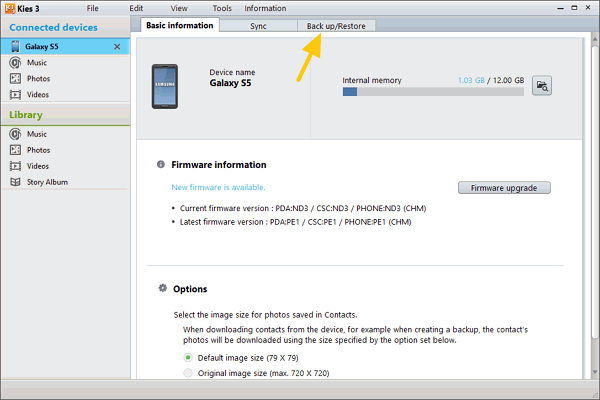
- Mit dieser Software können Sie schnell und einfach Ihre Daten von Ihrem alten Samsung Galaxy-Gerät auf das neue übertragen, das Sie haben. Sie können Ihre Kontakte, Musik, Fotos, Kalender, SMS, Geräteeinstellungen verschieben. Smart Switch hilft Ihnen außerdem, Ihre Lieblings-Apps in Ihrem Google Play Store zu finden.
Der Moborobo ist ein Programm, mit dem Sie alle Teile Ihres Android-Geräts verwalten können, mit denen Sie synchronisieren können, um als eine Einheit zu arbeiten. Dieses Programm sichert nicht nur Ihre Daten, sondern kann auch Ihre Anwendungsdateien von Ihrem Samsung-Gerät übertragen, es kann auch Apps und Spiele installieren, Nachrichten senden und Ihren Speicherplatz freigeben. Diese Software unterstützt auch das Sichern von Kontakten, Nachrichten, Anruflisten, Videos, Musik, Fotos und Anwendungen.
Vorteile: Feature gepackt, keine Notwendigkeit für root oder jail-break, Deinstallation von Anwendungen in großen Mengen, Zugriff auf alle Ihre Medien und Dateien in nur einer Anwendung.
Nachteile: einige Verzögerung, erste Installation von Treibern braucht einige Zeit.
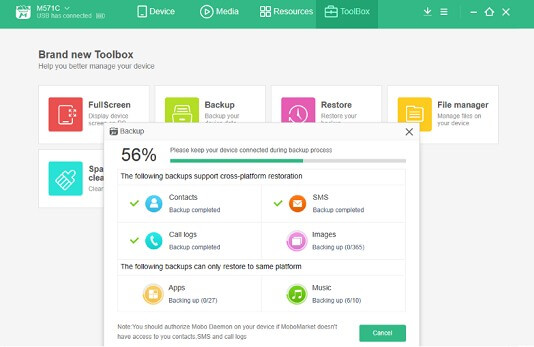
Die Samsung Auto-Backup-Software ist tatsächlich mit einer externen Samsung-Festplatte gebündelt, die Sie für einen Echtzeit-Modus oder geplante Modus-Backups ermöglichen. Mit dieser Software können Sie auch alle Ihre Sicherungen vor dem unbefugten Zugriff auf die SafetyKey-Funktion schützen. Es kann Ihnen helfen, Ihre Office-Dateien, Dokumentdateien, Fotos, Filme, Musik, Videos und Ihre komprimierten Dateien zu sichern.
Es kann Ihnen auch ermöglichen, Ihre Sicherung zu verschlüsseln, um Ihre Privatsphäre zu schützen. Die einzige Sache ist, dass dieses Programm Mac-Benutzer nicht unterstützt oder nicht verfügbar ist und Windows 10 nicht unterstützt. In der folgenden Anleitung finden Sie Informationen zur Installation der Software.
Samsung Auto Backup
Schritt 1: Installieren Sie Samsung Auto Backup
Schritt 2: Der InstallShield-Assistent wird auf dem Bildschirm angezeigt, nachdem die erste Stufe verarbeitet wurde.
Schritt 3: Wählen Sie dann Samsung Auto Backup installieren und klicken Sie dann auf Weiter
Schritt 4: Die Endbenutzer-Lizenzvereinbarung erscheint auf Ihrem Bildschirm, so dass Sie sie sorgfältig lesen müssen.
Schritt 5: Wenn Sie den Bedingungen zugestimmt haben, klicken Sie auf "Ja".
Schritt 6: Dann fordert das Programm Sie auf, einen Ordner auszuwählen, in dem das Programm abgelegt werden soll. Danach klicken Sie auf Weiter.
Schritt 7: Der Installationsprozess erscheint dann auf Ihrem Bildschirm.
Schritt 8: Sobald die Installation abgeschlossen ist, werden Sie aufgefordert, das Gerät jetzt oder später neu zu starten. Nachdem Sie ausgewählt haben, wann Ihr Gerät neu gestartet werden soll, klicken Sie auf die Schaltfläche Fertig stellen.
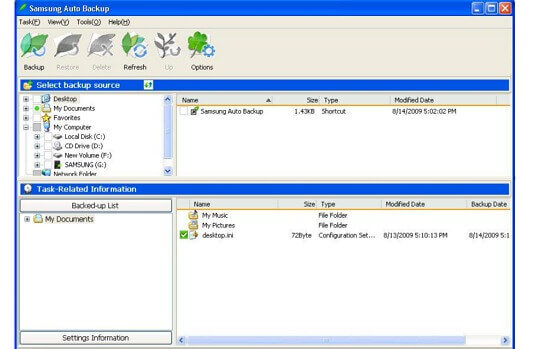
Mit dieser Software können Sie alle Ihre Bilder und Videos automatisch auf Ihrem Computer sichern, indem Sie Ihre WiFi-Verbindung mit PC Auto Backup verwenden. Dieses Programm ist sowohl kompatibel mit einem Mac oder Windows-Computer, also nichts zu befürchten. Unten finden Sie eine Anleitung, wie Sie Auto Backup für Samsung Camera verwenden können.
SETUP AUTO BACKUP FÜR SAMSUNG SMART CAMERA AUF PC
Schritt 1: Verbinden Sie Ihre Smart Kamera mit Ihrem Computer über Ihr USB-Kabel.
Schritt 2: Sobald das Gerät erfolgreich angeschlossen wurde, schließen Sie alle nicht benötigten Fenster und klicken Sie auf die Optionen zum Ausführen.
Schritt 3: Wenn Sie das Programm zum ersten Mal verwenden, werden Sie aufgefordert, Intelli-studio zu installieren. Klicken Sie einfach auf "OK".
Schritt 4: Das Programm zeigt dann den Installationsvorgang an. Warte bis es fertig ist.
Schritt 5: Wenn Sie fertig sind, klicken Sie einfach auf "Fertig stellen" und Intelli-Studio wird automatisch gestartet.
Schritt 6: Lesen Sie die Intelli-Studio-Eingabeaufforderung und klicken Sie dann auf "OK".
Schritt 7: Reagieren Sie auf Ihre Dateispeicheroptionen, indem Sie auf "Ja" klicken, um alle neuen Dateien auf Ihrem Computer zu speichern, und klicken Sie auf "NEIN", wenn Sie nicht möchten.
Schritt 8: Ihr automatisches Backup-Programm wird dann erkannt. Wenn Sie die automatische Sicherung zulassen möchten, klicken Sie einfach auf "OK".
Schritt 9: Gehen Sie zu Ihren "Downloads" und klicken Sie dann auf "Ausführen". Die automatische Sicherung wird dann installiert und Sie können den Fortschritt auf Ihrem Computerbildschirm sehen. Klicken Sie auf "Weiter" und dann auf "Installieren" und dann auf "Fertig stellen", sobald die Installation abgeschlossen ist.
Schritt 10: Achten Sie darauf, den Zugriff zuzulassen, wenn Ihre Computersicherheit eine Überprüfung erfordert.
Schritt 11: Wählen Sie den Namen des Anbieters, oder Sie können einfach den bereitgestellten Namen verwenden und dann auf "OK" klicken.
Schritt 12: Sie können jetzt einen neuen Ordner erstellen, indem Sie auf das Ordnersymbol klicken, den Speicherort und den Namen des Ordners auswählen und dann auf "OK" klicken. Wenn Sie fertig sind, klicken Sie noch einmal auf "OK".
Schritt 13: Trennen Sie das Gerät nach dem Beenden.

AUTO BACKUP AUF SMART CAMERA EINRICHTEN
Schritt 1: Stellen Sie auf Ihrem Gerät die Einstellung WLAN ein
Schritt 2: Markieren Sie "Auto Backup" und drücken Sie dann "OK".
Schritt 3: Drücken Sie die Taste "Menü", stellen Sie sicher, dass Ihr Gerät und Computer mit demselben WLAN-Netzwerk verbunden sind. Sie können dies überprüfen, indem Sie zu den "AP-Einstellungen" gehen und dann auf "OK" klicken.
Schritt 4: Wählen Sie Ihren drahtlosen Punkt und dann wählen Sie ihn aus. Geben Sie Ihr Wifi-Passwort ein, wenn Ihre drahtlose Verbindung dies erfordert. Und dann drücken Sie die Zurück-Taste, sobald Sie fertig sind.
Schritt 5: Sobald Sie bereit sind, die automatische Sicherung zu starten, klicken Sie einfach auf "OK". Sie können dann den Übertragungsfortschritt von Ihrer Smart Kamera und Ihrem PC sehen. Klicken Sie auf "OK" auf Ihrem Computer, sobald Sie Ihre Sicherung erfolgreich erhalten haben.
Dies sind die besten 5 Backup-Software für Ihre Samsung-Geräte. Sie können beide auswählen, solange es Ihren Bedürfnissen und Vorlieben entspricht. Stellen Sie sicher, dass Sie den richtigen auswählen, so dass keine Ihrer Zeit und Mühe verschwendet wird.
Hinterlassen Sie einen Kommentar
Kommentar
Android Data Backup & Restore
Sichern Sie Ihre Android-Daten und stellen Sie sie wahlweise auf Android wieder her
Kostenlos Testen Kostenlos TestenBeliebte Artikel
/
INFORMATIVLANGWEILIG
/
SchlichtKOMPLIZIERT
Vielen Dank! Hier haben Sie die Wahl:
Excellent
Rating: 4.7 / 5 (basierend auf 63 Bewertungen)