

By Vernon Roderick, Last Update: August 19, 2022
Wir kommunizieren oft, indem wir Textnachrichten über unsere Mobiltelefone senden. Es ist ein bequemes und erschwingliches Mittel, um Informationen von unseren Freunden von überall zu übermitteln und zu empfangen. Mit den wichtigen Inhalten aus den Textnachrichten möchten wir sie speichern, damit wir problemlos darauf zugreifen und bei Problemen eine Sicherungskopie erstellen können.
wie man Speichern Sie Textnachrichten auf der SIM-Karte? In diesem Artikel gibt es verschiedene Möglichkeiten, wie dieser Prozess ausgeführt werden kann. Mit einem anderen Tool namens FoneDog Android Data Backup and Restore können Sie Textnachrichten bequemer und einfacher sichern und wiederherstellen.
Teil 1: Speichern von Textnachrichten mit FoneDog Android Data Backup und RestoreTeil 2: Speichern von Textnachrichten auf der SIM-Karte über die Nachrichten-AppTeil 3: So speichern Sie Textnachrichten von Ihrem Android-Gerät auf anderen PlattformenTeil 4: Speichern von Textnachrichten von Ihrem Gerät über den Cloud Backup ServiceTeil 5: Speichern von Textnachrichten von Ihrem Samsung-Gerät mit Samsung Smart SwitchTeil 6: Zusammenfassung
Wenn Sie Textnachrichten auf einem beliebigen Gerät speichern möchten, können Sie dies mit einem zuverlässigen und sichereren Programm namens tun FoneDog Android Daten sichern und wiederherstellen. Mit diesem Tool können Sie alle Arten von Daten von Ihrem Android-Gerät wie Telefone und Tablets sichern. Mit diesem Tool können Daten wie Textnachrichten, Anrufprotokolle, Kontakte, Galeriefotos, Videos, Dokumente und vieles mehr übertragen werden.
Kostenlos TestenKostenlos Testen
Sie können eine Vorschau jeder Datei aus dem Scan anzeigen, um deren Inhalt anzuzeigen. Wählen Sie bestimmte Elemente oder alle Elemente aus, die Sie sichern und auf einem beliebigen Gerät wiederherstellen möchten. Wenn Sie möchten, dass Ihre Datei verschlüsselt wird, aktivieren Sie einfach die Funktion im Programm. Auf der Website steht eine kostenlose Version zur Verfügung, die Sie herunterladen und auf Ihrem Windows- und Mac-PC verwenden können.
Laden Sie das FoneDog Android-Programm zum Sichern und Wiederherstellen von Daten auf Ihren Mac oder Windows-Computer herunter und installieren Sie es. Öffnen Sie das Programm, indem Sie über das Desktop-Verknüpfungssymbol, das angeheftete Symbol in der Taskleiste oder über das Startmenü darauf zugreifen. Der nächste Schritt besteht darin, Ihr Android-Gerät über eine USB-Kabelverbindung mit Ihrem Computer zu verbinden und Android Data Backup and Restore auszuwählen.
Kostenlos TestenKostenlos Testen

Das Android-Gerät stellt erfolgreich eine Verbindung zu Ihrem Computer her. Wählen Sie Gerätedatensicherung, um fortzufahren. Wenn Ihr Android-Gerät nicht erkannt wird, müssen Sie es von Ihrem Computer oder dem USB-Kabel trennen und erneut anschließen.

Wählen Sie den Datentyp aus, der von Ihrem Android-Gerät gesichert werden soll. Um Textnachrichten zu sichern, wählen Sie Nachrichten aus der Liste der Elemente. Sie können auch andere Datentypen sichern. Um die Sicherung zu verschlüsseln, markieren Sie die Funktion Verschlüsselte Sicherung. Klicken Sie anschließend auf die Schaltfläche Start, um den Datensicherungsprozess zu starten und sicherzustellen, dass während des Vorgangs keine Unterbrechungen auftreten.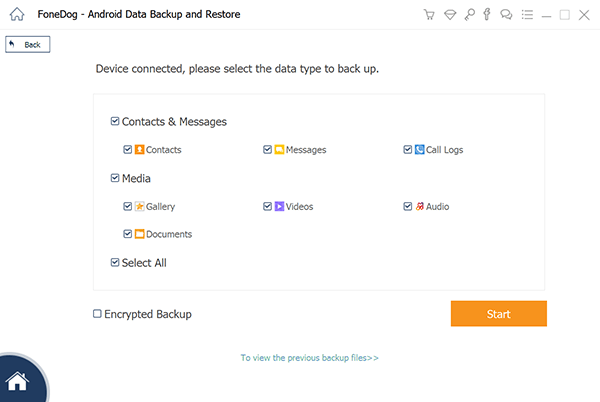
Wenn der Datensicherungsvorgang abgeschlossen ist, wird eine Benachrichtigung angezeigt. Die angezeigten Details sind die Gesamtsicherungsgröße, die Anzahl der gesicherten Elemente und Elemente, die während des Sicherungsvorgangs fehlgeschlagen sind. Klicken Sie zur Bestätigung auf die Schaltfläche OK.

Wenn Sie die Sicherungselemente auf einem beliebigen Gerät wiederherstellen möchten, führen Sie die folgenden Schritte aus.
Öffnen Sie auf Ihrem Computer erneut die App FoneDog Android Data Backup and Restore und verbinden Sie Ihr Android-Gerät. Wählen Sie dann die Option Gerätedatenwiederherstellung. Wenn Ihr Telefon beim Anschließen nicht erkannt wird, ziehen Sie den Stecker oder das USB-Kabel ab und schließen Sie es erneut an.

Wählen Sie die Sicherungsdatei aus der Liste aus, die Sie auf dem Android-Gerät wiederherstellen möchten. Die Details der Datensicherung werden angezeigt, z. B. Name, Modell, Seriennummer, Größe der Dateisicherung und Datum der letzten Sicherung. Wenn die Sicherungsdatei nicht aufgeführt ist, klicken Sie auf die Schaltfläche Auswählen im unteren Teil des Fensters, um die Sicherung zu laden. Klicken Sie auf die Schaltfläche Start, um eine Vorschau der Daten aus der Sicherung anzuzeigen und wiederherzustellen.
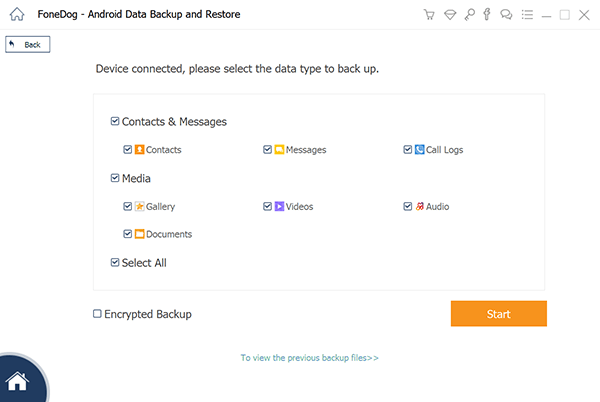
Wählen Sie im nächsten Bildschirm die wiederherzustellenden Datentypen aus, z. B. Nachrichten, Fotos und vieles mehr. Die Sicherungsinformationen werden auf dem Bildschirm angezeigt, z. B. der Sicherungsname, der Gerätename, der Gerätetyp und die Android-Version. Klicken Sie auf die Schaltfläche Wiederherstellen, um die Wiederherstellung zu starten und sicherzustellen, dass während des Vorgangs keine Unterbrechungen auftreten.
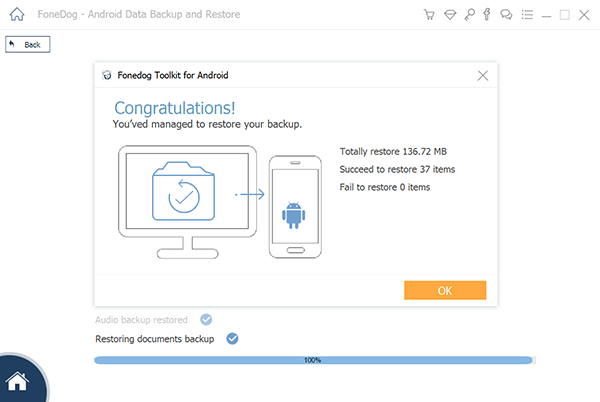
Gibt es eine Möglichkeit, Textnachrichten zu speichern?? Dieser Abschnitt enthält die detaillierten Schritte, die Ihnen bei der Vorgehensweise helfen Speichern Sie Textnachrichten auf der SIM-Karte. Standardmäßig werden gesendete und empfangene Textnachrichten automatisch auf Ihrem Android-Gerät gespeichert. Bei einigen Geräten wie Samsung können Sie die Option haben Kopieren Sie die Textnachrichten auf Ihre SIM-Karte. Sie können diese Nachrichten über Einstellungen verwalten und anzeigen.
wie man Speichern Sie Textnachrichten auf der SIM-Karte:
Schritt 01: Tippen Sie auf Ihr Android-Gerät, um es einzuschalten.

So finden und anzeigen Sie die gespeicherten Textnachrichten auf der SIM-Karte:
Beachten Sie, dass lange Textnachrichten in kürzere Nachrichten aufgeteilt werden können.
Diese Methode funktioniert nur auf einigen Geräten wie Samsung und Sie können nur eine begrenzte Menge von sparen Textnachrichten auf Ihrer SIM-Karte gespeichert. Wenn Sie viele Ihrer wichtigen Textnachrichten sichern müssen, können Sie andere in den folgenden Abschnitten bereitgestellte Methoden ausprobieren oder eine Drittanbieter-App wie FoneDog Android Data Backup and Restore verwenden.
Wie speichere ich alle meine Textnachrichten?? In diesem Abschnitt finden Sie weitere Möglichkeiten zum Speichern von Textnachrichten auf anderen Plattformen, wenn Sie beim Speichern auf Ihrer SIM-Karte auf eine Einschränkung stoßen, insbesondere wenn Sie viele Textnachrichten speichern möchten. Auch bei Problemen können Sie Ihre gesicherten Textnachrichten problemlos wiederherstellen.
Wenn Ihr Android-Gerät gerootet ist, können Sie zum Speicherort der Datenbankdatei Ihrer Textnachrichten (SMS und MMS) navigieren und MmsSms.db kopieren, und speichern Sie es auf einer SD-Karte. Die Datenbankdatei wird im SQL-Format gespeichert und kann auf einem der folgenden Pfade gefunden werden:
./data/data/com.jb.gosms/databases/gommssms.db
./data/data/com.android.providers.telephony/databases/mmssms.db
./data/data/com.android.providers/telephony/databases/mmssms.db ../data/user_de/0/com.android.providers.telephony/databases/mmssms.db
Oder Sie können den Speicherort der Datenbankdatei über ADB mit diesem Befehl ermitteln: find / -name "* MmsSms *"
Sie können auch andere Optionen zum Sichern von Textnachrichten von Ihrem Android-Gerät aktivieren, die in diesem Artikel vorgestellt werden. Für diese muss Ihr Gerät nicht gerootet sein. Ein sichereres und bequemeres Programm, das Ihnen dringend empfohlen wird, ist FoneDog Android Data Backup and Restore, das in einem anderen Abschnitt dieses Handbuchs ausführlich behandelt wird.
Sie können Ihre Textnachrichten auch einfach sichern, indem Sie sie über andere Plattformen wie Auf Google Drive speichern, Samsung Cloud Drive, Outlook, OneDrive, WhatsApp, Messenger und viele mehr freigeben.
Dieser Abschnitt enthält die Schritte zum Speichern von Textnachrichten auf Android-Geräten mithilfe des Cloud-Sicherungsdiensts, z Google Drive or Samsung Wolke. Dies kann Ihnen helfen, die Daten bei Problemen bequem wiederherzustellen.
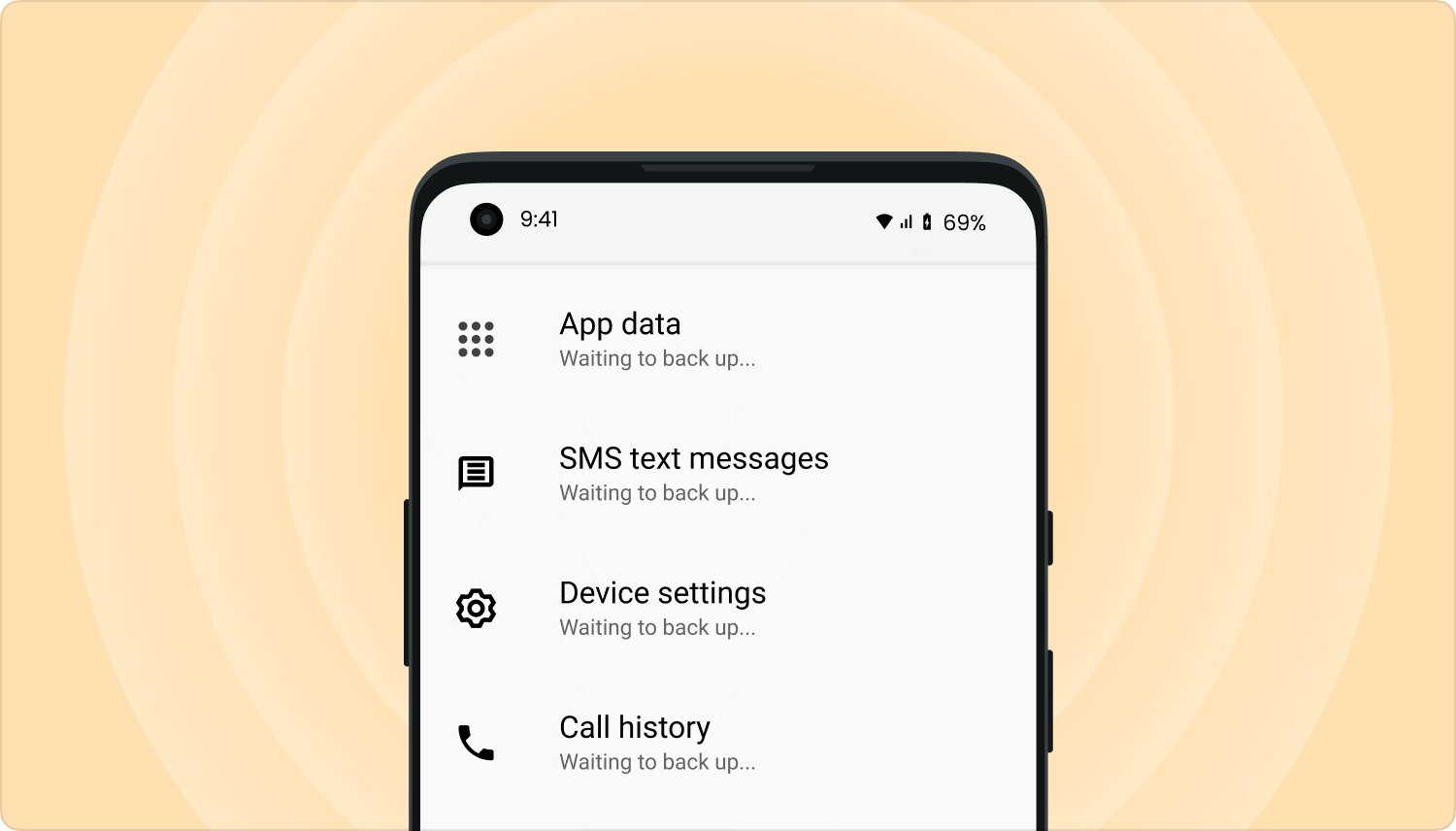
Ihre Datensicherungen werden auf Google hochgeladen. Melden Sie sich danach bei Ihrem an Google-Konto und prüfen Sie, ob die Textnachrichten erfolgreich gesichert und synchronisiert wurden.
In diesem Abschnitt finden Sie eine weitere Möglichkeit zum Speichern von Textnachrichten von Ihrem Samsung-Gerät mit Samsung Smart Switch. Sie können verschiedene Datentypen zwischen Geräten verschieben, einschließlich Textnachrichten.
Wenn Sie wichtige Textnachrichten erhalten und wissen möchten, wie Sie Textnachrichten für den späteren Zugriff auf der SIM-Karte speichern können, können Sie dies mithilfe der verschiedenen in diesem Handbuch beschriebenen Methoden tun. Mit FoneDog Android Data Backup und Restore können Sie auch Textnachrichten und andere Daten von Ihrem Android-Gerät sichern und bei Problemen auf einem anderen Gerät wiederherstellen.
Hinterlassen Sie einen Kommentar
Kommentar
Android Data Backup & Restore
Sichern Sie Ihre Android-Daten und stellen Sie sie wahlweise auf Android wieder her
Kostenlos Testen Kostenlos TestenBeliebte Artikel
/
INFORMATIVLANGWEILIG
/
SchlichtKOMPLIZIERT
Vielen Dank! Hier haben Sie die Wahl:
Excellent
Rating: 4.7 / 5 (basierend auf 72 Bewertungen)