

By Nathan E. Malpass, Last Update: May 26, 2021
Wenn Sie bereits ein Android-Gerät besessen haben, haben Sie wahrscheinlich bereits gewusst, dass alle Kontakte, die Sie auf Ihrem Android-Gerät haben, mit Ihrem Outlook synchronisiert werden können, auch ohne die Hilfe einer Drittanbieteranwendung, oder?
Tatsächlich ist dies eine Möglichkeit, wichtige Kontakte auf Ihrem Android-Gerät in Ihrem Outlook-Konto zu sichern. Und aus diesem Grund können Sie sie leicht erholen. In diesem Artikel zeigen wir Ihnen mehr darüber, wie Sie können Outlook-Kontakte mit Ihrem Android synchronisieren Gerät im Jahr 2021.
Wie wir alle wissen, nutzen viele Android-Benutzer viele Möglichkeiten, um alle wichtigen Daten, die sie haben, zu sichern. Und eines der am häufigsten verwendeten Tools ist das Outlook. Normalerweise verwenden Android-Benutzer Outlook für ihre E-Mail-Zwecke. Es gibt jedoch noch einige Benutzer des Tools, die ihre Kontakte, Kalender und einige andere Dateien sichern, die das Outlook-Tool unterstützen kann.
Die Verwendung ist eigentlich einfach und unkompliziert. Sie müssen lediglich Ihre Outlook-Kontakte mit Ihrem Android-Gerät synchronisieren, und Sie sind fertig. Aber nicht jeder weiß, wie man das richtig macht? Hier sind einige Anleitungen für Sie, die Ihnen sicherlich dabei helfen werden, Ihre Outlook-Kontakte mit Ihrem Android-Gerät zu synchronisieren.
Teil 1: Was ist Outlook?Teil 2: Synchronisieren von Outlook-Kontakten mit einem Android-Gerät auf viele ArtenTeil 3: Eine alternative Methode zum Sichern und Wiederherstellen von Kontakten auf einem Android-GerätVideo Guide: So synchronisieren Sie Outlook-Kontakte mit Android PhoneTeil 4: Fazit
Outlook gilt als einer der persönlichen Informationsmanager von Microsoft. Dieses Programm wird üblicherweise als E-Mail-Anwendung verwendet. Abgesehen davon enthält es jedoch auch einige andere Funktionen wie Kalender, Aufgabenmanager, Kontaktmanager, Notizen, Journal und Web-Browsing.
Aus diesem Grund verwenden einige Android-Benutzer diese Anwendung tatsächlich zur Sicherung ihrer Kontakte von oder auf ihr Android-Gerät. Auf diese Weise können sie ihre wertvollen Kontakte an einem sicheren Ort speichern.
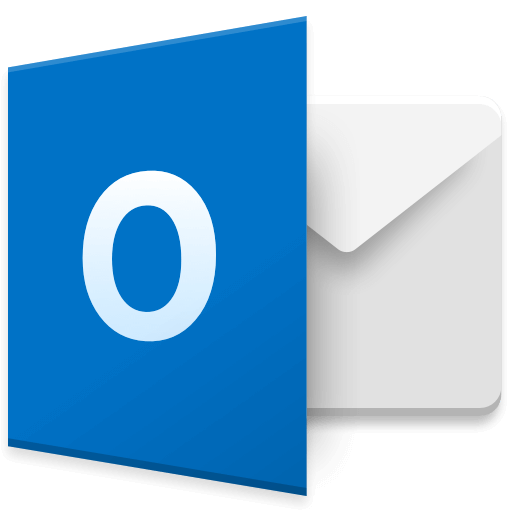
Das Synchronisieren Ihrer Outlook-Kontakte mit Ihrem Android-Gerät ist jetzt wirklich einfach. Alles was Sie brauchen, ist das richtige Wissen darüber, wie Sie es schaffen können. Im Folgenden finden Sie einige Möglichkeiten, wie Sie Ihre Outlook-Kontakte mit Ihrem Android-Gerät synchronisieren können.
Schritt 1: Starten Sie auf Ihrem PC mit Outlook.
Schritt 2: Fahren Sie anschließend fort und suchen Sie das Import-Tool, indem Sie auf die Schaltfläche FILE drücken.
Schritt 3: Fahren Sie fort und wählen Sie Optionen. Klicken Sie dann auf Erweitert und wählen Sie Exportieren.
Schritt 4: Danach wählen Sie "Export to A File" und klicken Sie auf "Next".
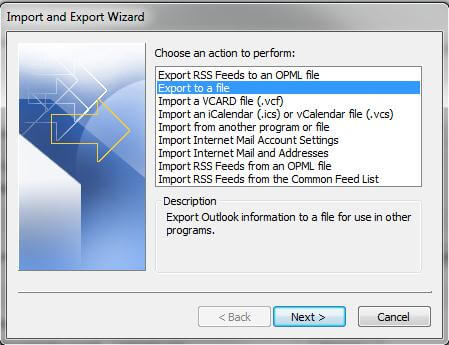
Schritt 5: Wenn Sie sich auf der Registerkarte "Datei" befinden, müssen Sie nur die Option "Durch Komma getrennte Werte" auswählen. Dies ist ein Werkzeug, in dem die Kontakte gespeichert werden.
Schritt 6: Anschließend müssen Sie die Kontaktdatei auf der Registerkarte Ordner auswählen auswählen. Denken Sie daran, dass die Outlook-Kontakte, die Sie auf Ihrem Gerät haben, in einer CVS-Datei gespeichert werden. Aus diesem Grund können Sie sie nur in einem Ordner gleichzeitig exportieren lassen.
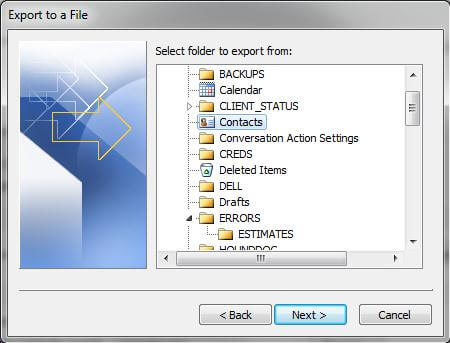
Schritt 7: Starten Sie anschließend Ihr Google Mail und melden Sie sich in Ihrem Konto an.
Schritt 8: Klicken Sie anschließend in der Hauptoberfläche des Programms auf die Registerkarte Google Mail und wählen Sie dann die Option Kontakte.
Schritt 9: Danach gehen Sie weiter und wählen "More" und dann "Import".
Schritt 10: Fahren Sie fort und wählen Sie unter "Datei auswählen" die gewünschten CVS-Dateien aus.
Schritt 11: Melden Sie sich auf Ihrem Android-Gerät bei Ihrem Google-Konto an. Sobald Ihr Android-Gerät bereits synchronisiert wurde, werden alle Kontakte automatisch hochgeladen.
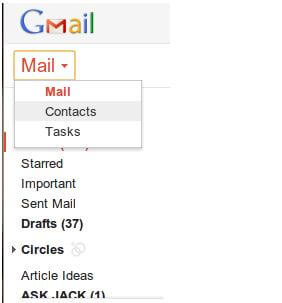
Schritt 1: Starten Sie von Ihrem Android-Gerät aus die Play Store-Anwendung und suchen Sie nach der Outlook-Anwendung. Und dann haben Sie die Anwendung auf Ihrem Android-Gerät installiert.
Schritt 2: Wenn Sie die Outlook-Anwendung auf Ihrem Android-Gerät installiert haben, starten Sie sie und starten Sie sie, und melden Sie sich bei Ihrem Outlook-Konto an. Das Programm fordert Sie dann auf, einen Spitznamen einzurichten. Wenn Sie damit fertig sind, tippen Sie auf die Schaltfläche "Weiter".
Schritt 3: Fahren Sie fort und wählen Sie "Menü" und dann "Kontoeinstellungen". Anschließend werden alle Ihre Outlook-Kontakte auf Ihrem Android-Gerät importiert, sobald Sie auf "Kontakte" drücken. Tippen Sie anschließend auf die Option "Kontakte synchronisieren". Dann werden alle Kontakte, die Sie in Ihrem Outlook-Konto haben, auf Ihrem Android-Gerät vollständig importiert.
Abgesehen von der Verwendung von Microsoft Outlook als Backup-Tool für Ihre Kontakte gibt es ein weiteres Tool, das am besten geeignet ist, wenn es um diese Art von Problemen geht. Dies ist nichts anderes als mit dem FoneDog Toolkit - Android Daten sichern und wiederherstellen.
Das FoneDog Toolkit - Android Data Backup and Restore ist eine der effektivsten Möglichkeiten, um alle Ihre Kontakte auf Ihrem Android-Gerät zu sichern. Abgesehen von Ihren Kontakten können Sie auch einige andere Daten sichern, die Sie auf Ihrem Android-Gerät haben. Dies umfasst Ihren Anrufverlauf, Nachrichten, Fotos, Video, Audio und mehr.
Mit dem FoneDog Toolkit - Android Data Backup and Restore können Sie die Dateien auswählen, die Sie nur aus Ihrer Sicherungsdatei auf einem Ihrer Android-Geräte wiederherstellen möchten. Dieses Tool ist auch sehr sicher zu verwenden, da Sie sicher sein können, dass während des Wiederherstellungsvorgangs Ihrer Daten keine Daten verloren gehen. Außerdem gibt es keine Daten, die überschrieben werden.
Mit dem FoneDog Toolkit - Android Data Backup and Restore können Sie alle verfügbaren Sicherungen anzeigen, die Sie haben und die Sicherungsinformationen anzeigen können. Dies umfasst Ihre Kontakte, den Anrufverlauf, Nachrichten und mehr.
Das FoneDog Toolkit - Android Data Backup and Restore funktioniert auch auf jedem Android-Gerät, da es mehr als 8,000 Android-Geräte unterstützt.
Damit Sie wissen, wie Sie das FoneDog Toolkit - Android Data Backup and Restore verwenden, erfahren Sie hier eine Anleitung, mit der Sie Ihre Kontakte von Ihrem Android-Gerät auf Ihrem PC sichern können. Wiederherstellen Sie sie auch von Ihrem PC auf Ihrem Android-Gerät.
Laden Sie das FoneDog Android Toolkit von unserer offiziellen Website herunter und lassen Sie es auf Ihrem PC installieren.
Kostenlos Testen Kostenlos Testen
Nachdem Sie das FoneDog Android Toolkit vollständig installiert haben, starten Sie es und starten Sie es auf Ihrem PC. Sie müssen sicherstellen, dass neben dem FoneDog Android Toolkit keine Sicherungsanwendungen im Hintergrund ausgeführt werden.

Fahren Sie anschließend fort und verbinden Sie Ihr Android-Gerät über Ihr USB-Kabel mit Ihrem PC. Wenn das FoneDog Android Toolkit Ihr Android-Gerät bereits erkannt hat, wählen Sie "Android Data Backup and Restore". Danach wählen Sie "Device Data Backup".

Danach können Sie auf Ihrem Bildschirm sehen, dass standardmäßig FoneDog Android Data Backup and Restore alle Dateitypen standardmäßig auswählt.
Von hier aus können Sie die Daten auswählen, die Sie sichern möchten. In diesem Fall fahren Sie fort und wählen Sie "Kontakte". Danach fahren Sie fort und klicken Sie auf die Schaltfläche "Start". Das FoneDog Toolkit - Android Data Backup and Restore startet dann die Sicherung aller Kontakte, die Sie auf Ihrem Android-Gerät haben.
Anmerkung Dieser Vorgang kann einige Zeit dauern, je nachdem, wie groß die Datei ist. Sie müssen auch sicherstellen, dass Ihr Android-Gerät mit Ihrem PC verbunden bleibt, damit es nicht zu Unterbrechungen kommt. Verwenden Sie Ihr Android-Gerät nicht während des Vorgangs.

Sobald der Sicherungsvorgang abgeschlossen ist, klicken Sie einfach auf die Schaltfläche "OK". Danach können Sie eine Vorschau aller von Ihnen erstellten Backups anzeigen. Sie können diese Sicherungsdatei auch verwenden, um sie auf demselben Android-Gerät oder einem anderen Android-Gerät wiederherzustellen, das Sie verwenden.

Menschen Auch LesenBeste Lösung zum Wiederherstellen Ihrer gelöschten Kontakte auf Ihrem Android-GerätSo erhalten Sie Kontakte zurück auf ZTE Phone
Kostenlos TestenKostenlos Testen
Genauso wie beim Sichern Ihrer Daten mit dem FoneDog Android Toolkit starten Sie das Programm und lassen Sie Ihr Android-Gerät über Ihr USB-Kabel mit Ihrem PC verbinden.
Sobald das FoneDog Android Toolkit Ihr Android-Gerät vollständig erkannt hat, wählen Sie "Gerätedaten wiederherstellen". Anschließend zeigt Ihnen das FoneDog Toolkit - Android Data Backup and Restore alle Sicherungsdateien an, die Sie beginnend mit der zuletzt erstellten Sicherungsdatei haben. Hier können Sie auch andere Sicherungsdateien auswählen, die Sie in der Liste für die Wiederherstellung enthalten.
Wenn Sie Ihre Sicherungsdatei ausgewählt haben, klicken Sie auf die Schaltfläche "Start". Dann beginnt das FoneDog Toolkit - Android Data Backup and Restore mit dem Scannen Ihrer Sicherungsdatei.

Danach ist der Scanvorgang abgeschlossen. Das FoneDog Toolkit - Android Data Backup and Restore zeigt dann alle Datentypen an, die sich in Ihrer Sicherungsdatei befinden. Sie befinden sich alle auf der linken Seite Ihres Bildschirms.
Fahren Sie dann fort und wählen Sie "Kontakte" aus der Liste der Dateitypen. Klicken Sie anschließend auf den Vorgang "Wiederherstellen". Dann beginnt der Wiederherstellungsprozess Ihrer Kontakte von Ihrem PC auf Ihrem Android-Gerät.

Das Wiederherstellen Ihrer Kontakte von Ihrem PC auf Ihrem Android-Gerät kann einige Zeit dauern. Dies hängt davon ab, wie groß Ihre Dateien sind. Sie müssen also nur geduldig warten.
Stellen Sie außerdem sicher, dass Sie Ihr Android-Gerät nicht trennen und es auch nicht so gut verwenden, während der Wiederherstellungsvorgang aktiv ist. Sobald der Vorgang abgeschlossen ist, werden Sie vom FoneDog Toolkit - Android Data Backup and Restore benachrichtigt.
Wie Sie sehen können, Outlook ist eines der am häufigsten verwendeten Tools für alle Android-Geräte. Sie verwenden es normalerweise für E-Mail-Zwecke und zum Sichern einiger Kontakte von ihrem Android-Gerät. Auf diese Weise wird es für sie einfacher, diese Kontakte mit ihrem Android-Gerät zu synchronisieren.
Es gibt jedoch eine bessere Möglichkeit, alle auf Ihrem Android-Gerät gespeicherten Daten zu sichern. Da die Outlook-Anwendung nur eingeschränkte Daten von Ihrem Android-Gerät sichern kann, ist die Verwendung von FoneDog Toolkit - Android Data Backup and Restore das beste Werkzeug, das Sie verwenden können.
Mit dem FoneDog-Toolkit - Android Data Backup and Restore können Sie nicht nur Ihre Kontakte, sondern auch Ihre Nachrichten, Fotos, Videos, den Anrufverlauf und vieles mehr sichern. Mit dem FoneDog Toolkit - Android Data Backup and Restore können Sie alle Sicherungsdateien von Ihrem PC auf einem Ihrer Android-Geräte wiederherstellen.
Dieses Tool ist auch sehr sicher zu verwenden und Sie müssen sich keine Sorgen um den Verlust Ihrer Daten machen. Dies liegt daran, dass das FoneDog Toolkit - Android Data Backup and Restore keine Ihrer Daten überschreibt. Es ist auch sehr einfach und benutzerfreundlich.
Hinterlassen Sie einen Kommentar
Kommentar
Android Data Backup & Restore
Sichern Sie Ihre Android-Daten und stellen Sie sie wahlweise auf Android wieder her
Kostenlos Testen Kostenlos TestenBeliebte Artikel
/
INFORMATIVLANGWEILIG
/
SchlichtKOMPLIZIERT
Vielen Dank! Hier haben Sie die Wahl:
Excellent
Rating: 4.6 / 5 (basierend auf 79 Bewertungen)