

By Gina Barrow, Last Update: June 23, 2021
"Planen Sie ein neues Android-Gerät und suchen Sie nach Möglichkeiten, wie Sie Ihre vorhandenen Daten sichern und wiederherstellen können? Was macht Android Backup und Restore? in diesem Artikel weiter unten. "
Teil 1. Was bewirkt Android Backup und Restore?Teil 2. Der schnellste Weg zum Sichern und Wiederherstellen von Android - EmpfohlenTeil 3. Video Guide: Was bewirkt Android Backup und Restore?Teil 4. Zusammenfassung
Sie fragen sich vielleicht, ob es eine Möglichkeit gibt, wie Sie Ihr Telefon sichern und es automatisch wiederherstellen können, wenn Sie ein neues Gerät oder ein Ersatzgerät erhalten. Android hat diese Optionen. Dies ist sehr möglich, wenn Sie ein Android-Telefon verwenden.
Googles Android ist genial, wenn es mehr Backup-Dienste als iOS oder ein anderes Betriebssystem gibt, wenn es mehr gibt. Es bietet eine einfache Sicherung und Synchronisierung für Kontakte, E-Mails, Kalender und mehr. androide hat Standardeinstellungen für Backup und Wiederherstellungen, die Folgendes abdecken können:
Sie können entscheiden, ob Sie alle oben genannten Einstellungen sichern möchten, oder Sie können nur die wichtigen auswählen. Immer wenn Sie auf ein neues Gerät umsteigen müssen, haben Sie alle wichtigen Daten in den Google-Backup-Diensten gespeichert. Alle Dateien, die in den Google-Sicherungsdiensten gespeichert sind, werden privat gespeichert, es sei denn, Sie gewähren den Zugriff auf die Öffentlichkeit oder geben sie für andere frei.
Sichern Sie Google Fotos
Sie erhalten 15GB an freiem Speicherplatz für Fotos und Videos, wenn Sie auf Original eingestellt haben. Wenn Sie jedoch auf Hohe Qualität einstellen, können Sie unbegrenzt freien Speicherplatz genießen.
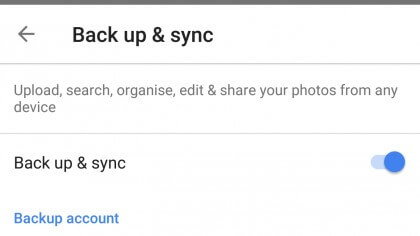
Sichern Sie Google Bilder
Aktivieren Sie Android Backup Services
Jetzt, wo du es gelernt hast Was macht Android Backup und Restore?Jetzt ist es an der Zeit, ein anderes Verfahren zum Sichern und Wiederherstellen Ihres Android-Geräts einzuführen, indem Sie einfach nur ein Programm verwenden.
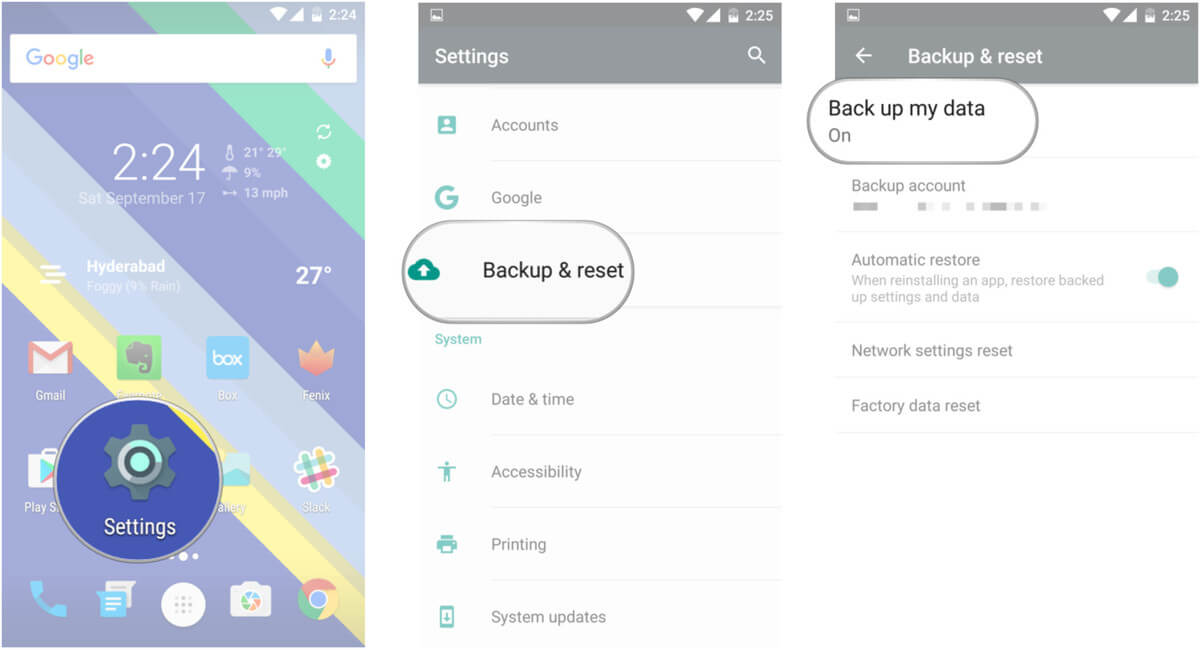
Aktivieren Sie Android Backup Services für die Sicherung
Backup-Kontakte mit Google
Eine weitere Methode zum Synchronisieren von Kontakten mit Google Mail:
Es gibt viele gute Dinge über Android Backup und Restore, aber der einzige Nachteil ist, dass es begrenzten Speicherplatz hat. Wenn Sie den zugewiesenen 15 GB aufgebraucht haben, müssen Sie möglicherweise ein Upgrade durchführen, um mehr Platz zu haben. Es kann natürlich ziemlich teuer sein, aber es gibt eine andere Möglichkeit, Android-Daten einfach und ohne Einschränkungen zu sichern und wiederherzustellen.
FoneDog Toolkit - Android Daten sichern und wiederherstellen bietet eine effiziente Möglichkeit zum Speichern der gesamten Dateien im Gerät und ermöglicht es Ihnen, sie selektiv und jederzeit wiederherzustellen. FoneDog Toolkit - Android Daten sichern und wiederherstellen ist kompatibel mit fast 8000 + Android-Geräten und ist besonders für Anfänger und nicht-technische Benutzer benutzerfreundlich.
Gratis Download Gratis Download
Laden und installieren Sie auf Ihrem Computer das Programm FoneDog Toolkit - Android Data Backup & Restore, indem Sie den Anweisungen auf dem Bildschirm folgen.
Sobald das Programm erfolgreich installiert wurde, starten Sie es und wählen Sie Android Daten sichern und wiederherstellen. Verbinden Sie das Android-Gerät mit einem USB-Kabel.

Laden Sie FoneDog Android Daten Backup & Restore herunter und verbinden Sie PC-- Step1
Tip: Schließen Sie vor dem Start andere laufende Anwendungen auf dem Computer FoneDog Toolkit - Android Daten sichern und wiederherstellen.
Wenn Sie das USB-Debugging auf dem Android-Gerät noch nicht aktiviert haben, fordert das Programm Sie auf, das USB-Debugging zu aktivieren.
Die Schritte unterscheiden sich je nach Android-Modell und Softwareversion auf Ihrem Gerät. Wenn Sie Android 4.0 und höher verwenden, werden Sie in einem Popup-Fenster aufgefordert, das USB-Debugging mit nur einem Klick zu aktivieren. Klicken OK am Telefon und auf dem Programm.

Erlaube USB-Debugging auf Android-Gerät - Step2
Wenn Sie die Verbindung endgültig hergestellt haben und das Programm das Android erkannt hat, wählen Sie nun die gewünschte Backup-Option auf dem Bildschirm aus. Klicke auf 'Gerätedaten sichern' weitermachen.

Wählen Sie Backup-Option für Ihr Gerät - Step3
Auf Ihrem Bildschirm werden alle verfügbaren Datendateien angezeigt, die Sie vom Android-Telefon sichern können.
Von hier aus können Sie alle Ihre Dateien auswählen oder Sie können nur selektiv auswählen. Klicken 'Start'Das Programm den Sicherungsprozess starten lassen.
Lesen Sie auch:
Wie funktioniert Android Backup und Restore?
Sichern und Wiederherstellen aller Daten auf Android

Wählen Sie Datentypen für Backup - Step4
Der Backup-Vorgang dauert einige Zeit, Sie können jedoch den Fortschritt auf dem Bildschirm sehen und Sie benachrichtigen, sobald es fertig ist. Sie können den Inhalt aller ausgewählten Dateien anzeigen, die zuvor gesichert wurden.
Wiederherstellen von Backup mit FoneDog Toolkit - Android Data Backup & Restore

Backup abgeschlossen auf Ihrem Android Phone - Step5
Um Sicherungsdateien auf Ihrem neuen Telefon wiederherzustellen, starten Sie das Programm FoneDog Toolkit - Android Daten sichern und wiederherstellen erneut und wählen Sie zwischen den angezeigten Sicherungsdateien. Klicken 'Start"Um den Wiederherstellungsprozess zu beginnen.

Wählen Sie Backup-Dateien zum Abrufen - Step6
Wenn die Sicherungsdateien extrahiert wurden, können Sie nun selektiv die gewünschten Dateien auswählen, die Sie auf dem neuen Telefon verwenden möchten.
Wählen Sie jede Datei sorgfältig aus, und zeigen Sie sie in der Vorschau an. Klicken Sie dann auf '.wiederherstellen'am Ende des Bildschirms.

Wählen Sie selektiv Dateien zum Wiederherstellen - Step7
Gratis Download Gratis Download
Android ist im Grunde das benutzerfreundlichste Smartphone-Betriebssystem, das je entwickelt wurde. Was Android-Backup und -Wiederherstellung auf unseren Geräten macht, ist so wichtig, dass wir davon profitieren müssen. Wenn Sie jedoch nach anderen Programmen suchen, die mehr können, versuchen Sie es mit FoneDog Toolkit. Android Data Backup & Restore bietet ein noch besseres Backup und Wiederherstellungsprozess. Alle Dateien bleiben an einem Ort und können jederzeit selektiv wiederhergestellt werden.
Hinterlassen Sie einen Kommentar
Kommentar
Android Data Backup & Restore
Sichern Sie Ihre Android-Daten und stellen Sie sie wahlweise auf Android wieder her
Kostenlos Testen Kostenlos TestenBeliebte Artikel
/
INFORMATIVLANGWEILIG
/
SchlichtKOMPLIZIERT
Vielen Dank! Hier haben Sie die Wahl:
Excellent
Rating: 4.4 / 5 (basierend auf 104 Bewertungen)