

By Vernon Roderick, Last Update: November 10, 2020
Sie haben wahrscheinlich schon vom boomenden Erfolg des chinesischen Technologieunternehmens Xiaomi gehört. Sie sind der Telefonhersteller, der das Telefon herausgebracht hat, das für das Publikum, insbesondere für den indischen Markt, ein Hit wurde.
Dieses Telefon ist das Redmi Note 6 Pro, das ein großer Erfolg wurde. Egal um welche Marke es sich handelt, Sie müssen nach einem Weg suchen gelöschte Dateien von Redmi Note 7 wiederherstellen irgendwann.
Sicher, nach dem Erfolg mit diesem Telefon mussten viele Benutzer nicht länger zögern, auf ihr neues Modell zu warten. Das nächste Telefon, Redmi Note 7, ist aus. Die Leute da draußen kaufen entweder diese Telefone oder träumen davon, sie zu kaufen. Der Punkt ist, Datenverlust ist zu diesem Zeitpunkt unvermeidlich.
Die Technologie ist noch nicht weit genug fortgeschritten. Obwohl wir immer noch keine Möglichkeit haben, Datenverlust in 100% der Zeit zu verhindern, sind wir immer noch in der Lage, nach Tools zu suchen, mit denen gelöschte Dateien von Redmi Note 7 wiederhergestellt werden können.
Also werden wir heute darüber reden Wiederherstellen gelöschter Dateien von Redmi Note 7 mit speziellen Tools sowie mit den integrierten Funktionen des Redmi Note 7. Nachdem dies gesagt ist, lassen Sie uns zuerst darüber sprechen, was Redmi Note 7 ist.
Warum gelöschte Dateien von Redmi Note 7 wiederherstellen?Können Sie gelöschte Dateien von Redmi Note 7 wiederherstellen?TIPP 1: Wiederherstellen gelöschter Dateien von Redmi Note 7 (empfohlen)Tipp 2: Gelöschte Dateien von Redmi Note 7 aus Mi Cloud wiederherstellenTipp 3: Gelöschte Dateien von Redmi Note 7 per Backup wiederherstellenTipp 4: Gelöschte Dateien von Redmi Note 7 von Google Drive wiederherstellen Abschließend
Redmi Note 7 ist ein Telefon mit einem 6.3-Zoll-LCD-Display, das mit einem Quad-Core-Prozessor arbeitet. Es ist bekannt für seine hervorragende Kameraqualität mit 48MP- und 5MP-Objektiven. Redmi Note 7 verfügt über einen riesigen Speicherplatz, der von 32 GB bis 128 GB reicht. Mit so viel Speicherplatz können Ihre Dateien auf einen Blick verloren gehen.
Dies ist wahrscheinlich auch einer der Gründe, warum Sie nach einer Möglichkeit suchen, gelöschte Dateien von Redmi Note 7 wiederherzustellen. Schließlich gibt es viele Möglichkeiten, wie Datenverluste auftreten können. Einige davon sind:
Wenn Sie diese Szenarien kennen, kann dies zu einem erneuten Datenverlust führen. So oder so ist es schon passiert und es gibt nichts, was Sie tun können, um es umzukehren.
Jetzt könnten Sie fragen, ob es nicht rückgängig gemacht werden kann, ist es auch unmöglich zu gelöschte Dateien von Redmi Note 7 wiederherstellen?
Die Antwort darauf ist zum Glück groß JA. Es gibt viele Möglichkeiten, gelöschte Dateien von Redmi Note 7 wiederherzustellen, es sei denn, Sie haben an Ihrem Telefon gefeilt und alles durcheinander gebracht.
Und ja schon wieder. Wenn Sie Ihr Telefon optimiert oder etwas getan haben, von dem Sie nichts wissen, ist ein möglicher Datenverlust nicht mehr möglich. Nach dem Erkennen eines Datenverlusts in Ihrem Redmi Note 7 sollten Sie die folgenden Schritte ausführen.
Nachdem dies gesagt wurde, werden wir nun tun, was in Nummer 4 angegeben ist, und zwar mithilfe eines speziellen Wiederherstellungstools, um gelöschte Dateien von Redmi Note 7 wiederherzustellen.
Die Empfehlung Nummer eins, über die wir in diesem Artikel sprechen werden wie gelöschte Dateien wiederhergestellt werden von Redmi Note 7 ist die FoneDog Android Datenrettung Software.
FoneDog Android Data Recovery ist eine Software, mit der gelöschte oder verlorene Dateien wiederhergestellt werden können. Solche Dateien können Fotos, Videos, Dokumente, Audioaufnahmen und mehr sein.
Sie fragen sich vielleicht, warum wir von allen Tools die FoneDog Android Data Recovery-Software empfehlen. Wenn Sie wissen möchten, warum Sie weiterlesen möchten.
Kostenlos TestenKostenlos Testen
Die Software bietet zahlreiche Funktionen, mit denen Sie gelöschte Dateien von Redmi Note 7 wiederherstellen können.
Sowohl die Funktionalität als auch die Schnittstelle bieten Vorteile. Hier ein Blick auf die grundlegenden Vorteile dieser Software:
Diese Dinge sind gut und alles, aber was ist mit ihrer Funktionalität? Glücklicherweise hilft es Ihnen auch beim Erreichen Ihrer Mission, gelöschte Dateien von Redmi Note 7 wiederherzustellen, und bietet folgende Vorteile:
Mit diesen grundlegenden Informationen sollten Sie bereits eine Vorstellung davon haben, wie hilfreich FoneDog Android Data Recovery bei der Wiederherstellung gelöschter Dateien von Redmi Note 7 sein wird. Nun gehen wir zur Bedienungsanleitung.
Kostenlos TestenKostenlos Testen
Wie verwende ich FoneDog Android Data Recovery?
Verwenden von FoneDog Android Data Recovery zu gelöschte Dateien von Redmi Note 7 wiederherstellen ist eine ziemlich einfache Aufgabe. Sie müssen nur bestimmte Schritte befolgen.
Jedenfalls sind dies die Schritte, die Sie unternehmen müssen. Denken Sie daran, sie nacheinander zu befolgen, um Verwirrung und Komplikationen zu vermeiden:
Zuerst sollten Sie FoneDog Android Data Recovery unter folgendem Link herunterladen: https://www.fonedog.de/android-data-recovery/
Kostenlos TestenKostenlos Testen
Installieren Sie die heruntergeladene Datei auf Ihren Computern. Starten Sie nach der Installation die Software, damit sie ordnungsgemäß funktioniert, während Sie die nächsten Schritte ausführen.
Verwenden Sie ein USB-Kabel, um Ihr Redmi Note 7 mit Ihrem Computer zu verbinden, auf dem die FoneDog Android Data Recovery-Software geöffnet ist.
Sobald dies erledigt ist, sollte die Software Ihr Telefon erkennen. Manchmal ist dies jedoch nicht der Fall, insbesondere wenn Sie zum ersten Mal versuchen, gelöschte Dateien von Redmi Note 7 wiederherzustellen.
In diesem Fall müssten Sie einen zusätzlichen Schritt ausführen.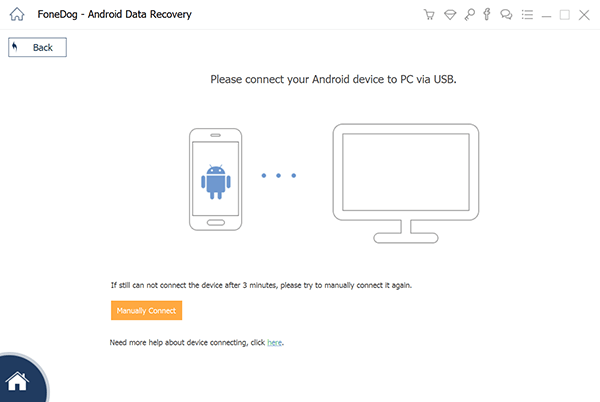
Wie bereits erwähnt, liegt ein Problem vor, wenn die FoneDog Android-Datenwiederherstellungssoftware Ihr Gerät nicht sofort erkennt.
Sie müssen dieses Problem also beheben. Dies kann durch Aktivieren des USB-Debuggings erfolgen. USB-Debugging ist eine Option in Android-Telefonen, die die Verbindung über USB-Kabel ermöglicht.
Um das USB-Debugging zu aktivieren, müssen Sie die folgenden Schritte ausführen:
Wenn das USB-Debugging aktiviert ist, kann der Computer mit Ihrem Redmi Note 7 jetzt eine Verbindung zum Telefon herstellen, und die FoneDog Android Data Recovery-Software erkennt das Gerät.
Sobald die Benutzeroberfläche angezeigt wird, sehen Sie verschiedene Dateitypen. Einige unter dem Kontakte und Nachrichten Dateien Abschnitt und die verbleibenden in der Mediendateien Abschnitt.
Wählen Sie aus diesen Optionen die Dateitypen aus, die von Ihrem Redmi Note 7 gescannt werden sollen. Klicken Sie nach Auswahl der Dateitypen auf Weiter.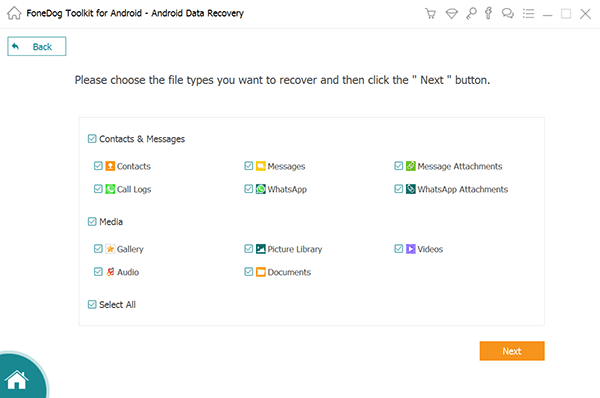
Im nächsten Bildschirm werden die Dateien angezeigt, die zu den im vorherigen Bildschirm ausgewählten Dateitypen gehören. Wählen Sie die Dateien aus, die Sie wiederherstellen möchten.
Nach Auswahl der Dateien sehen Sie im rechten Bereich die Informationen zur Datei und eine Vorschau. Sie werden außerdem aufgefordert, den Ordner zu suchen, in den die wiederhergestellte Datei extrahiert werden soll.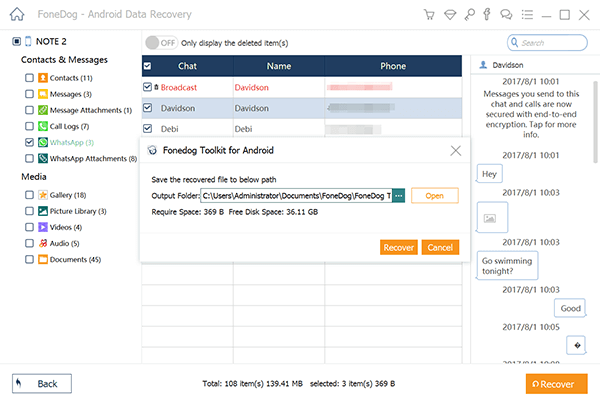
Sobald dies erledigt ist, können Sie nun auf die Schaltfläche klicken Erholen Schaltfläche, um den Wiederherstellungsprozess zu starten. Jetzt müssen Sie nur noch warten, bis der Vorgang abgeschlossen ist.
Damit wissen Sie jetzt, wie Sie mit der FoneDog Android-Datenwiederherstellungssoftware gelöschte Dateien von Redmi Note 7 wiederherstellen können.
Obwohl es eine großartige Lösung ist, müssen Sie noch mehr Alternativen kennen. Beginnen wir mit den herkömmlichen Methoden, um gelöschte Dateien von Redmi Note 7 wiederherzustellen.
Kostenlos TestenKostenlos Testen
Redmi Note 7 hat wie alle anderen Marken ein eigenes Produkt, mit dem Sie über das Internet auf Ihre Dateien zugreifen können. Sie speichern auch Sicherungsdateien, mit denen Sie Ihre Daten manuell oder automatisch auf Ihrem Redmi Note 7 speichern können.
Jetzt lernen Sie, wie Sie mit Mi Cloud gelöschte Dateien von Redmi Note 7 wiederherstellen. Zunächst werden die Schritte erläutert, mit denen Sie das Backup für die zukünftige Verwendung vorbereiten können:
Zu diesem Zeitpunkt sollten Ihre Daten bereits archiviert sein. Jetzt müssen Sie nur noch tun gelöschte Dateien von Redmi Note 7 wiederherstellen mit dieser Sicherungsdatei.
Damit haben Sie nun gelernt, wie Sie mit Mi Cloud gelöschte Dateien von Redmi Note 7 wiederherstellen können. Dies hat jedoch einige Nachteile, wie zum Beispiel, dass Sie mit dem Internet verbunden sein müssen. Außerdem müssen Sie dies manuell tun, wenn Sie das nicht aktivieren Automatisches Backup .
Das Redmi Note 7 verfügt über eine integrierte Sicherungsfunktion für seine Benutzer. Es ist eine clevere Möglichkeit, gelöschte Dateien von Redmi Note 7 wiederherzustellen. Es unterscheidet sich ein wenig von Mi Cloud, da es ohne Internetverbindung verwendet werden kann. Warum ist das so?
Dies liegt daran, dass es sich um eine lokale Sicherungsdatei handelt, die Sie irgendwo in Ihrem Internet-Shop finden können.
Hier sind die Schritte, um mit der lokalen Sicherung gelöschte Dateien von Redmi Note 7 wiederherzustellen.
Hinweis: Dies sind die Schritte zum Erstellen von Sicherungsdateien.
Für welchen Zweck Sie auch immer haben mögen, Sie finden die Sicherungsdateien im Verzeichnis: Speicher / MI / Backup und in der Sicherungskopie Mappe. Sie können sie manuell wiederherstellen, aber Sie können sich auch die Probleme ersparen, indem Sie die folgenden Schritte ausführen:
Jetzt sollten Sie Ihre Dateien bereits wieder haben. Wie bereits gesagt, unterscheidet es sich ein bisschen von Mi Cloud und ist auch in einer Weise besser, dass es nicht das Internet nutzen muss.
Jetzt gehen wir zu unserer letzten Option zum Wiederherstellen gelöschter Dateien von Redmi Note 7. Dieses Mal verlassen wir uns nicht auf die Funktionen von Redmi Note 7.
Google ist ein sehr bekanntes Unternehmen, das für seine Suchmaschine bekannt ist. Dies ist jedoch nicht das Einzige, was sie anbieten können.
Wenn Sie ein Google-Konto haben, können Sie auf viele Vorteile zugreifen. Ein solcher Vorteil ist Google Drive.
Google Drive ist ein Cloud-Speicher, auf den über das Internet zugegriffen werden kann. Sie erhalten kostenlos 15 GB Speicherplatz. Diese 15 GB zählt auch Dateien von Google Fotos und Google Mail. Es ist eine großartige Alternative für die Mi Cloud.
Nun gehen wir zu der Anleitung, wie gelöschte Dateien von Redmi Note 7 von Google Drive wiederhergestellt werden. Zunächst müssen Sie Ihr Telefon für die folgenden Schritte verwenden:
In den nächsten Schritten erfahren Sie, wie Sie dies tun können herunterladen die von Google Drive hochgeladenen Dateien, um gelöschte Dateien von Redmi Note 7 wiederherzustellen. Dies kann auf Ihrem Telefon erfolgen, wenn Sie die Datei dort oder auf Ihrem Computer speichern möchten. Beide arbeiten.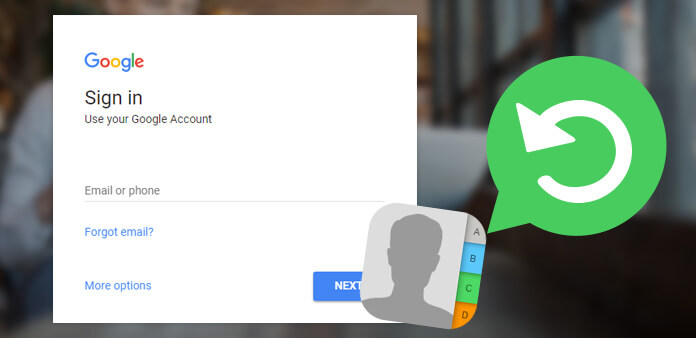
Im Moment werden wir uns über die Vorgehensweise auf Ihrem Telefon unterhalten:
Dies sind die Schritte, um Ihre Dateien nur mit Ihrem Telefon wiederherzustellen. Jetzt erfahren Sie, wie Sie gelöschte Dateien von Redmi Note 7 mit Ihrem Computer wiederherstellen können.
Hinweis: Sie können auch den Link verwenden https://drive.google.com/drive/ direkt auf die Seite zu gehen, obwohl es komplizierter sein könnte.
Obwohl es ist Eine großartige Möglichkeit, gelöschte Dateien von Redmi Note 7 wiederherzustellenEs besteht kein Zweifel, dass es nicht einwandfrei ist.
Erstens erfordert es eine stabile Internetverbindung wie Mi Cloud. Und genau wie bei den beiden anderen vorherigen Optionen müssen Sie die Dateien manuell hochladen, damit sie heruntergeladen werden können.
Zu diesem Zeitpunkt haben Sie bereits drei Optionen, um gelöschte Dateien von Redmi Note 7 wiederherzustellen. Die meisten von ihnen umfassen das Erstellen eines Backups und das Wiederherstellen Ihrer Dateien mithilfe dieses Backups. Mit FoneDog Phone Transfer müssen Sie sich jedoch um nichts kümmern.
Sie müssen nur ein paar Schritte ausführen, um gelöschte Dateien von Redmi Note 7 wiederherzustellen. Deshalb empfehlen wir dies unseren Benutzern.
Unabhängig davon müssen Sie sich keine Sorgen mehr machen, wenn Sie Ihre Dateien aufgrund eines versehentlichen Löschvorgangs oder aus anderen Gründen verlieren.
Menschen Auch LesenSo stellen Sie gelöschte Videos von Android wieder herSchnelle Möglichkeit, gelöschte Fotos von Android wiederherzustellen
Hinterlassen Sie einen Kommentar
Kommentar
Android Data Recovery
Stellen Sie gelöschte Dateien von einem Android-Handy oder -Tablet wieder her.
Kostenlos Testen Kostenlos TestenBeliebte Artikel
/
INFORMATIVLANGWEILIG
/
SchlichtKOMPLIZIERT
Vielen Dank! Hier haben Sie die Wahl:
Excellent
Rating: 4.4 / 5 (basierend auf 98 Bewertungen)