

By Gina Barrow, Last Update: January 9, 2024
"Weisst du wie ich nach Werkseinstellungen Daten wiederherstellen Android kann? Ich muss meine Telefondaten so schnell wie möglich wiederherstellen. Vielen Dank!"
Ja! Sie haben den richtigen Artikel zum Werkseinstellung rückgängig machen Android angeklickt. Hier finden Sie alle Lösungen in 2024.
Tipps:
Teil 1. Was bedeutet auf Handy Werkseinstellungen Daten wiederherstellen in Android?Teil 2. Handy Werkseinstellung Daten wiederherstellen.Teil 3. Werkseinstellung rückgängig machen Android – Sicher und EffektivVideo Guide: So Android Daten wiederherstellen nach WerkseinstellungenTeil 4. Fazit
Beim Werkseinstellung rückgängig machen Android werden alle auf dem Gerät gespeicherten Informationen gelöscht und das Handy wird auf die Standardeinstellungen oder Herstellereinstellungen zurückgesetzt. Es gibt verschiedene Arten des Zurücksetzens, die Sie auf einem Android-Gerät durchführen können. Es gibt Soft-Resets, Hard-Resets und Factory-Resets. Ein Soft-Reset ist die einfachste und grundlegendste Form, bei der das Gerät aus- und wieder eingeschaltet wird.
Ein Soft-Reset wird durchgeführt, um eine schnelle Aktualisierung aller fehlerhaften Apps oder Android-Einstellungen zu erzwingen. Er wird normalerweise durchgeführt, wenn Apps abstürzen oder das Handy generell langsam ist. Durch ein Zurücksetzen auf die Werkseinstellungen wird das Betriebssystem des Android-Telefons bereinigt und alle heruntergeladenen und installierten Apps, Einstellungen und Inhalte werden getoppt, genau wie bei einem brandneuen Gerät. Ein Hard-Reset hingegen repariert oder setzt Hardware im System zurück. Wenn Sie hier die falsche Wahl getroffen haben, wollen Sie vielleicht nach Werkseinstellung Daten wiederherstellen android.
Es gibt verschiedene Gründe und Situationen, in denen möglicherweise ein Zurücksetzen auf die Werkseinstellungen erforderlich ist. Sie sollten allerdings nur als letzte Möglichkeit in den jeweiligen Problembehandlungsszenarien einen Werksresets in Betracht ziehen und durchführen. Da Werkseinstellung rückgängig machen Android kompliziert sein kann. Im Folgenden sind einige der häufigsten Szenarien aufgeführt, in denen ein Zurücksetzen auf die Werkseinstellungen erforderlich ist:
Wenn Sie immer noch die Möglichkeit haben, Ihre Telefondaten vor dem Zurücksetzen auf die Werkseinstellungen zu sichern, führen Sie dies unbedingt aus. Sichern Sie alle Informationen, die sowohl im internen als auch im externen Speicher des Telefons gespeichert sind, um sicherzustellen, dass Sie später noch alles haben, was Sie benötigen.

Die Schritte zum Zurücksetzen auf die Werkseinstellungen hängen vom Hersteller und Modell des Android-Geräts ab. Die meisten Android-Geräte haben jedoch ähnliche Einstellungen mit nur wenigen Unterschieden. Sie können sich z.B. darin unterscheiden, welche Schlüssel während des Prozesses zu verwenden sind, aber der gesamte Ablauf ist der gleiche.
Um sicherzustellen, dass Sie immer noch alles haben, was Sie benötigen, können Sie auf die Option Meine Daten sichern und Automatisch wiederherstellen aktivieren. Richten Sie ein Backup-Konto ein oder verwenden Sie dasselbe Google-Konto wie auf dem Gerät.
Der Vorgang unterscheidet sich für verschiedene Android-Geräte leicht. Sie können sich daher sicher sein, dass Sie die werkseitigen Reset-Schritte Ihres Telefons verwenden. Sobald Ihr Android-Smartphone hochgefahren ist, werden Sie aufgefordert, das Gerät so einzurichten, wie Sie es getan haben, als es neu war. Schließen Sie den anfänglichen Einrichtungsprozess ab, und Sie können Ihre Apps und Einstellungen jetzt aus Ihren Backups wiederherstellen. Wenn Sie keine Backups haben, wollen Sie vielleicht wissen wie Sie Werkseinstellung rückgängig machen Android.
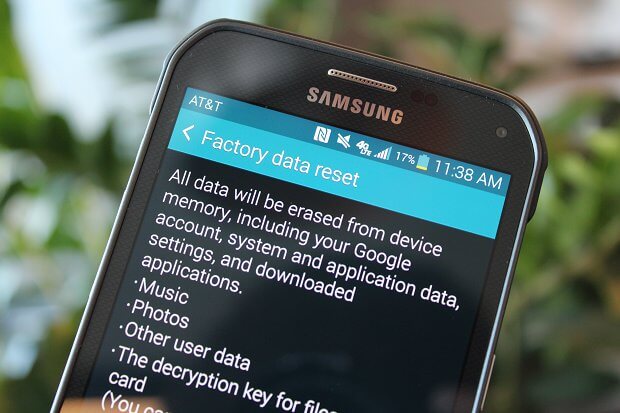
Android als flexibles Betriebssystem bietet viele Möglichkeiten, Daten nach einem Factory-Reset wiederherzustellen. Es kann manuell, automatisch oder über das Google-Konto erfolgen. Erfahren Sie weiter unten, wie Sie jede von diesen ausführen:
Sie können Ihre Telefondaten zunächst manuell auf Ihrer SD-Karte oder dem Computer sichern, bevor Sie die Handy Werkseinstellung Daten wiederherstellen. Sie können Dateien auf Ihre SD-Karte exportieren und diese bei jedem Zurücksetzen auf die Werkseinstellungen einfach entfernen. Nach dem Zurücksetzen können Sie die SD-Karte wieder einlegen und von dort Werkseinstellung rückgängig machen Android.
Eine andere Möglichkeit besteht darin, sie auf den Computer zu kopieren. Verbinden Sie Ihr Android-Telefon mit dem Computer über das USB-Kabel und öffnen Sie dann die Ordner, in denen Sie wichtige Dateien, Apps und Daten gespeichert haben. Kopieren Sie sie auf den Computer, indem Sie einen neuen Ordner erstellen. Sie können die Sicherung bei Bedarf von Zeit zu Zeit aktualisieren. Nach dem Zurücksetzen auf die Werkseinstellungen können Sie alle Dateien, Apps und Daten beliebig zurück verschieben und so Ihr zurückgesetztes Handy wiederherstellen.
Sie können Android Daten wiederherstellen nach Werkseinstellung, wenn Sie die Option Automatische Wiederherstellung in den Einstellungen aktiviert haben.
Dadurch werden gesicherte Einstellungen und Daten bei der Neuinstallation einer App automatisch wiederhergestellt und Sie können die Werkseinstellung rückgängig machen Android.
Wenn Sie die Synchronisierungsoptionen von Google aktiviert haben, ist es kein Problem Android Handy Werkseinstellung Daten wiederherstellen zu können nach einem reset. Bei der ersten Einrichtung werden Sie gefragt, ob Sie alle Synchronisierungsdaten von Google wiederherstellen möchten. Einfach bestätigen und warten bis die gesamten Daten übernommen sind. Um zu erfahren, ob Sie Ihre Daten vor dem Zurücksetzen auf die Werkseinstellungen synchronisiert haben, lesen Sie weiter unten:
Was aber, wenn Sie keine Backups haben? Sie werden vielleicht überrascht sein, dass Ihre Smartphone-Apps bei Ihnen alle weg sind. Wie kann man also Android zurückgesetztes Handy wiederherstellen?
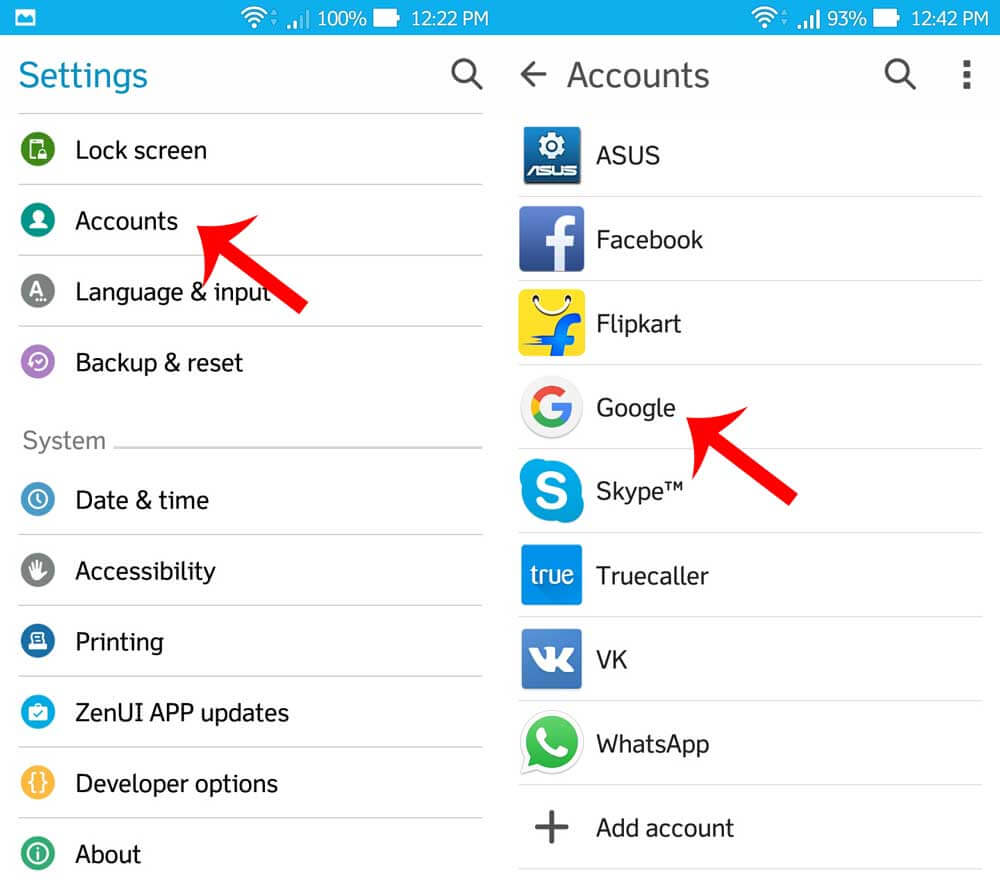
Es gibt eine sichere und effektive Möglichkeit, Datenverluste zu vermeiden, wenn Sie einen Werksreset durchführen. FoneDog Toolkit - Android Datenrettung hat die Fähigkeit ein zurückgesetztes Handy wiederherstellen zu können. Sicher und bequem. Dieses Wiederherstellungsprogramm weiß, wie es um Ihre persönlichen Daten und Informationen steht, sodass es Ihr Android-Gerät perfekt handhabt und die Wiederherstellung reibungslos durchführt. Dieses Tool eignet sich am besten für diejenigen, die sich nicht mit Wiederherstellungsfunktionen auskennen. Hier sind einige der Funktionen aufgelistet FoneDog Toolkit - Android Datenrettung:
Um effektiv Werkseinstellung rückgängig machen Android zu können, befolgen Sie den Schritten in der folgenden Anleitung:
Kostenlos Testen Kostenlos Testen
So stellen Sie Ihr Android Handy wieder her
Das erste, was Sie tun müssen, um mit der Wiederherstellung zu beginnen, ist FoneDog Toolkit - Android Datenrettung herunterzuladen und es auf Ihrem Computer zu installieren. Sie können der Installationsanleitung folgen, welche auf Click-through basiert.
Nachdem Sie das Programm erfolgreich heruntergeladen und installiert haben, starten Sie FoneDog Toolkit - Android Datenrettung. Verbinden Sie das Android-Gerät über ein USB-Kabel mit dem Computer. Warten Sie einige Sekunden, bis die Software die Verbindung vollständig erkennt.
Hinweis:
Wenn Sie das Android-Telefon zum ersten Mal mit dem Computer verbinden, werden Sie aufgefordert, die erforderlichen Treiber zu installieren.
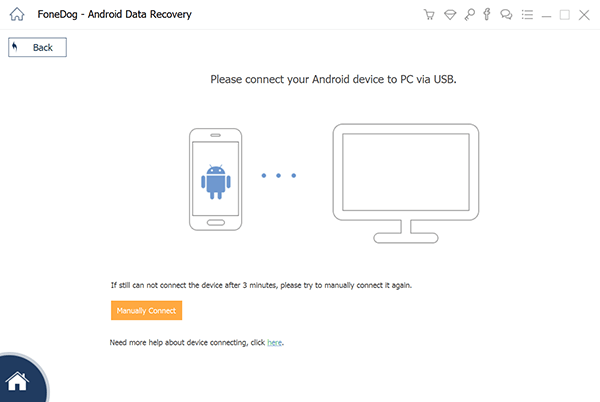
Verbinden Sie das Android Phone mit dem Computer - Schritt 1
Im nächsten Schritt aktivieren Sie das USB-Debugging auf dem Android-Gerät, indem Sie auf die Einstellungen und die Softwareversion Ihres Android-Telefons Bezug nehmen. Die meisten Android-Geräte verfügen über ähnliche Schritte, auf die Sie im Folgenden verweisen können:
Android 4.2 bis aktuell
Für Android 3.0 zu 4.1
Das USB-Debuggen ist nur eine Verbindung zwischen dem Android-Gerät und dem Computer. Während dieses Vorgangs wird kein Schaden angerichtet. Klicken Sie auf Ihrem Computerbildschirm auf "OK", um mit dem Werkseinstellung rückgängig machen Android fortzufahren.

Aktivieren Sie USB-Debugging auf Android - Schritt 2
Der nächste Bildschirm zeigt Ihnen alle Dateikategorien, die Sie auf dem Android-Gerät wiederherstellen können. Markieren Sie alle Dateien, die Sie wiederherstellen möchten, und klicken Sie dann auf 'Weiter' weiter gehts mit Handy Werkseinstellung Daten wiederherstellen.
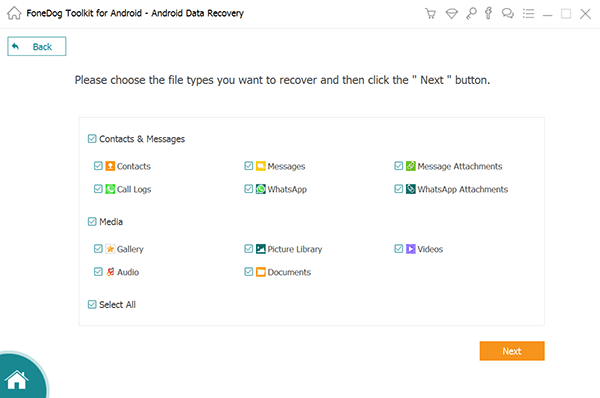
Zu scannende Dateitypen auswählen - Schritt 3
Vergewissern Sie sich vor dem Scannen, dass der Akku ausreichend geladen ist, um nach Werkseinstellung Daten wiederherstellen Android ausführen zu können. Sie müssen mindestens 20% Batterie haben, um fortfahren zu können.
Das Scannen kann eine Weile dauern, je nachdem, wie viele Dateien auf dem Android-Telefon wiederhergestellt werden. Wenn es stoppt, werden alle Kategorien auf der linken Seite des Bildschirms angezeigt, während Sie auf der rechten Seite eine Vorschau aller wiederhergestellten Elemente anzeigen können.
Du kannst An diesem Punkt Werkseinstellung rückgängig machen Android. Denken Sie daran, dass Sie alle Dateien wiederherstellen und auf den Computer herunterladen können. Außerdem können Sie selektiv Dateien wiederherstellen, die Sie nur benötigen. Markieren Sie sie einzeln, legen Sie das Ordnerziel fest, und klicken Sie auf die Schaltfläche 'Wiederholen' am unteren Bildschirmrand.
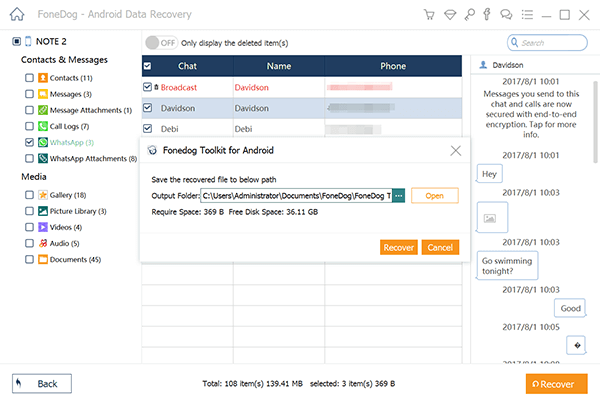
Vorschau und Wiederherstellen gelöschter Dateien auf Android - Step4
Kostenlos Testen Kostenlos Testen
Es gibt viele Wege, Werkseinstellung rückgängig machen Android. Sie müssen nur sicherstellen, dass weitere Datenverluste vermieden werden. Gehen Sie für den Prozess vor, der Ihre Informationen genauso sicher und geschützt hält FoneDog Toolkit - Android Datenrettung. Sie können Kontakte, Nachrichten, Fotos, Videos, Musik und vieles mehr von Ihrem Handy nach Ausführung der Werkseinstellung Daten wiederherstellen.
Hinterlassen Sie einen Kommentar
Kommentar
Android Data Recovery
Stellen Sie gelöschte Dateien von einem Android-Handy oder -Tablet wieder her.
Kostenlos Testen Kostenlos TestenBeliebte Artikel
/
INFORMATIVLANGWEILIG
/
SchlichtKOMPLIZIERT
Vielen Dank! Hier haben Sie die Wahl:
Excellent
Rating: 4.4 / 5 (basierend auf 110 Bewertungen)