

By Adela D. Louie, Last Update: August 8, 2020
Der Google Play Store gilt als eine der häufig verwendeten Anwendungen auf unseren Android-Geräten. Denn hier können wir verschiedene Spiele und Anwendungen herunterladen, die wir benötigen.
Wir können sogar Bücher, Filme, Musik und vieles mehr herunterladen. Damit Sie alles aus dem Google Play Store herunterladen können, müssen Sie sich zunächst bei Ihrem Google-Konto anmelden.
Es gibt jedoch Fälle, auf die wir bei der Verwendung von Google Play Store stoßen können, und einer davon ist der Authentifizierungsfehler, der besagt: "Sie benötigen eine Authentifizierung, um sich bei Ihrem Google-Konto anzumelden".
Dieser Fehler bei der Authentifizierung in unserem Google Play Store-Konto kann zu einem der Dinge werden, die wir so schnell wie möglich beheben möchten.
Für alle Android-Geräte können wir keine anderen großartigen Funktionen unseres Android-Geräts verwenden, wenn wir nichts herunterladen könnten.
Aus diesem Grund sind wir hier, um Ihnen einige der besten Möglichkeiten zur Lösung dieses Problems zu zeigen. Seien Sie versichert, dass Sie mit allen aufgeführten Lösungen, die wir Ihnen zeigen werden, Ihren Google Play Store auf jeden Fall wieder zum Laufen bringen werden und dass Sie alle gewünschten Anwendungen herunterladen können.
Es ist kein Schaden, wenn Sie alle Schritte ausprobieren, die wir Ihnen zur Verfügung stellen werden. Auf diese Weise können Sie wissen, welches Gerät tatsächlich für Ihr Android-Gerät geeignet ist.
Lassen Sie uns also einige Themen anpacken und dann mit den Lösungen fortfahren, die wir Ihnen anbieten werden.
Teil 1: Warum wird bei der Verwendung des Google Play Store ein Authentifizierungsfehler angezeigt?Teil 2: Vor dem Ausführen der LösungenTeil 3: So lösen Sie den Authentifizierungsfehler für den Google Play StoreTeil 4: Fazit
Es gibt eigentlich keinen eindeutigen Grund, warum Sie eine Fehlermeldung erhalten, wenn Sie versuchen, auf eine App zuzugreifen oder diese herunterzuladen. Es gibt Fälle, in denen Dinge beschädigt werden, wenn Sie Ihren Google Play Store verwenden.
Es gibt auch einen Fall, dass ein Problem mit Ihrem Konto vorliegt, das Sie erneut überprüfen müssen. Es gibt auch Fälle, in denen der Grund für den Authentifizierungsfehler in Ihrem Google Play Store darin liegt, dass die App ein Problem hat oder dass es zu Störungen kommt.
Es besteht auch die Möglichkeit, dass ein Problem beim Synchronisieren Ihres Google Mail-Kontos auf Ihrem Android-Gerät auftritt. Aufgrund all dieser möglichen Gründe, warum Sie eine Fehlermeldung erhalten, die besagt, dass eine Authentifizierung erforderlich ist, müssen Sie sich bei Ihrem Google-Konto anmelden.
Wir haben hier einige der wenigen Tipps und Tricks aufgelistet, die Sie tun können, um das Problem zu beheben.
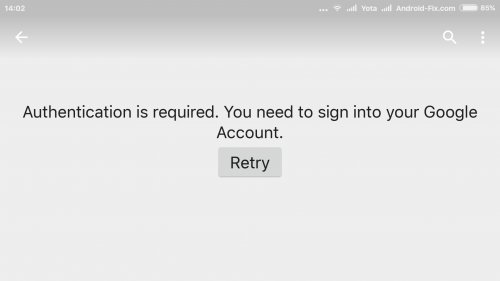
Bevor Sie mit allen Lösungen, die wir Ihnen bieten werden, weiterverarbeiten, müssen Sie zunächst einige Dinge in Betracht ziehen. Dies liegt daran, dass es Fälle gibt, in denen diese ersten Auflösungen manchmal wirklich funktionieren. Nachdem dies gesagt wurde, hier sind die Dinge, die Sie tun müssen.
Wenn Sie versuchen, Ihr Android-Gerät neu zu starten, können Sie das Problem möglicherweise lösen, wenn der Authentifizierungsfehler auftritt, wenn Sie Ihren Google Play Store verwenden.
Schritt 1: Halten Sie die Ein- / Aus-Taste gedrückt, bis auf Ihrem Bildschirm ein Menü angezeigt wird.
Schritt 2: Tippen Sie in dem Menü, das auf Ihrem Bildschirm angezeigt wird, auf "Ausschalten".
Schritt 3: Dann müssen Sie nur noch warten, bis sich Ihr Android-Gerät vollständig ausgeschaltet hat.
Schritt 4: Sobald Ihr Android-Gerät vollständig ausgeschaltet ist, warten Sie mindestens 10 Sekunden.
Schritt 5: Fahren Sie fort und schalten Sie Ihr Android-Gerät wieder ein.
Schritt 6: Sobald Ihr Android-Gerät vollständig eingeschaltet ist, greifen Sie auf Ihren Google Play Store zu und prüfen Sie, ob der Authentifizierungsfehler weiterhin auftritt oder nicht.
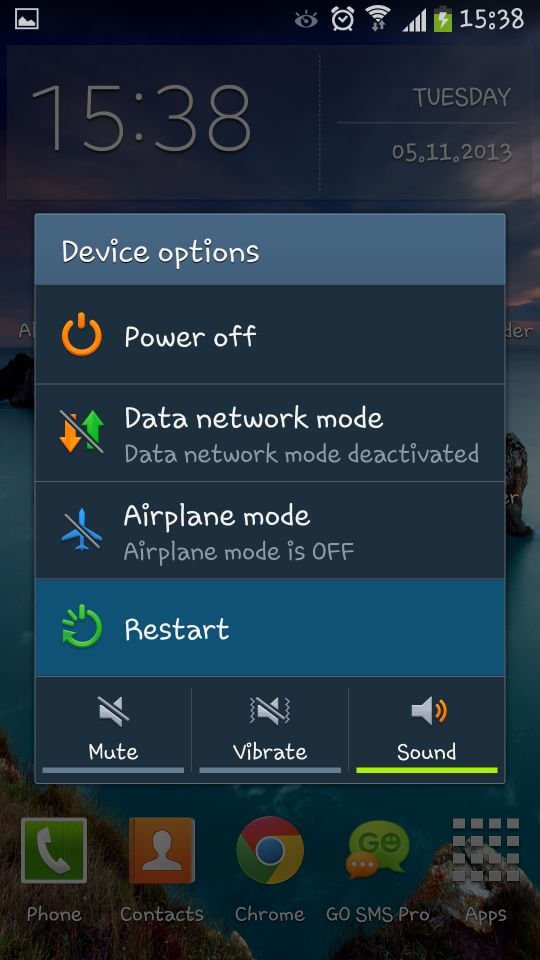
Wir wissen, dass es sehr frustrierend ist, Probleme bei der Verwendung Ihres Google Play Store zu haben, wie beispielsweise der Authentifizierungsfehler, den Sie erhalten. Deshalb haben wir hier eine Zusammenstellung der Lösungen, die Sie für Sie tun können, um das Problem zu beheben.
Durch das Löschen der Daten aus Ihrem Google Play Store können Sie möglicherweise das Problem mit der Authentifizierung lösen. Dies liegt daran, dass während der längsten Zeit, in der Sie den Google Play Store verwenden, bereits viele Dateninformationen aus den heruntergeladenen Apps oder Spielen gespeichert sind.
Damit Sie mit dem Löschen der Daten aus Ihrem Google Play Store beginnen können, folgen Sie diesen Anleitungen.
Schritt 1: Starten Sie "Einstellungen" von Ihrem Android-Gerät aus.
Schritt 2: Tippen Sie anschließend auf "Anwendungseinstellungen" oder auf "Apps".
Schritt 3: Tippen Sie anschließend auf "Alle Apps" und suchen Sie nach "Google Play Store".
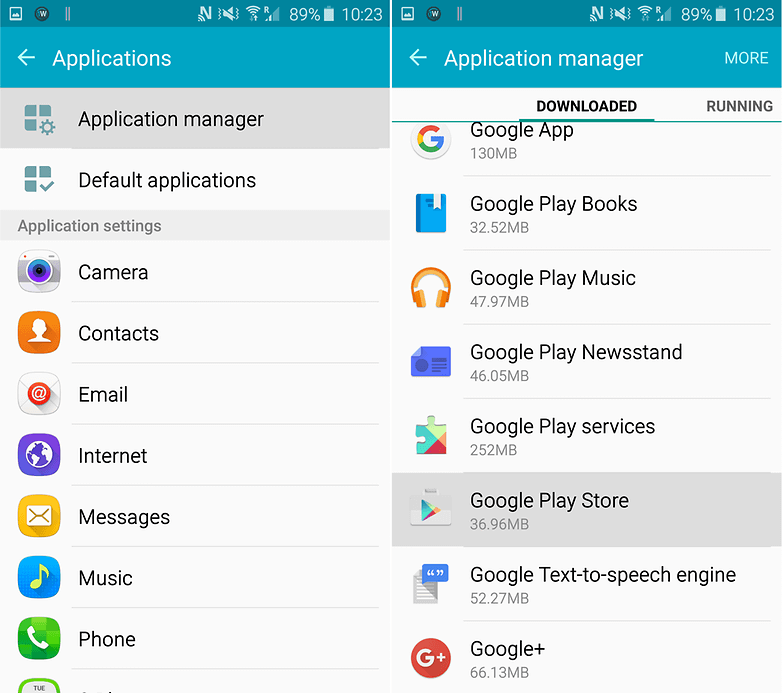
Schritt 4: Danach fahren Sie fort und klicken auf "Cache and Data".
Schritt 5: Danach haben Sie Ihre Daten und Ihren Cache im Google Play Store vollständig gelöscht. Fahren Sie fort und machen Sie die Anwendung mit "Erzwingen".
Schritt 6: Suchen Sie anschließend nach "Google Play Services" und tippen Sie auf "Cache und Daten löschen".
Schritt 7: Wenn Sie alle Schritte ausgeführt haben, starten Sie Ihr Android-Gerät neu.
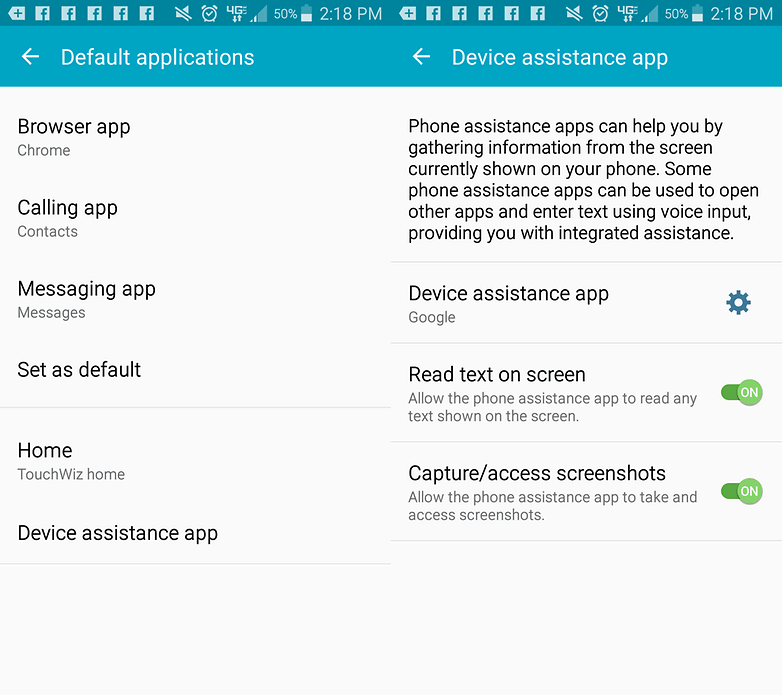
Eine Möglichkeit, warum Sie einen Authentifizierungsfehler in Ihrem Google Play Store erhalten, besteht darin, dass sie nicht nur aus einem anderen Grund synchronisiert werden.
Wenn dies der Fall ist, müssen Sie den Synchronisierungsprozess ein wenig verstärken. Alles, was Sie tun müssen, ist diesen einfachen Schritten zu folgen.
Schritt 1: Starten Sie "Einstellungen" auf Ihrem Android-Gerät.
Schritt 2: Wählen Sie anschließend "Konto" und tippen Sie auf "Google" und anschließend auf Ihre "E-Mail-Adresse".
Schritt 3: Tippen Sie anschließend auf "Alle synchronisieren".
Schritt 4: Wenn Sie mit den Schritten fertig sind, gehen Sie weiter und versuchen Sie, zu Ihrem Google Play Store zu gehen und zu überprüfen, ob die Authentifizierungsnachricht verschwunden ist.
Es besteht auch die Möglichkeit, dass das Problem, warum Sie den Authentifizierungsfehler erhalten, auf ein Anmeldeproblem zurückzuführen ist.
Dies ist eines der möglichen Dinge, auf die Sie möglicherweise stoßen, wenn Sie versuchen, auf Ihren Google Play Store zuzugreifen, wenn er nicht aktualisiert wird. Um zu überprüfen, ob dies wirklich der Fall ist, müssen Sie Folgendes tun.
Schritt 1: Fahren Sie fort und tippen Sie auf der App "Einstellungen" auf Ihrem Android-Gerät.
Schritt 2: Tippen Sie anschließend auf "Konten" und anschließend auf "Google".
Schritt 3: Auf der nächsten Seite müssen Sie lediglich alle auf Ihrem Android-Gerät vorhandenen Google-Konten „entfernen“.
Schritt 4: Nachdem Sie Ihr Konto entfernt haben, starten Sie Ihr Gerät neu.
Schritt 5: Sobald Ihr Android-Gerät wieder vollständig eingeschaltet ist, starten Sie Ihren Google Play Store und melden Sie sich mit Ihren Kontoinformationen an.
Schritt 6: Akzeptieren Sie anschließend alle Google-Bedingungen und beenden Sie den Einrichtungsprozess.
Schritt 7: Führen Sie anschließend Ihren Google Play Store aus und prüfen Sie, ob das Problem weiterhin besteht.
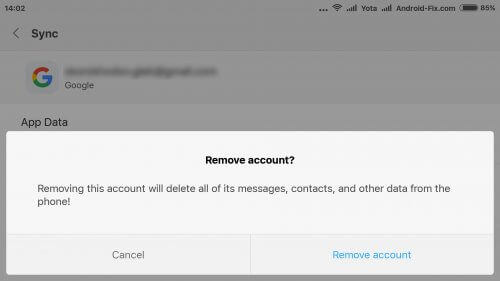
Ein weiterer Grund, warum Sie beim Zugriff auf Ihren Google Play Store eine Authentifizierungsnachricht erhalten, ist die App selbst. Möglicherweise liegt ein Kompatibilitätsproblem in Bezug auf die aktualisierte Version vor.
Aus diesem Grund müssen Sie in diesem Fall lediglich das Update Ihres Google Play Store deinstallieren. Hier erfahren Sie, wie Sie dies tun.
Schritt 1: Gehen Sie zu den „Einstellungen“ Ihres Android-Geräts.
Schritt 2: Danach gehen Sie einfach weiter und wählen Sie "Application Settings". Bei einigen anderen Geräten heißt es "Apps".
Schritt 3: Fahren Sie dann mit "Alle Apps" fort.
Schritt 4: Auf dem nächsten Bildschirm müssen Sie nur nach "Google Play Store" suchen und ihn auswählen. Tippen Sie anschließend auf "Updates deinstallieren".
Schritt 5: Wenn Sie das Update in Ihrem Google Play Store vollständig deinstalliert haben, starten Sie Ihr Android-Gerät neu, damit das System aktualisiert wird.
Schritt 6: Sobald Ihr Android-Gerät wieder vollständig eingeschaltet ist, gehen Sie einfach weiter und versuchen Sie, auf Ihren Google Play Store zuzugreifen, und prüfen Sie, ob der Fehler weiterhin auftritt.
HINWEIS:
Durch die Deinstallation des Updates in Ihrem Google Play Store wird die ursprüngliche Version wiederhergestellt. Dies ist die Version, als Sie Ihr Android-Gerät zum ersten Mal gekauft haben.
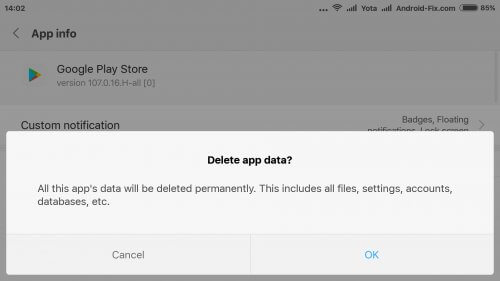
Wenn Sie diese Lösung auf Ihrem Android-Gerät ausführen, wird das Problem mit Ihrem Google Play Store tatsächlich umgangen. Hier müssen Sie nur über den auf Ihrem Android-Gerät vorhandenen Webbrowser auf den Google Play Store zugreifen.
Versuchen Sie dann, eine Anwendung oder ein Spiel mit dieser Methode herunterzuladen, anstatt auf Ihre Anwendung im Google Play Store zuzugreifen. Dann müssen Sie sich nur bei Ihrem Google Play Store-Konto anmelden und dann die gewünschte App installieren.
Diese Lösung sollten Sie tun, wenn alles, was wir oben erwähnt haben, nicht funktioniert und der Authentifizierungsfehler nicht beseitigt wird, den Sie erhalten, wenn Sie von Ihrem Android-Gerät aus auf Ihren Google Play Store zugreifen.
Bevor Sie mit dieser Methode fortfahren, müssen Sie sicherstellen, dass Sie alle Ihre Daten auf Ihrem Android-Gerät sichern konnten.
Dies liegt daran, dass durch das Zurücksetzen Ihres Android-Geräts auf die Werkseinstellungen alle Dateninformationen auf Ihrem Android-Gerät gelöscht werden. Dazu gehören auch alle Apps, die Sie heruntergeladen haben, und andere wichtige Daten, die Sie haben.
Nun, damit Sie mit dem Zurücksetzen auf die Werkseinstellungen beginnen können, sind hier die Dinge, die Sie tun müssen.
Schritt 1: Fahren Sie fort und gehen Sie zu den „Einstellungen“ Ihres Android-Geräts.
Schritt 2: Gehen Sie dann weiter und scrollen Sie nach unten, und wählen Sie "Backup and Restore".
Schritt 3: Nachdem Sie Sichern und Wiederherstellen ausgewählt haben, werden andere Optionen auf Ihrem Bildschirm angezeigt.
Schritt 4: Dann fahren Sie einfach fort und tippen Sie auf "Factory Data Reset".
Sobald der gesamte Vorgang abgeschlossen ist, kehrt Ihr Android-Gerät so zurück, wie es war, als Sie Ihr Android-Gerät zum ersten Mal gekauft haben.
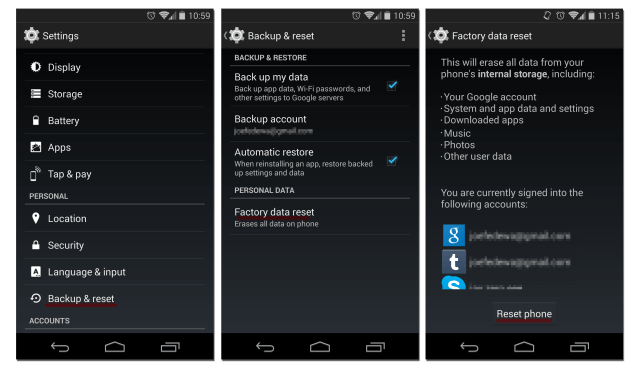
Menschen Auch LesenSo exportieren Sie Google Chrome-Lesezeichen in SafariGoogle Backup funktioniert nicht unter Android
Wie Sie sehen, gibt es keine eindeutigen Gründe, warum Sie einen Authentifizierungsfehler haben, wenn Sie versuchen, auf Ihren Google Play Store zuzugreifen.
Deshalb haben wir alle Lösungen bereitgestellt, die Sie auf Ihrem Android-Gerät ausführen können. Diese Lösungen funktionieren normalerweise auf jedem Android-Gerät, es gibt jedoch keine Gewähr dafür, welche von Ihnen auf dem Gerät funktionieren wird.
Aus diesem Grund müssen Sie möglicherweise all die Dinge tun, die wir Ihnen oben zur Verfügung gestellt haben. Damit stellen Sie sicher, dass Sie die Fehlermeldungen der Authentifizierung, die Sie erhalten, entfernen können.
Falls keine der Lösungen auf Ihrem Android-Gerät funktioniert, können Sie Ihr Gerät neu starten, sobald Sie mit einer Lösung fertig sind.
Im Grunde ist dies alles, was Sie wissen müssen, wie Sie die Authentifizierung korrigieren können. Sie müssen sich bei Ihrem Google-Konto anmelden. “ Alles, was Sie brauchen, ist oder Sie haben mehr Geduld im Umgang mit diesem Problem.
Hinterlassen Sie einen Kommentar
Kommentar
Android Toolkit
Stellen Sie gelöschte Dateien von Ihrem Android-Telefon und -Tablet wieder her.
Kostenlos Testen Kostenlos TestenBeliebte Artikel
/
INFORMATIVLANGWEILIG
/
SchlichtKOMPLIZIERT
Vielen Dank! Hier haben Sie die Wahl:
Excellent
Rating: 4.5 / 5 (basierend auf 68 Bewertungen)