

By Nathan E. Malpass, Last Update: August 8, 2022
Ich benutze Chrome zum Surfen jeden Tag. Ich liebe diesen Browser. Ich denke, es ist der beste aller Browser da draußen. Es ist nicht so, dass andere nicht so gut sind. Es ist nur meine Präferenz. Nun möchte ich wissen, wie es geht Speichern Sie meine Lesezeichen, indem Sie sie sichern. Wie verwalte ich diese Lesezeichen?
~ Google Chrome-Nutzer
Teil I: EinführungTeil II: Hinzufügen von Lesezeichen in Google ChromeTeil III: Löschen von Lesezeichen in Google ChromeTeil IV: Exportieren von Lesezeichen aus Google ChromeTeil V: Importieren von Lesezeichen in Google Chrome (Windows oder Mac)Teil VI: Beste Anwendungen, mit denen Sie Ihre Lesezeichen in Ihrem Android-Telefon sichern könnenTeil VII: Bonus-Tipp: So beschleunigen Sie den Zugriff auf Ihre LesezeichenTeil VIII: Schlussfolgerung
Menschen Auch LesenSo exportieren oder synchronisieren Sie Chrome-LesezeichenSo exportieren Sie Google Chrome-Lesezeichen in Safari
Jeder Einzelne da draußen greift auf verschiedene Websites zu Informations- und Erholungszwecken zu. Das Beste an unserer Technologie ist heute die Tatsache, dass Sie sich nicht jedes Mal die gleiche URL merken und eingeben müssen, wenn Sie sie öffnen möchten.
Mithilfe von Lesezeichen können Sie die gewünschte URL in Ihrem Webbrowser speichern und speichern und jederzeit darauf zugreifen.
Es macht Ihr Surferlebnis einfacher, schneller und ernsthaft handhabbar. Selbst wenn es sich um eine komplexe URL handelt, die viele Satzzeichen, Schrägstriche und Zahlen enthält, werden die Lesezeichen für Sie von Lesezeichen gespeichert.
Viele Leute nutzen Lesezeichen nicht wirklich. Bei dieser Funktion fehlen sie jedoch sehr. In diesem Artikel erfahren Sie eine Menge über Lesezeichen.
Sie erfahren, wie Sie Lesezeichen hinzufügen und löschen. Wir zeigen, wie Sie Lesezeichen sichern oder exportieren und wie Sie sie auch importieren können. Wir erklären Ihnen auch einige Tools, die Sie zum Sichern von Lesezeichen verwenden können.
Zum Schluss erhalten Sie einen Bonus, mit dem Sie Ihre Lesezeichen-Reise leichter handhaben können.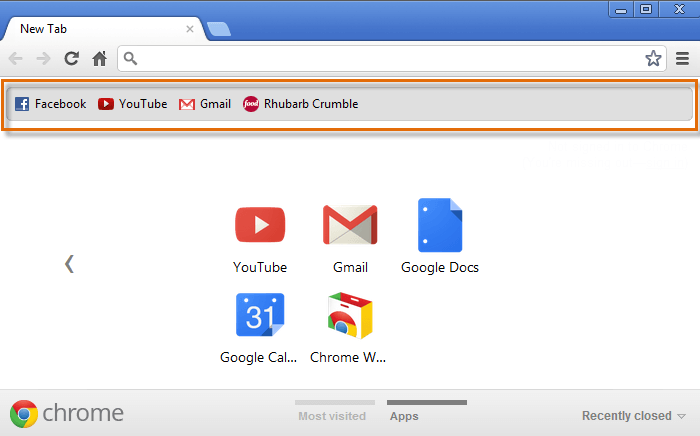
Es gibt mehrere Methoden, die Sie implementieren können Lesezeichen für Webseiten in Chrome. Beginnen wir mit dem ersten unten:
Methode 1: Drücken Sie das Sternsymbol in der Adressleiste
Öffnen Sie die URL, die Sie mit einem Lesezeichen versehen möchten. Drücken Sie auf das Startsymbol rechts neben der Adressleiste von Chrome. Ein Fenster wird angezeigt, in dem Sie den gewünschten Namen für das Lesezeichen eingeben können.
Außerdem können Sie auswählen, in welchem Ordner die URL gespeichert werden soll.
Normalerweise sind die Standardordner die Lesezeichenleiste. In diesem Ordner wird Ihre URL standardmäßig gespeichert. Außerdem speichert Google Chrome normalerweise den Ordner, der zuletzt zum Speichern von Lesezeichen verwendet wurde.
Wenn Sie den Ordner für Lesezeichen organisieren möchten, wählen Sie zunächst den entsprechenden Ordner mithilfe des Dropdown-Menüs aus. Drücken Sie auf die Option Neuer Ordner, um einen neuen Ordner zu erstellen, in dem Ihre Lesezeichen gespeichert werden.
Es ist am besten, einen Namen für Ihr Lesezeichen zu vergeben, damit Sie es sich leicht merken können. Drücken Sie anschließend auf die Schaltfläche Fertig oder Speichern, um das Hinzufügen Ihres URL-Lesezeichens in Google Chrome abzuschließen.
Methode 2: Lesezeichenleiste verwenden
Schritt 01 - Starten Sie Google Chrome.
Schritt 02 - Drücken Sie Strg + Umschalt + B (für Windows-PCs). Oder drücken Sie CMD + Umschalttaste + B (für Mac-Geräte). Durch Drücken dieser Tasten wird die Lesezeichenleiste geöffnet.
Schritt 03 - Klicken Sie mit der rechten Maustaste auf die Lesezeichenleiste.
Schritt 04 - Klicken Sie auf Seite hinzufügen. Diese befindet sich im Kontextmenü.
Schritt 05 - Ein Dialogfeld wird angezeigt. Geben Sie den gewünschten Namen des Lesezeichens ein.
Schritt 06 - Wählen Sie den Ordner aus, in dem das Lesezeichen gespeichert werden soll.
Schritt 07 - Klicken Sie auf die Schaltfläche Speichern, um den Vorgang abzuschließen.
Methode 3: Ziehen und Ablegen
Gehen Sie zu der URL, die Sie in Google Chrome als Lesezeichen speichern möchten. Wählen Sie die Adresse der Site. Ziehen Sie es und legen Sie es in Richtung Lesezeichenleiste ab.
Wenn Sie ein bestimmtes Lesezeichen in einem bestimmten Ordner speichern möchten, sollten Sie die URL ziehen und über den Ordner bewegen. Warten Sie, bis der Ordner erweitert wird. Danach legen Sie die besagte URL darin ab.
Beachten Sie, dass das Ziehen und Ablegen einer beliebigen URL oder Website-Adresse innerhalb einer Seite in die Lesezeichenleiste möglich ist. Das ist erlaubt. Dies kann durch diese Methode und nicht nur über die Adressleiste erfolgen.
Haben Sie Lesezeichen seit Jahren verwendet? Dann haben Sie wahrscheinlich Tausende dieser Lesezeichen gesammelt und Sie müssen Ihren Browser bereinigen, um einen übersichtlicheren Lesezeichenordner zu erhalten.
Manchmal möchten Sie einfach ein Lesezeichen löschen, weil eine bestimmte URL nicht mehr funktioniert oder Sie sie nicht mehr benötigen. Nun, Sie können den nachstehenden Methoden folgen, um Lesezeichen in Google Chrome löschen zu können.
Methode 1: Klicken Sie auf den blauen Stern
Haben Sie eine bestimmte Seite in Chrome mit einem Lesezeichen versehen? Dann besuchen Sie einfach diese Seite. Sie werden bemerken, dass der Stern rechts von der Adressleiste blau ist.
Sie müssen ein bestimmtes Lesezeichen aus der Lesezeichenliste öffnen. Drücken Sie den blauen Stern. Danach wird ein Dialogfeld angezeigt. Klicken Sie auf die Schaltfläche Entfernen.
Methode 2: Verwendung des Lesezeichen-Managers
Schritt 01 - Starten Sie Google Chrome.
Schritt 02 - Drücken Sie Strg + Umschalt + B (für Windows-PCs). Oder drücken Sie CMD + Umschalttaste + B (für Mac-Geräte). Durch Drücken dieser Tasten wird die Lesezeichenleiste geöffnet. Oder Sie können es über Einstellungen starten. Und dann durch Lesezeichen gehen. Drücken Sie abschließend Lesezeichen-Manager.
Schritt 03 - Wählen Sie das bestimmte Lesezeichen aus, das Sie entfernen möchten.
Schritt 04 - Drücken Sie die Löschtaste auf Ihrer Tastatur. Sie können auch mit der rechten Maustaste auf das Lesezeichen klicken. Danach drücken Sie die Option Löschen.
In diesem Abschnitt dieses Artikels erfahren Sie, wie Sie Ihre Lesezeichen von Google Chrome herunterladen. Es wird als Datei auf einem Mac-Computer oder einem Windows-PC gespeichert.
Nachdem Sie die Lesezeichen in eine Datei exportiert haben, können Sie sie einfach in Firefox (oder einen anderen Browser) hochladen, um die Lesezeichen in diesem anderen Browser zu öffnen.
Sie müssen jedoch wissen, dass der Export von Lesezeichen in Chrome nicht innerhalb der mobilen Anwendung dieses Browsers erfolgen kann.
Schritt 01 - Starten Sie Google Chrome in Ihrem Mac-Computer oder Windows-PC.
Schritt 02 - Klicken Sie auf die drei horizontalen Linien oben rechts im Fenster. Dies öffnet ein Dropdown-Menü.
Schritt 03 - Wählen Sie Lesezeichen. Diese befindet sich im oberen Teil des Dropdown-Menüs. Wenn Sie darauf drücken, erscheint ein Menü, das herausspringt.
Schritt 04 - Drücken Sie den Lesezeichen-Manager. Dies befindet sich innerhalb des herausspringenden Fensters. Dadurch wird der Lesezeichen-Manager auf einer neuen Registerkarte gestartet.
Schritt 05 - Starten Sie das Menü "Lesezeichen". Klicken Sie einfach auf das Symbol, das wie drei kurze horizontale Linien aussieht. Sie können es finden, indem Sie zuerst das blaue Banner im oberen Bereich des Lesezeichenfensters betrachten. Danach befinden sich die drei horizontalen Linien auf der rechten Seite des zuvor genannten blauen Banners. Nach dem Drücken dieser Taste wird ein bestimmtes Dropdown-Menü angezeigt. Beachten Sie, dass nicht auf die drei horizontalen Linien geklickt wird, die sich auf der rechten Seite eines bestimmten Lesezeichens befinden. Klicken Sie auch nicht auf die drei horizontalen Linien, die sich im grauen Bereich des oberen rechten Teils von Chrome befinden. Wenn Sie auf das falsche Symbol klicken, erhalten Sie nicht die richtigen Optionen.
Schritt 06 - Drücken Sie Export Bookmarks. Es befindet sich im Dropdown-Menü. Bei Windows-PCs wird ein Datei-Explorer gestartet. Bei Mac-Geräten wird ein Finder-Fenster geöffnet.
Schritt 07- Geben Sie einen bestimmten Namen für die zu speichernde Lesezeichen-Datei ein.
Schritt 08 - Wählen Sie einen Ort aus, an dem Sie ihn speichern möchten.
Schritt 09 - Drücken Sie Speichern. Diese befindet sich im rechten unteren Bereich des Fensters.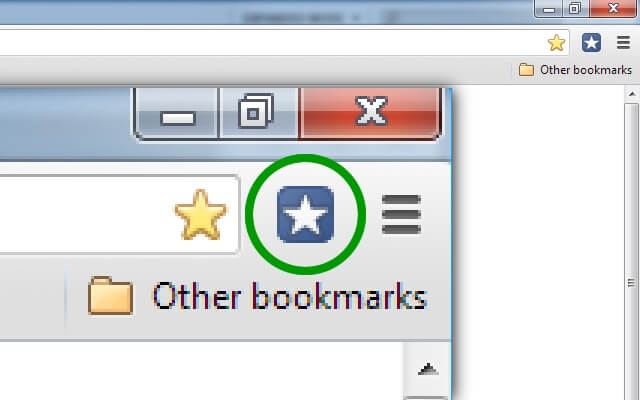
Schritt 01 - Starten Sie Chrome.
Schritt 02 - Klicken Sie auf die drei horizontalen Linien im oberen rechten Teil des Bildschirms. Daraufhin wird ein Dropdown-Menü angezeigt.
Schritt 03 - Zu den Lesezeichen wechseln. Ein Popup-Untermenü wird angezeigt.
Schritt 04 - Drücken Sie auf Lesezeichen und Einstellungen importieren. Diese befindet sich im oberen Teil des Untermenüs Lesezeichen. Das Fenster wird geöffnet, in dem Sie Lesezeichen in eine neue Registerkarte importieren können.
Schritt 05 - Wählen Sie die Datei aus, die Sie importieren möchten. Sie können auch einen Browser auswählen, aus dem Sie Lesezeichen importieren möchten. Sie können Lesezeichen tatsächlich von einem anderen Webbrowser in Ihrem Computergerät importieren.
Sie können auch Lesezeichen-HTML-Datei auswählen und auf Ihrem Gerät eine bestimmte HTML-Datei auswählen, die alle aufgeführten Lesezeichen enthält, die Sie importieren möchten.
Schritt 06 - Aktivieren Sie das Kontrollkästchen Favoriten / Lesezeichen. Mit dieser Option können Sie jede mit Lesezeichen versehene und bevorzugte Website importieren.
Schritt 07 - Drücken Sie Importieren.
Schritt 08 - Drücken Sie Fertig. Diese Schaltfläche ist blau und befindet sich in der rechten unteren Ecke. Das Popup-Fenster wird nun nach dem Drücken dieser Schaltfläche geschlossen.
In Google Chrome können Sie keine Lesezeichen in seiner mobilen Anwendung exportieren. Es gibt jedoch eine großartige Sache, die Technologie genannt wird. Apps wurden entwickelt, um Ihre Lesezeichen auf Ihrem Android-Handy auf einfache Weise zu sichern.
Werfen wir einen Blick auf 3-Anwendungen, mit denen Sie Ihre Lesezeichen von Ihrem Android-Gerät (z. B. Smartphone oder Tablet) aus sichern können.
Danach schauen wir uns 3-Apps an, um Ihnen beim Sichern der Lesezeichen Ihres Browsers auf Cloud-Speicher oder auf Ihrem PC zu helfen.
Drei (3) -Apps zur Sicherung Ihrer Lesezeichen auf einem Android-Gerät
App 01: Lesezeichen sortieren & sichern
Dies ist eine kleine Android-Anwendung, mit der Lesezeichen auf Ihrem Android-Gerät gesichert und bei Bedarf wiederhergestellt werden können.
Außerdem können Sie Lesezeichen so sortieren, dass Sie nicht zu viele Lesezeichen haben, die durcheinander geraten. Mit der Sortierfunktion finden Sie leicht, was Sie möchten.
Außerdem können Sie jedes gewünschte Lesezeichen nach oben und unten positionieren. Optionen stehen zur Verfügung und Sie drücken lange ein Lesezeichen. Wenn Sie Lesezeichen von Google Chrome auf einem bestimmten Gerät verwenden, das mit den Android-Versionen 3 oder 4 ausgeführt wird, kann diese App von großem Nutzen sein.
App 02: Maxthon Add-on: Lesezeichen sichern
Dies ist auch eine kleine nette Android-App für Lesezeichen. Mit diesem Tool können Sie jedes Lesezeichen, das Sie haben, auf Ihrer Speicherkarte (SD-Karte) sichern. Darüber hinaus können Lesezeichen verwendet werden, die sich in anderen Browsern von Android befinden, z. B. Skyfire. Der Nachteil von Maxthon ist, dass es nicht als Einzelanwendung verwendet werden kann.
App 03: Lesezeichen-Manager
Dieses Tool ist sehr hilfreich, um Ihre Lesezeichen in Ihrem Android-Browser auf dem Speicher oder auf der SD-Karte zu sichern. Sie können es auch verwenden, um die Lesezeichen wiederherzustellen, die auf der Speicherkarte gespeichert wurden.
Hast du Tausende von Lesezeichen? Dann müssen Sie sich keine Sorgen um die Organisation machen. Sie können diese Anwendung verwenden, um die Lesezeichen nach dem Erstellungsdatum oder in alphabetischer Reihenfolge zu sortieren.
Sie können dies entweder manuell oder automatisch tun. Lesezeichen, die auf Lager stehen, können auch über diese App gelöscht werden. Der einzige Nachteil dieser Anwendung ist, dass sie nur für die Android-Versionen 2.1 und 2.3.7 verwendet werden kann.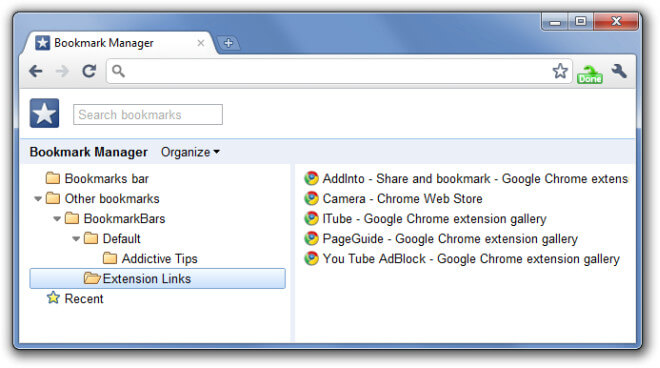
Methoden zum Sichern Ihrer Lesezeichen auf einem PC oder Cloud Storage
Sie können Ihre Lesezeichen nicht nur auf Ihrem Android-Telefon oder auf Ihrer Speicherkarte speichern, sondern auch auf Ihrem PC oder in der Cloud speichern.
Auf diese Weise können Sie sie problemlos wiederherstellen, wenn Sie möchten. Werfen wir einen Blick auf 3-Methoden, die Sie implementieren können, um Ihre Lesezeichen in Ihrem Browser zu synchronisieren.
Mit Google Chrome synchronisieren
Haben Sie Google Chrome sowohl auf Ihrem Android-Gerät als auch auf Computern? Dann können Sie Ihre Lesezeichen tatsächlich von Ihrem Android-Gerät auf dem Ihres Computers sichern.
Ihre Browser-Lesezeichen können mit Ihrem eigenen Konto bei Google gesichert werden.
Folgende Schritte helfen Ihnen beim Einrichten der Synchronisierungsfunktion in Ihrem Chrome-Browser:
Schritt 01 - Starten Sie Chrome.
Schritt 02 - Drücken Sie auf die Menüoption von Chrome.
Schritt 03 - Wählen Sie In Chrome anmelden.
Schritt 04 - Starteinstellungen.
Schritt 05 - Drücken Sie Advanced Sync Settings, nachdem Sie sich angemeldet haben. Sie haben die Kontrolle über die Daten, die Sie synchronisieren möchten. Sie können Verlauf, Apps, Informationen zum automatischen Ausfüllen, ID-Kennwort, Themen, Einstellungen und Lesezeichen synchronisieren.
Sie können auch Folgendes tun:
Schritt 06 - Drücken Sie auf das Chrome-Menü in der Ecke (oben rechts).
Schritt 07 - Lesezeichen auswählen.
Schritt 08 - Drücken Sie den Lesezeichen-Manager.
Schritt 09 - Klicken Sie auf Organisieren.
Schritt 10 - Klicken Sie auf Lesezeichen in HTML-Datei exportieren.
Schritt 11 - Speichern Sie die Lesezeichen als das einer Datei im HTML-Format.
Schritt 12 - Wechseln Sie zu einem anderen Browser und importieren Sie die Lesezeichen dort.
Firefox Sync
Wenn Sie wieder Firefox auf Ihrem Android-Gerät und auf Ihrem PC installiert haben, können Sie Firefox Sync verwenden, um Ihre Lesezeichen mit denen des Firefox Ihres PCs zu sichern. Firefox-Synchronisierung kann innerhalb von Firefox verwendet werden, um Browserdaten zu synchronisieren.
Um es zu nutzen, müssen Sie zum Firefox-Browser gehen und das Symbol "Sync" wählen. Nutzen Sie die dort vorhandenen Optionen. Mit Firefox Sync können viele Daten synchronisiert werden, darunter Lesezeichen, geöffnete Registerkarten, 60-Tage, Kennungen und Kennwörter.
Mit Firefox Sync können Sie auch Lesezeichen erstellen und bearbeiten, Ihre Lesezeichen in das einer Datei exportieren und Lesezeichen von Ihrem Browser in Android importieren.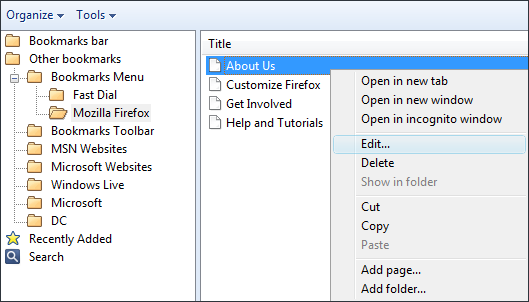
Der Zweck von Lesezeichen ist ungültig, wenn es lange dauert, bis Sie auf sie zugreifen können. Hier sind die Schritte, die Sie ausführen müssen, um schneller auf Ihre Lesezeichen zugreifen zu können:
Schritt 01 - Drücken Sie die drei Punkte in der oberen rechten Ecke.
Schritt 02 - Gehen Sie zur Lesezeichen-Option.
Schritt 03 - Aktivieren Sie die Lesezeichenleiste anzeigen.
Nun erscheint Ihre Lesezeichenleiste direkt unter der Adressleiste, sodass Sie schnell darauf zugreifen können. Es gibt jedoch ein Problem. Aus Platzgründen werden nicht alle Lesezeichen angezeigt. Sie können es erweitern, indem Sie auf die Pfeilschaltfläche klicken.
Es wird empfohlen, dass Sie Ihre Lesezeichen in kategorisierte Ordner klassifizieren, um schneller auf sie zugreifen zu können.
Sie können einfach mit der rechten Maustaste auf einen beliebigen Teil der Lesezeichenleiste klicken und die Option Ordner hinzufügen auswählen. Geben Sie einfach den gewünschten Namen für den Ordner ein und klicken Sie auf die Schaltfläche Hinzufügen.
Sie können sehen, dass der neue Ordner im letzten Teil des Abschnitts der Lesezeichen positioniert wird. Danach können Sie die Lesezeichen-URLs, die Sie in den neuen Ordner einfügen möchten, einfach hinzufügen oder verschieben.
Sie können einfach viele Ordner in der Lesezeichenleiste erstellen. Sie können auch Lesezeichen hinzufügen, auf die schnell zugegriffen werden kann.
Lesezeichen sind eine großartige Möglichkeit, um direkt auf URLs zuzugreifen, die Sie besuchen möchten. Es ist eine großartige Möglichkeit, viele URLs zu speichern, damit Sie sie nicht einzeln speichern müssen.
Sie können Ihre Lesezeichen verwalten, indem Sie neue URLs hinzufügen, löschen und in Ordnern ablegen. Außerdem können Sie den Zugriff auf Lesezeichen beschleunigen, indem Sie die Lesezeichenleiste in Google Chrome anzeigen lassen.
Hinterlassen Sie einen Kommentar
Kommentar
Android Toolkit
Stellen Sie gelöschte Dateien von Ihrem Android-Telefon und -Tablet wieder her.
Kostenlos Testen Kostenlos TestenBeliebte Artikel
/
INFORMATIVLANGWEILIG
/
SchlichtKOMPLIZIERT
Vielen Dank! Hier haben Sie die Wahl:
Excellent
Rating: 4.5 / 5 (basierend auf 87 Bewertungen)