

By Nathan E. Malpass, Last Update: August 27, 2019
Teil 1: EinführungTeil 2: Das Beste vom BestenTeil 3: Verwalten Ihrer Dateien auf einem Android-GerätTeil 4: Fazit
Menschen Auch LesenDie Top 10 Beste Android-Handys in 2018Holen Sie sich den meisten Speicherplatz für Android: Top 5 Android Memory Management Tools
Die Notwendigkeit, die Inhalte auf unseren mobilen Geräten zu verwalten, ist heute wichtiger als je zuvor. Mit mehr und mehr Speicherplatz in unseren Telefonen und Tablets sowie mehr Funktionen auf diesen Geräten gibt es einfach mehr Daten, die wir überall hin mitnehmen.
Mit so vielen Daten, ob in Fotos, Videos, Kontaktinformationen, Musik, SMS-Nachrichten, Notizblockinformationen, Anwendungen und mehr, benötigen wir jetzt ein Backup-System, das uns dabei hilft, all diese Informationen sicher zu halten. nur im Falle einer unglücklichen Fehlfunktion. Dafür benötigen wir ein System, mit dem wir all diese Daten von unseren mobilen Geräten auf unsere Computer übertragen können.
In diesem Artikel werden wir die Unterschiede zwischen den 8 beste Android-Dateimanager und Datei-Explorer-Anwendungen des Jahres 2018.
Die Liste hat keine Priorität und obwohl wir einige Vor- und Nachteile besprechen werden, bedenken Sie, dass das, was für einen Benutzer besser ist, für einen anderen Benutzer möglicherweise nicht das Beste ist. Letztendlich ist es am besten, diese zu erkunden, um zu wissen, was am besten zu Ihnen passt.
Diese Dateimanager-Anwendungen sind von entscheidender Bedeutung, da sie unsere Brücke sind, um alles, was wir auf unseren Handys lieben, zu sichern. Sie müssen benutzerfreundlich sein und müssen es uns ermöglichen, Daten an und von jedem Ort aus zu durchsuchen, herunterzuladen, zu verwalten und zu übertragen.
Einige mobile Marken verfügen bereits über vorinstallierte Anwendungen in ihren Einheiten, aber einige verfügen nicht über alle Funktionen, die wir im Vergleich zu anderen Anwendungen von Drittanbietern benötigen, die nicht nur auf dem Markt erhältlich sind, sondern ebenfalls kostenlos sind.
Hier sind sie!
Option 1: X-Plore Dateimanager
X-Plore Dateimanager ist aufgrund seiner zweigeteilten Benutzeroberfläche als benutzerfreundliches Android-Dateisystem bekannt. Auf diese Weise können Benutzer ungefähr zwei verschiedene Fenster gleichzeitig verwalten und verschiedene Dateien mit einfachem Zugriff von einem Ordner in einen anderen kopieren und einfügen. Die Anwendung ist kostenlos und enthält keine Werbung.
Der X-Plore-Dateimanager umfasst außerdem Netzwerkspeicher, Dateispeicher, Root-Unterstützung, Anwendungsverwaltung, Dateierstellung für Auto-ZIP, PDF-Viewer, Hex-Viewer, ZIP-Entpacker, Videoplayer und mehr! Es unterstützt auch Web Storage und LAN. 
Option 2: ASUS-Dateimanager
Obwohl es der Dateimanager (standardmäßig) für das Asus-Mobiltelefonsystem des Zen UI ist, wird der ASUS File Manager ist in der Lage, die Dateimanager für jedes Android-Gerät zu sein. Es ist kostenlos im Play Store erhältlich und zeigt Werbung an.
Es ist auch benutzerfreundlich und die Benutzeroberfläche ermöglicht dem Benutzer das gleichzeitige Anzeigen zahlreicher Kategorien, die alle angeklickt werden können, um die darin enthaltenen Dateien anzuzeigen.
Einige der Funktionen, die es tatsächlich zu einem der besseren Android-Dateimanager machen, sind der LAN- und auch der SMB-Zugriff, die Suchoption, der Cloud-Speicher, die Komprimierung und das Extrahieren von Dateien und vieles mehr! Außerdem können Sie gelöschte Dateien dank des Papierkorbs wiederherstellen.
Der ASUS-Dateimanager enthält auch ein verstecktes Gehäuse, in dem Sie Dateien vor neugierigen Blicken ausblenden können, und sichert Ihre Daten, sodass nur Sie sie anzeigen können. Eine weitere Funktion ist, dass es einen Speicheranalysator enthält, mit dem Sie bei Bedarf viel Speicherplatz aufräumen können.
Option 3: ES Datei-Explorer Dateimanager
Dies ist ein brillantes System, das aus zahlreichen Gründen auf dieser Liste stehen muss. Die Macher haben es mit den Wünschen eines Benutzers erstellt, darunter das Kopieren und Einfügen, das Hinzufügen und Löschen von Dateien und Ordnern sowie ein Space-Analyzer, mit dem Sie den angegebenen Platz löschen und wiederherstellen können.
Es hat auch eine Funktion, mit der Benutzer Bilder, Videos, Musik und vieles mehr freigeben können. Außerdem verfügt es über ein hervorragendes Anwendungsverwaltungssystem, mit dem Sie Ihre Anwendungen deinstallieren oder sogar sichern können.
Ein weiterer Vorteil der Verwendung der ES Datei Explorer Datei-Manager ist, dass Sie es ganz nach Ihren Wünschen anpassen können. Sie können die Farben und Designs ändern und Ihre Dateien und Online-Speicherdateien auf DropBox, Google Drive und jedem anderen von Ihnen verwendeten Online-Speicherplatz verwalten.
In dieser unglaublichen Anwendung werden gelegentlich Anzeigen und Pop-ups angezeigt. Mit den Dateimanagern können Sie die Anzeigen jedoch sperren, indem Sie einfach zu den Einstellungen gehen und die erforderlichen Anpassungen vornehmen.
Option 4: ASTRO-Dateimanager
Der ASTRO File Manager ist ein werbefreier Dateimanager, der eine der wenigen Optionen ist, mit denen Sie Ihre Dateien zwischen Ihrem internen Speicher, Ihrer Speicherwolke und Ihrem Cloud-Netzwerk organisieren können.
Es verfügt über eine sehr reibungslose Benutzeroberfläche und zeigt verschiedene Kategorien gleichzeitig an, einschließlich Speicherort und Cloud-Services. Der Download-Manager ist in das System integriert und unterstützt Sie beim Herunterladen von Dateien mit großen Datengrößen.
Eine weitere wichtige Funktion des ASTRO-Dateimanagers ist der Usage Manager für SD-Karten, mit dem Sie Ihre Dateien verwalten und den vorhandenen Speicher löschen können. Außerdem gibt es einen Taskkiller, mit dem Sie Anwendungen loswerden können, die Ihre Batterie aufbrauchen und einen Anwendungsmanager, mit dem Sie Ihre aktuellen Anwendungen deinstallieren und sichern können.
Sie können Dateien auch komprimieren und extrahieren, während Sie andere Dateien in andere Speichereinrichtungen verschieben, während Sie auf LAN und SMB zugreifen, um Sie mit allen erforderlichen Funktionen zu unterstützen.
Option 5: Total Commander
Total Commander könnte der Dateimanager mit den meisten erweiterten Funktionen sein. Es verfügt über eine Benutzeroberfläche mit zwei Bereichen, mit der Sie Dateien problemlos verschieben können, während Sie die vollständige Kontrolle über Ihre Ordner in der Funktion haben, sodass Sie Berechtigungen zwischen den einzelnen Dateien ändern können.
Es enthält auch zusätzliche Plugins, die Benutzern den LAN-Zugriff, WebDAV-, FTP- und SFTP-Clients ermöglichen. Benutzer, die im Total Commander verwurzelt sind, können auch auf das eingeschränkte Dateisystem zugreifen.
Der Total Commander unterstützt außerdem eine Vielzahl von Dateitypen, Netzwerk- und Cloud-Speicher, zusätzliche Plugins für FTP-Unterstützung und LAN-Unterstützung, Lesezeichen, Root-Funktionen, Dateinamensortierung und vieles mehr. Der Dateimanager ist kostenlos und hat keinen In-App-Kauf, auch ohne Werbung.
Option 6: Dateimanager +
File Manager + ist ein anständiges Dateimanager-System, das so einfach wie möglich ist, ansprechend aussieht und die verschiedenen Kategorien für eine einfache Navigation anzeigt. Es ist bekanntermaßen eines der am einfachsten zu bedienenden Programme und bietet im Allgemeinen alles, was Sie von einem Dateimanager erwarten.
Ein zusätzliches Merkmal wäre, dass es sowohl die lokalen als auch die Cloud-Speicher unterstützen kann und dass das Übertragen von Dateien von einem Ordner in einen anderen eine reibungslose und einfache Aufgabe ist, da die Fenster zu jedem dieser Ordner gleichmäßig angezeigt werden.
Ein weiterer Vorteil der Verwendung des Dateimanagers + ist der integrierte Speicheranalysator, mit dem Benutzer ermitteln können, welche Dateien und / oder Ordner den meisten Speicherplatz beanspruchen, um zu ermitteln, was den Großteil des Speichers verbraucht. Außerdem hat es einen eigenen Papierkorb, falls Sie eine zuvor gelöschte Datei oder einen Ordner wiederherstellen müssen.
Der Dateimanager + ist ebenfalls kostenlos, es werden jedoch Anzeigen geschaltet.
Option 7: Erstaunen Sie den Dateimanager
Obwohl die Erstaunen Sie den Dateimanager ist noch in der Beta-Phase, man würde sich nicht darüber beschweren, da die Anwendung bereits gut läuft und alle, wenn nicht die meisten Funktionen hat, die man in einem Dateimanager lieben würde.
Amaze File Manager ist kostenlos und zeigt keine Werbung an. Es handelt sich um eine Anwendung, die Open Source ist und sich auf eine einfache Benutzererfahrung konzentriert.
Amaze File Manager verfügt über eine Benutzeroberfläche, die insofern recht praktisch ist, als sie eine kleine seitliche Schublade mit Verknüpfungen zu häufig verwendeten Ordnern und Dateien wie Fotos, Videos, Liedern, Filmen und Downloads enthält.
Sie können auch Lesezeichen hinzufügen und sogar Ordner hinzufügen, da das System anpassbar ist und die Anwendung auch FTP unterstützt. Außerdem unterstützt sie die gemeinsame Nutzung von SMB-Dateien, den Root-Explorer, die Navigationsleiste und den Anwendungsmanager.
Option 8: MK-Datei-Explorer
Wie einige der anderen Dateimanagersysteme in dieser Liste ist auch das MK-Datei-Explorer ist auch stolz darauf, ein System einfach zu bedienen. Der MK File Explorer verfügt auch über eine Doppelfensteransicht, die Ihnen durch seine hilfreiche Benutzeroberfläche ein einfaches und angenehmes Erlebnis bietet.
Das Verschieben und Kopieren von Dateien von einem Ort an einen anderen kann problemlos bestellt werden und ist recht schnell. Es verfügt außerdem über eine seitliche Schublade, über die Sie auf die Ordner zugreifen können, in die Sie bereits ein Lesezeichen gesetzt haben.
Der MK File Explorer bietet auch ein Dateiverwaltungssystem, mit dem Benutzer Verknüpfungen kopieren und einfügen, ausblenden, löschen und erstellen können. Ein Nachteil bei der Verwendung dieses ansonsten angenehmen und benutzerfreundlichen Dateimanagers besteht möglicherweise darin, dass er keine Unterstützung für Cloud- oder Netzwerkspeicher bietet.
Es enthält jedoch auch andere Funktionen, die man als notwendig erachten würde, wie das Suchwerkzeug, die ZIP-Unterstützung und die RAR-Unterstützung, den eingebauten Texteditor, die Galerie und den Musik-Player. Und habe ich schon erwähnt, dass es auch verschiedene Sprachen unterstützt?
Obwohl der MK File Explorer einen Nachteil hat, bleibt er ein fantastischer Dateimanager und ist auch kostenlos.
Unzählige Dateien auf Ihrem Android-Gerät zu haben, kann eine entmutigende Erfahrung sein. Sie haben mit Dutzenden verschiedener Arten von Übertragungen und Dateitypen zu tun, und es werden so viele verschiedene Arten von Anwendungsverwaltungssystemen angeboten, dass man sich nicht sicher ist, wo man überhaupt anfangen soll. Auch wenn das alles so einschüchternd wirken mag, braucht man sich keine Sorgen zu machen, denn dieser Abschnitt soll Ihnen das Leben erleichtern.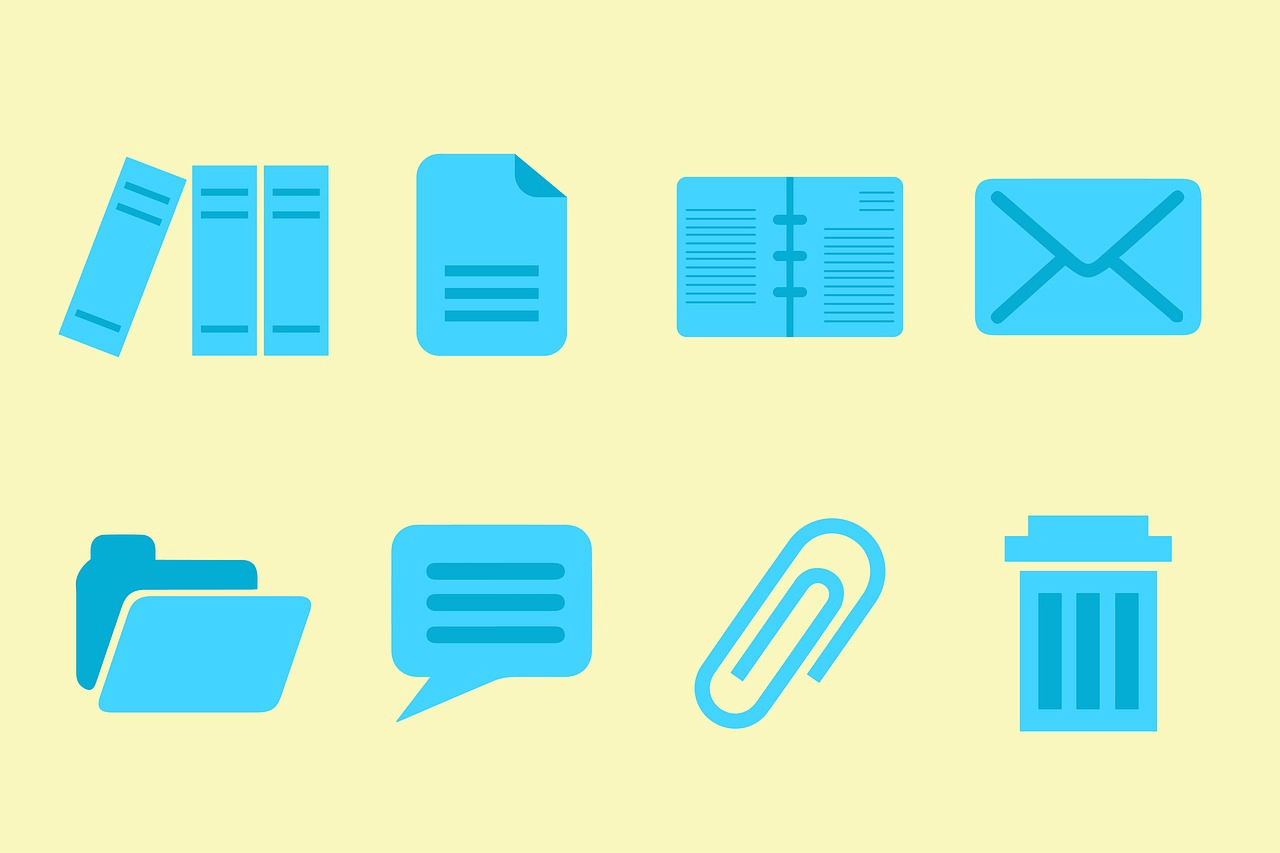
In diesem Abschnitt erfahren Sie, was Sie alles über die Dateiverwaltung auf einem Android wissen müssen. Am Ende sollten Sie wissen, welche Anwendung für die Verwaltung Ihrer Dateien am besten geeignet ist und wie Sie sie übertragen können Ihr Gerät mit so wenig Aufwand wie möglich auf Ihrem Computer.
Nachfolgend finden Sie wichtige Informationen zu 5, die Sie zur Verwaltung Ihrer Dateien auf Ihrem Android-Gerät benötigen.
Tipp #1 - Verwenden des integrierten Android-Dateimanagers.
Android verfügt über ein integriertes Dateiverwaltungssystem namens Android 6.0 Marshmallow. Es ist ein recht einfaches Dateiverwaltungssystem, mit dem Sie Ihre Arbeit auf eine möglichst einfache Art und Weise erledigen können.
Auf diese Weise würden Sie darauf zugreifen, wenn Sie das 6.0 Marshmallow-System oder eine höhere Version ausführen.
Öffnen Sie die Einstellungen und wählen Sie dann Speicher und Speicher. Von dort aus sehen Sie, welche Dateien den meisten Speicherplatz auf Ihrem Android-Gerät belegen.
Es wird eine visuelle Darstellung des Speichers Ihres Geräts sowie der Kategorien angezeigt, die den meisten Platz beanspruchen. Dies sind normalerweise Videos, Fotos, Audio, zwischengespeicherte Daten und Anwendungen, allerdings nicht in dieser bestimmten Reihenfolge.
Scrollen Sie nach unten, bis Sie die Explorer-Auswahl sehen. Klicken Sie von dort auf die Registerkarte "Speicher", und Sie sehen die verschiedenen Partitionen wie den internen und den externen Speicher. Sie können jetzt auf ein bestimmtes Element klicken, um es auszuschneiden, zu kopieren, zu löschen, freizugeben oder sogar zu befehlen, um andere Vorgänge auszuführen, die Sie für das, was Sie erreichen wollen, für angemessen halten.
Wenn Ihr Android auf dem Android 8.0 Oreo-System ausgeführt wird, unterscheidet sich der Speicherort des Dateimanagers. Führen Sie die folgenden Schritte aus, um Ihren Speicher zu bearbeiten.
Öffnen Sie Ihre Anwendung "Downloads" in der Anwendungsleiste. Es gibt eine Überlauf-Menüschaltfläche mit drei Punkten. Klicken Sie dann auf die Option Show Internal Storage (Internen Speicher anzeigen). Von hier aus können Sie Ihre Dateien verwalten und die gewünschten Vorgänge wie Kopieren, Einfügen, Löschen, Freigeben usw. festlegen.
Bitte beachten Sie, dass der Build-in-Dateimanager möglicherweise anders aussieht, wenn Ihr Gerät nicht auf dem Android-System läuft. Es gibt Hersteller, die auf ihren Android-Geräten wie Samsung eigene Dateimanager-Systeme entwickelt haben.
Tipp #2: Verwenden eines Dateiverwaltungssystems eines Drittanbieters für zusätzliche Funktionen.
Wir wissen jetzt, dass das integrierte Android-Dateimanagersystem gut funktioniert, und wir haben auch gelernt, dass dies insbesondere für Dateivorgänge gilt, die eher als grundlegend gelten.
Wenn Sie mehr mit Ihren Dateien tun oder kompliziertere Aufgaben mit Ihrem Dateimanager erledigen müssen, können Sie für Ihr Android ein Dateiverwaltungssystem eines Drittanbieters verwenden.
Hier sind zwei davon.
Solide Explorer - Der Solid Explorer-Dateimanager verfügt über ein wunderschönes Design mit einer dualen Fensteransicht mit stark anpassbaren Optionen und kann viele verschiedene Netzwerkprotokolle wie FTP, SFTP und WebDAV unterstützen.
ES Datei Explorer - Der ES File Explorer war einst das beliebteste Dateiverwaltungssystem. Obwohl sie kürzlich wegen ihres starken Werbecharakters angegriffen wurden, lässt sich nicht leugnen, dass sie immer noch eine ganze Reihe leistungsstarker Funktionen besitzen, die man mit großem Aufwand nicht abstreiten kann Vorteile.
Die Funktionen, über die sie sich am meisten rühmen können, liegen in Echtzeit-Suchkapazität, der integrierten Unterstützung für Komprimierung und Verschlüsselung sowie den Möglichkeiten der Remote-Dateiverwaltung mithilfe von FTP.
Tipp #3: Übertragen von Dateien zwischen einem Android-Gerät auf einen Computer.
Zu diesem Zeitpunkt haben wir viele Arten von Anwendungen gesehen, mit denen man ihre Dateien auf ihren Android-Geräten verwalten kann. Nun möchten wir uns einen Moment Zeit nehmen, um einige Optionen zu prüfen, die auch vorhanden sind, um diese Übertragungen ein wenig einfacher zu machen.
Option #1 - Übertragen Ihrer Dateien über ein USB-Kabel.
Diese Option ist möglicherweise die naheliegendste auf unserer Liste. Es ist eine zuverlässige Methode zum Übertragen Ihrer Dateien. Sie können Ihr Telefon oder Tablet über ein USB-Kabel einfach an Ihren Computer anschließen.
Klicken Sie nach dem Anschließen einfach auf die Schaltfläche zum Entsperren und wählen Sie zunächst die Dateien aus, die Sie übertragen möchten. Auf Ihrem Bildschirm wird ein Fenster angezeigt, in dem Sie die Übertragung jetzt ohne Probleme ausführen können.
Wenn Sie jedoch einen Mac verwenden, müssen Sie zunächst die Anwendung Android File Transfer herunterladen. Wenn Sie fertig sind, können Sie Ihr Telefon anschließen, indem Sie es mit demselben USB-Kabel an Ihren Mac anschließen. Nach dem Anschließen wird die Android-Dateiübertragung automatisch geöffnet. An diesem Punkt sollten Sie in der Lage sein, Dateien ohne Probleme hin und her zu übertragen.
Option #2: Übertragen Ihrer Dateien über Bluetooth.
Diese Option ist möglicherweise nicht Ihre schnellste Option, hat aber sicherlich ihre Vorteile. Zum einen benötigen Sie kein USB-Kabel mehr und können dies ganz ohne Kabel oder Kabel.
Zum Starten müssen Sie Ihr Gerät nur mit Ihrem PC oder Mac koppeln und dann Ihre Dateien übertragen, indem Sie einfach auf die Freigabeschaltfläche klicken, die sich in der von Ihnen verwendeten Dateimanager-Anwendung befindet, und den Computer auswählen, den Sie mit Ihrem Gerät gekoppelt haben.
Option #3: Übertragen Ihrer Dateien über USB On-The-Go.
Heutzutage unterstützen alle, wenn nicht die meisten Android-Geräte, USB On-The-Go. Ansonsten USB OTG genannt, ermöglicht USB On-The-Go das Lesen der Daten von Ihrem Android-Gerät über eine USB-Verbindung, ohne dass ein PC erforderlich ist.
Dies bedeutet, dass Sie ein USB-Flashlaufwerk oder eine externe Festplatte direkt an Ihr Android-Telefon anschließen können, um Dateien zu übertragen. Bedenken Sie jedoch, dass nicht alle Geräte den USB-OTG unterstützen. Sie können einfach eine kostenlose Anwendung namens USB-OTG-Checker herunterladen, um zu prüfen, ob Ihr Gerät mit diesem übersichtlichen Werkzeug betrieben werden kann.
Option #4: Übertragen von Dateien mit AirDroid.
Nicht jeder mag USB-Kabel. Wenn Sie eines davon sind, können Sie AirDrop verwenden, um Ihre Dateien zu übertragen. Laden Sie einfach AirDroid auf Ihr Android-Handy und auf Ihren Desktop herunter. Dort müssen Sie sich bei einem kostenlosen Konto anmelden, um die Übertragung Ihrer Dateien auf nahegelegene Geräte relativ zu dem Standort Ihres Android-Geräts zu beginnen.
Mit diesem Tool können Sie diese Übertragungen auch befehlen, auch wenn sie nicht mit denselben WLAN-Netzwerken verbunden sind. In der Tat müssen Sie nicht einmal mit dem Internet verbunden sein.
Tipp #4: Durchsuchen Sie Ihre Dateien von überall.
Ja. Wussten Sie, dass Sie das tatsächlich tun können? Angenommen, Sie haben eine wichtige Datei auf Ihrem Bürocomputer vergessen und müssen von zu Hause darauf zugreifen. Jetzt müssen Sie nicht mehr zurückgehen, um die Datei zu übertragen. Sie können einfach per Fernzugriff auf die auf Ihrem Computer gespeicherte Datei zugreifen.
Pushbullet ist eine großartige Lösung für Probleme wie diese, da es über eine Funktion für Remote-Dateien verfügt, mit der Sie von überall auf Ihre Dateien zugreifen können.
Um es verwenden zu können, müssen Sie zuerst die Pushbullet-Anwendung herunterladen und dann ein neues Konto erstellen. Wenn Sie fertig sind, gehen Sie zur Pushbullet-Support-Seite. Dort können Sie die Anweisungen zum Zugriff auf diese Remote-Dateien lesen.
Tipp #5: Übertragen Ihrer Dateien zwischen Android-Geräten mithilfe von Files Go.
Eine weitere geniale Erfindung von Google, die sich an Benutzer richtet, deren Smartphones nicht so hochtechnologisch wie neuere und teurere Handys sind. Ihr Hauptziel ist die Vereinfachung der Dateispeicherverwaltung. Es wurde Ende letzten Jahres gestartet und heißt Files Go.
Um sie zu nutzen, laden Sie, ähnlich wie andere Dateiverwaltungssysteme, die Anwendung auf beiden Android-Geräten herunter. Um Dateien zu senden, wechseln Sie zur Registerkarte "Dateien" und klicken Sie auf "Senden". Wenn Sie die Anwendung zum ersten Mal verwenden, klicken Sie auf "Zulassen", um die Verwendung zu bestätigen und die Zugriffsberechtigung für die Dateien zu erteilen. Sie müssen auch Ihren Namen eingeben, um die Einrichtung abzuschließen.
Für das andere Android-Gerät müsste die Anwendung dort geöffnet werden und die Schaltfläche "Empfangen" muss angeklickt werden. Sobald dies geschehen ist, wird eine sichere Bluetooth-Verbindung hergestellt, und Sie können Dateien problemlos freigeben. Wie erwartet, hängt die Dauer, in der eine Datei übertragen werden muss, jedoch von der Größe der übertragenen Datei ab.
Wie Sie sehen, arbeiten und arbeiten einige Dateimanagersysteme ähnlich wie andere, während andere über weniger oder mehr Funktionen verfügen. Jeder von ihnen hat seine Vor- und Nachteile, und jeder von ihnen kann seinen eigenen gerechten Anteil an Diensten bereitstellen, nach denen ein Benutzer in einem Android-Dateimanager suchen kann.
Sicher ist, dass wir unsere Dateien weiterhin übertragen müssen, da unsere mobilen Geräte einfach nicht über die Speicherkapazität verfügen, die unsere Computer haben. Dazu benötigen wir Dateimanager, die uns helfen.
Letztendlich ist es für Benutzer am besten, verschiedene Android-Dateimanager auszuprobieren und herauszufinden, was für sie am besten geeignet ist. Man sollte bedenken, dass es hilfreich ist, verschiedene Systeme auszuprobieren, um herauszufinden, welche am besten für das geeignet ist, was sie mit ihren Dateien machen wollen. Von dort aus können Sie besser herausfinden, welches für Sie das Richtige ist.
Probieren Sie sie aus und es wird nicht lange dauern, bis Sie Ihre Dateien auf Ihren Computer übertragen und Ihre Speicheranforderungen genau so sortieren, wie Sie es wünschen.
Hinterlassen Sie einen Kommentar
Kommentar
Android Toolkit
Stellen Sie gelöschte Dateien von Ihrem Android-Telefon und -Tablet wieder her.
Kostenlos Testen Kostenlos TestenBeliebte Artikel
/
INFORMATIVLANGWEILIG
/
SchlichtKOMPLIZIERT
Vielen Dank! Hier haben Sie die Wahl:
Excellent
Rating: 4.7 / 5 (basierend auf 70 Bewertungen)