

By Nathan E. Malpass, Last Update: December 21, 2019
Wie Dropbox Fehler 413 zu beheben?
"Guten Abend. Ich habe ein Problem, wenn ich versuche, einige meiner Dateien auf meine hochzuladen Dropbox Konto. Dies ist mir noch nie passiert, obwohl ich weiß, dass andere Fehler auftreten, die auf eigene Faust behoben werden können. Ist das einer von ihnen? Ich hoffe und bete, dass Sie mir helfen können, das zu klären, da ich wirklich einen Haufen meiner Dateien auf mein Dropbox-Konto hochladen muss und es lieber selbst beheben möchte, anstatt warten zu müssen, um in einen Laden zu gehen, der helfen kann Ich behebe das Problem, kann aber viel Zeit in Anspruch nehmen. Ich bin zwar nicht so technisch IIch hoffe, dass die Lösung etwas ist, mit dem ich selbst umgehen kann. Vielen Dank!"
- Mark aus Nevada
Teil 1: EinführungTeil 2: Tipps und Tricks zur Lösung des Problems des Dropbox-Fehlers 413: Request Entity Too LargeTeil 3: Hochladen von Dateien von Ihrem Computer in Ihre DropboxTeil 4: Andere häufige Dropbox-Korrekturen für Ihre Dropbox-Android-AppTeil 5: Fazit
Die gefürchteten Dropbox-Fehler 413: Anforderungsentität zu groß. Was ist es? Zunächst einmal ist es ein Fehler, der bei verschiedenen Benutzern auftritt, wenn sie versuchen, eine oder mehrere Dateien in ihr Dropbox-Konto hochzuladen.
Es gibt keinen einzigen Grund, warum dies geschieht, und ein Benutzer kann diesen Fehler feststellen, während ein anderer Benutzer diesen Fehler nicht erkennt, obwohl die beiden Benutzer genau dasselbe tun. Daher ist es im Moment wirklich unmöglich, die Ursache für diesen Fehler zu ermitteln.
Es gibt jedoch einige hilfreiche Lösungen, die Benutzer ergreifen können, um zu versuchen, dieses Problem selbst zu lösen. Wir hoffen, dass Sie diese Informationen hilfreich finden und dass Ihr Computer in kürzester Zeit so funktioniert, wie Sie es wünschen. Viel Glück!
Die verschiedenen Probleme, mit denen wir hinter unseren Bildschirmen konfrontiert sind, haben ein bittersüßes Erlebnis. Zum einen ist jede Erfahrung, die nicht Ihren Weg geht, offensichtlich nicht das, worauf man hoffen würde.
Ohne diese Unannehmlichkeiten und Probleme würden wir jedoch auch keine Lösungen kennen und würden daher mit unseren Problemen gegen eine Ziegelmauer stoßen und nicht in der Lage sein, sich überhaupt weiterzubewegen.
Glücklicherweise haben uns die Erfahrungen der Vergangenheit hierher gebracht, wo wir ein paar Tipps und Tricks geben können, was die Benutzer selbst tun können, ohne dass ein Fachmann sie dabei unterstützt. Auf geht's!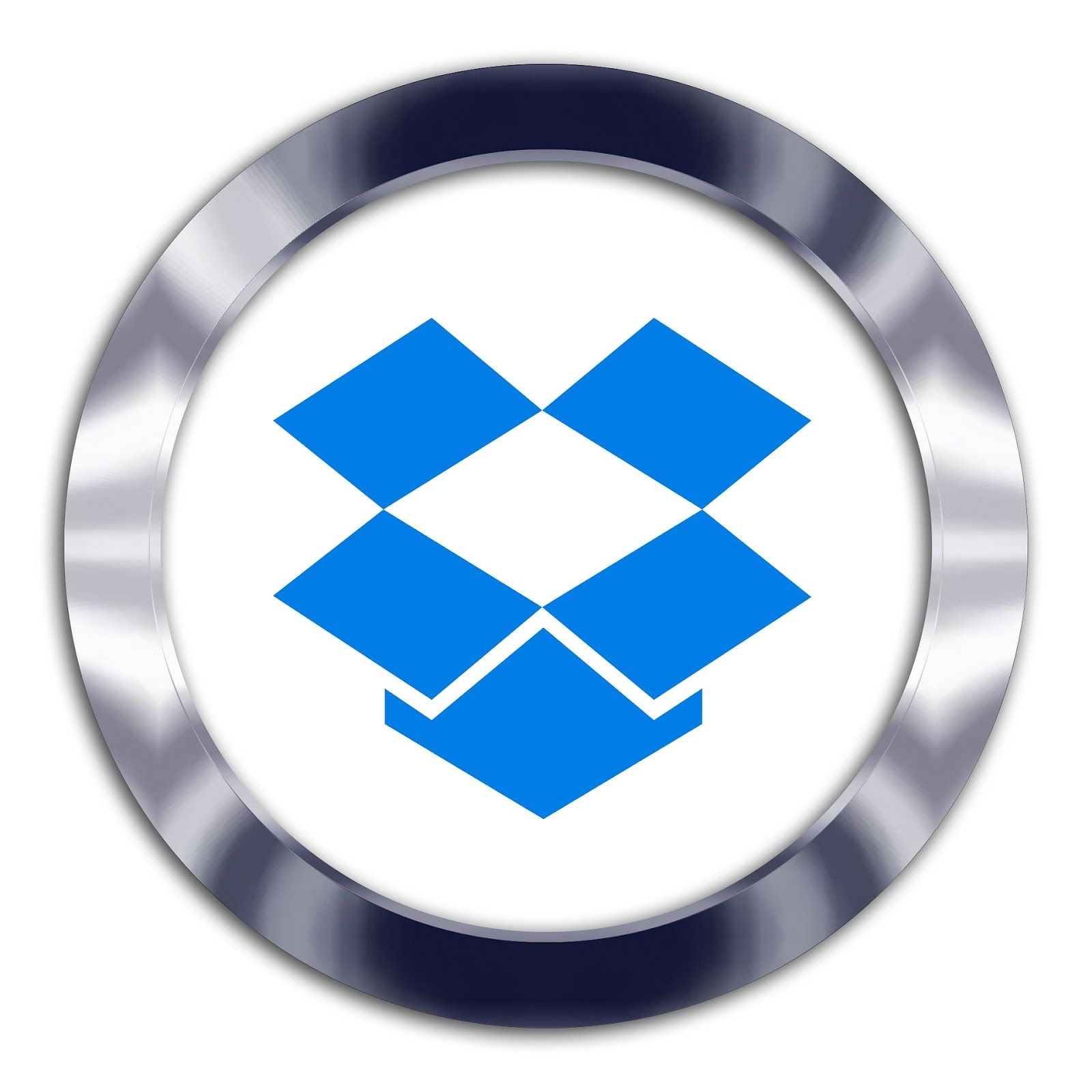
Lösung #1: Versuchen Sie, Ihren Router zurückzusetzen
Das Zurücksetzen Ihres Routers ist eine relativ einfache Aufgabe, die Sie selbst erledigen können. Viele Benutzer konnten ihre Ärmel hochkrempeln und einen Blick darauf werfen, und viele von ihnen haben Erfolg bei dieser nicht zu zeitaufwändigen Aufgabe gefunden.
Der beste Teil ist, dass das Zurücksetzen Ihres Routers tatsächlich eine Reihe von Problemen lösen kann, bei denen Sie möglicherweise nicht nur den Dropbox-Fehler 413 aussortieren.
Bevor wir fortfahren, ist es wichtig anzumerken, dass Terminologien ziemlich rätselhaft werden können, und es ist zu oft vorgekommen, dass die Wörter Neustart, Zurücksetzen und Neustart das Gleiche bedeuten, aber sie bedeuten doch ganz andere Dinge.
Zugegeben, neustarten und neu starten und ein und dasselbe, sie bedeuten, Ihr Gerät auszuschalten. Bei den Tausenden von Computerdesigns weltweit haben einige möglicherweise den Befehl restart, während andere den Neustart angeben und dennoch die gleiche Bedeutung haben.
Wenn Sie das Wort reset verwenden, ist dies jedoch eine völlig andere Geschichte und sollte die Aufmerksamkeit erhalten, die es verdient, da das Zurücksetzen eines Geräts zu sehr unterschiedlichen Ergebnissen oder Endungen führen kann.
Da wir den Neustart und das Zurücksetzen Ihres Routers besprechen, bezieht sich dies normalerweise auf ein winziges kleines Loch auf der Rückseite Ihres Modems oder Routers.
Wenn Sie diese Taste einige Sekunden lang gedrückt halten, werden alle zuvor programmierten Einstellungen gelöscht, und Sie haben den ursprünglichen Zustand des Geräts wieder hergestellt. Gehen Sie daher vorsichtig vor, um keine Informationen zu verlieren, die Sie zuvor nicht gespeichert oder gesichert haben.
Befolgen Sie die folgenden drei einfachen Schritte, wenn Sie nicht genau wissen, wie Sie Ihren WLAN-Router neu starten sollen:
Diese Aufgabe ist, wie bereits erwähnt, sehr einfach. Was Sie möglicherweise nicht wissen, ist, dass Sie auf diese Weise eine Reihe von Verbindungsproblemen lösen können, ohne dass Sie Ihren Router zurücksetzen müssen.
Lösung #2: Stellen Sie sicher, dass Sie Ihr Android-Gerät aktualisiert haben
Es kann befohlen werden, dass Ihr Mobiltelefon und / oder Ihr Tablet so eingestellt ist, dass Ihre Anwendungen automatisch aktualisiert werden, wenn neue Updates zum Download zur Verfügung stehen.
Dies ist jedoch nicht immer der Fall, aber es gibt auch Möglichkeiten, wie Sie dies manuell tun können. Bei beiden Optionen sind sie leicht auszuführen und nehmen nicht viel Zeit in Anspruch.
Um Ihre Anwendungen, Spiele und was nicht manuell zu aktualisieren, stellen Sie zunächst eine Verbindung zu einem sicheren WLAN-Netzwerk her. Dies kann auch über Ihre Mobilfunk- oder Mobilfunkdaten erfolgen, ein Wi-Fi-Netzwerk ist jedoch einfach stabiler und sicherer.
Neben einer Wi-Fi-Verbindung mit diesen Vorteilen kann das Aktualisieren Ihrer Anwendungen auch eine große Datenmenge verbrauchen und Sie möglicherweise eine kleine Menge kosten, die Sie möglicherweise nicht kennen.
Öffnen Sie anschließend Ihren Google Play Store auf Ihrem Android-Handy und suchen Sie auf dem Bildschirm nach Ihrem Gerät. Es wird ein Dock mit einem Symbol geben, das als Raster auf weißen Quadraten erscheint.
Klicken Sie auf das Raster und Sie können durch alle Anwendungen navigieren, die auf Ihrem mobilen Android-Gerät gefunden werden. Sie können diese Seiten jetzt scrollen, bis Sie den Play Store finden.
Wenn Sie sich im Play Store befinden, klicken Sie auf das Menüsymbol, das oben links auf Ihrem Bildschirm als drei horizontale Linien angezeigt wird. Navigieren Sie zur Seite "Meine Apps" und Sie sehen alle Anwendungen, die auf Ihrem Android-Telefon installiert sind.
Wenn eine Anwendung nicht auf dem neuesten Stand ist, wird deutlich die Schaltfläche "Update" angezeigt. An dieser Stelle können Sie entweder die betreffende Anwendung aktualisieren oder alle Ihre Anwendungen aktualisieren. Wählen Sie eine der beiden Optionen aus, abhängig von dem Befehl, mit dem Sie fortfahren möchten.
Sie müssen auch die Bedingungen akzeptieren, wenn Sie mit der Aktualisierung Ihrer Anwendungen beginnen. Dies muss ausgewählt werden, damit das Update durchgeführt werden kann. Wenn Sie die Akzeptierungsschaltfläche nicht anklicken, wird die Anwendung nicht aktualisiert.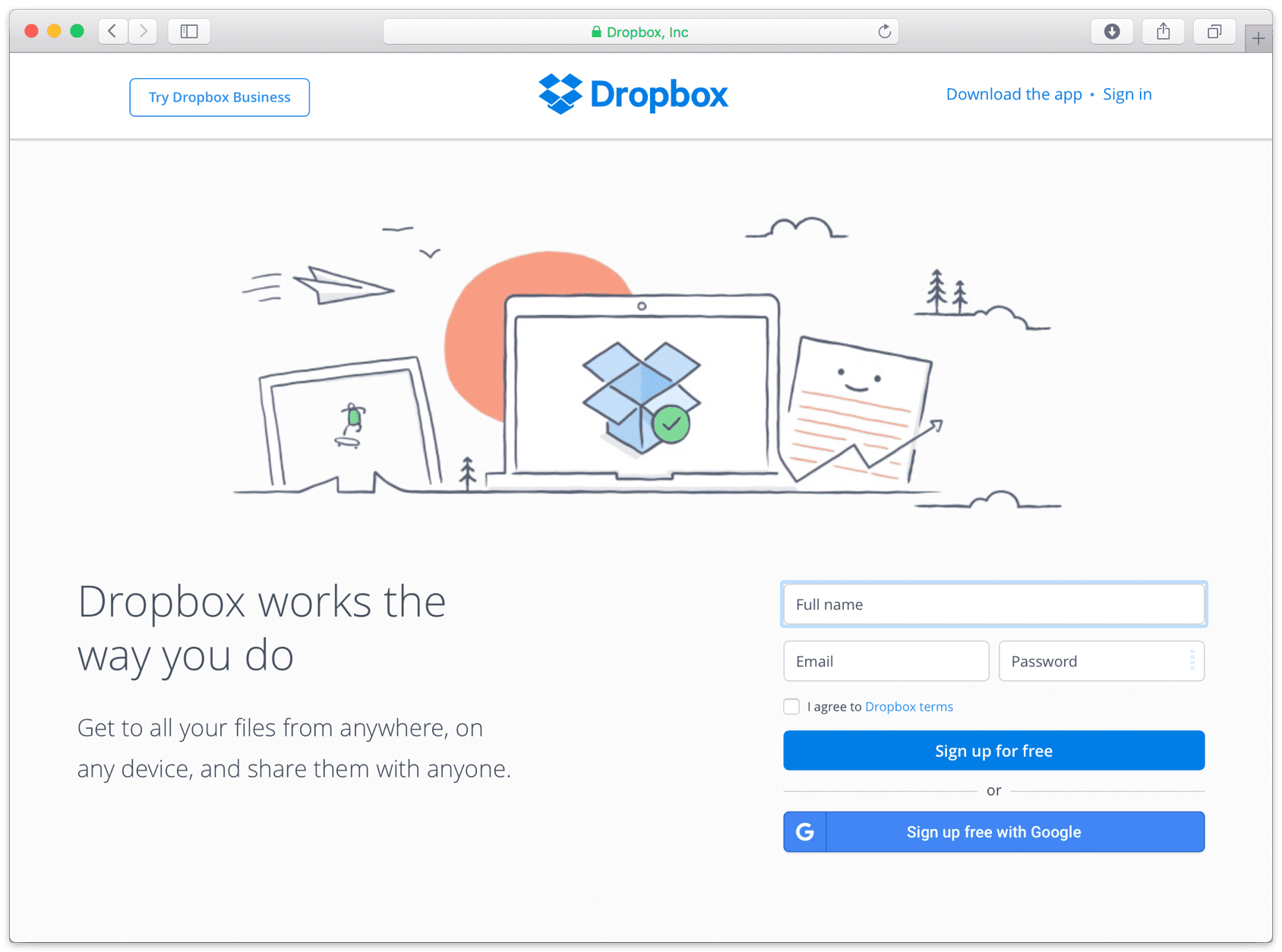
Lösung #3: Stellen Sie sicher, dass Sie auch die neuesten Betriebssystemupdates installiert haben
Wenn Sie Ihre Betriebssysteme auf dem neuesten Stand halten, kann dies auch die Funktionsweise Ihrer Geräte und Computer drastisch beeinflussen.
Dies ist zum Teil darauf zurückzuführen, dass alte Betriebssysteme nicht mehr existieren und daher nicht mehr funktionieren werden, während die neuen Betriebssysteme normalerweise diejenigen sind, die ihre Fehler behoben haben und jetzt besser funktionieren und über erweiterte Funktionen verfügen.
Das Aktualisieren Ihres Betriebssystems ist ebenfalls relativ einfach und nimmt nicht viel Zeit in Anspruch. Bevor wir Sie durch die Schritte zum Aktualisieren Ihres Betriebssystems führen, sollten Sie daran denken, dass Sie Ihr Gerät mit iTunes oder iCloud sichern sollten, da auf dem Weg Daten verloren gehen können, während Sie ein Update Ihres Betriebssystems anfordern.
Es gibt verschiedene Möglichkeiten, wie Benutzer ihre Betriebssysteme aktualisieren können. In der nachstehenden Liste werden wir darauf eingehen.
Die erste wäre, wie Sie Ihr Betriebssystem drahtlos auf Ihrem Gerät aktualisieren. Schließen Sie zunächst Ihr Telefon an und stellen Sie über WLAN eine Verbindung zum Internet her. Von dort aus gehen Sie zu Ihren Einstellungen, gefolgt von allgemein und schließlich zum Software-Update. Klicken Sie auf Download und installieren Sie.
Wenn nun ein Fehler auftritt oder Ihr Gerät mehr Speicherplatz benötigt, können Sie sich auch für die Aktualisierung mit iTunes entscheiden und / oder Sie können den Inhalt auch manuell löschen, um Platz für die Aktualisierung zu schaffen.
Wenn Sie Ihr Gerät automatisch aktualisieren möchten, gehen Sie zu den Optionen für automatische Updates, indem Sie zu Einstellungen wechseln, gefolgt von Allgemein und dann zu Software-Update, bis Sie schließlich automatische Updates erhalten. Zu diesem Zeitpunkt wird Ihr iOS-Gerät immer auf die neueste Version von iOS aktualisiert, sofern eine neue Version zum Herunterladen verfügbar ist.
Schließlich können Sie Ihr Gerät auch über iTunes aktualisieren. Dies wird normalerweise von Benutzern ausgeführt, die keine drahtlose Aktualisierung durchführen können und Zugriff auf einen Computer haben, dem sie vertrauen.
Zunächst müssen Sie sicherstellen, dass sich auf dem von Ihnen verwendeten Computer die neueste Version von iTunes befindet. Verbinden Sie danach Ihr Gerät mit dem Computer und öffnen Sie dann iTunes.
Wählen Sie nach dem Öffnen Ihr Gerät aus und klicken Sie auf "Zusammenfassung". Klicken Sie anschließend auf "Nach Updates suchen". Wenn dies abgeschlossen ist, klicken Sie auf Herunterladen und aktualisieren.
In Teil 3 unseres Artikels über die Fehlerursachen Ihrer Dropbox haben wir uns gedacht, dass es auch gut wäre, zu erklären, wie Sie Dateien in Ihre Dropbox hochladen, da Sie nicht wissen, wie dies geschieht.
In diesem Abschnitt werden wir Sie durch die grundlegenden Details der Vorgehensweise führen, und wir hoffen, dass Sie auch diesen Abschnitt nützlich finden.
Da wir wissen, dass wir wertvolle Dateien auf unseren Mobiltelefonen aufbewahren, wissen wir auch, dass Mobiltelefone kaputt gehen, gestohlen werden können und diese wertvollen Dateien daher verschwinden können. Daher ist es eine gute Praxis, immer zu wissen, wie diese Dateien gespeichert werden sollen, wenn ein so herzzerreißendes Problem vorliegt, das dazu führen kann, dass unsere wertvollen Informationen verloren gehen.
Dropbox ist ein Ort, an dem wir Dateien sicher aufbewahren können, und das Beste ist, dass sie vor anderen Benutzern geschützt ist und immer sicher bleibt, solange Sie Ihren Benutzernamen und Ihr Passwort nicht an andere Personen weitergeben.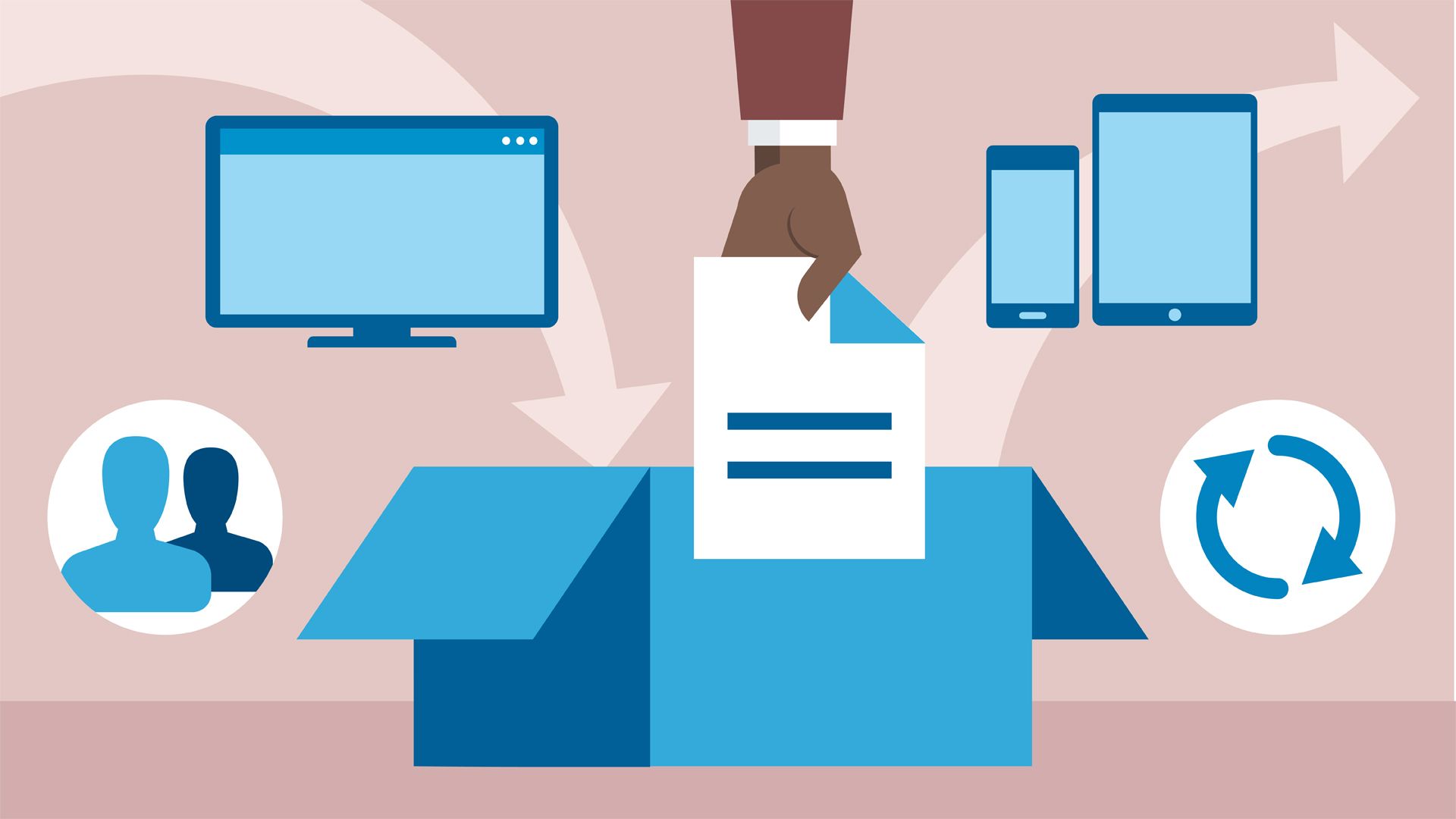
Hier sind die notwendigen Schritte, die erforderlich sind, um Ihre Dateien von Ihrem Computer in Ihre Dropbox hochzuladen.
Zuerst werden wir uns damit beschäftigen, wie Sie Ihre Dateien mithilfe der Dropbox-Anwendung in Ihr Dropbox-Konto hochladen können.
Zweitens werden wir in Kürze näher darauf eingehen, wie Sie Ihre Dateien von der eigentlichen Dropbox-Website in Ihre Dropbox hochladen.
Beginne damit, zu gehen www.dropbox.com. Wenn Sie die Seite geöffnet haben, melden Sie sich bei Ihrem Dropbox-Konto an. Nachdem Sie sich angemeldet haben, klicken Sie auf die Schaltfläche auf der rechten Seite und wählen Sie dann die Dateien aus, die Sie hochladen möchten.
Klicken Sie anschließend auf den Ordner in Ihrem Dropbox-Konto, den Sie hochladen möchten, und klicken Sie dann auf Hochladen. Bald darauf werden die ausgewählten Dateien nun in dem von Ihnen ausgewählten hochgeladenen Ordner angezeigt.
Der dritte und letzte Punkt ist das Hochladen Ihrer Dateien in Ihr Dropbox-Konto mithilfe von AnyTrans for Cloud. Dies ist ein leistungsfähiger Cloud-Manager, mit dem Sie Ihre Dateien auch direkt von Ihrem Computer in Ihr Dropbox-Konto hochladen können.
Laden Sie dazu Ihre Dateien von Ihrem Computer in Ihr Dropbox-Konto hoch. Da Sie die Multithreading-Übertragungstechnologie verwenden, können Sie mit AnyTrans Ihre Dateien schnell und einfach in Ihr Dropbox-Konto hochladen und herunterladen.
Sie können 100% sicher sein, dass Ihre Dateien sicher und sicher sind, und AnyTrans for Cloud schützt Ihre Dateien während des gesamten Vorgangs.
Um AnyTrans zu verwenden, laden Sie es einfach auf Ihren Computer herunter und melden Sie sich mit Ihrem AnyTrans-Konto an. Klicken Sie von dort auf das Pluszeichen und wählen Sie Dropbox aus. Sie müssen Ihre Berechtigung erteilen, um Ihr Dropbox-Konto zu AnyTrans hinzufügen zu können.
Klicken Sie anschließend einfach auf die Schaltfläche zum Hochladen und wählen Sie die Dateien aus, die Sie sichern möchten. Anschließend können Sie Ihre Dropbox-Dateien öffnen.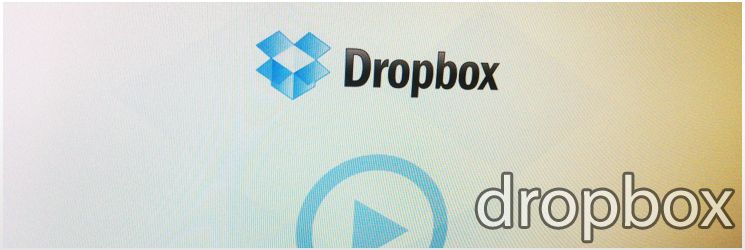
Da Dropbox mit einer Reihe von Problemen konfrontiert ist, die sehr frustrierend sein können, haben wir uns dazu entschlossen, ein paar Bonus-Bits hinzuzufügen, die Ihnen helfen können, Probleme selbst zu beheben, falls Sie andere Probleme mit Dropbox haben.
Hoffentlich haben Sie noch nie eine dieser Unannehmlichkeiten, aber falls Sie dies tun, sind hier ein paar hilfreiche Tipps, die Ihnen helfen, Ihr Dropbox-Konto wieder in die richtige Richtung zu lenken.
Problem #1: Ihre Dateien lassen sich nicht öffnen.
Wenn Sie Dateien, die Sie in Ihrem Dropbox-Konto gespeichert haben, nicht öffnen können, kann dies daran liegen, dass Ihre Datei beschädigt ist. Sie können die Problemlösung starten, indem Sie versuchen, die Datei in einer Drittanbieteranwendung anzuzeigen, um zu prüfen, ob ein Problem mit der tatsächlichen Datei vorliegt.
Öffnen Sie dazu Ihre Dropbox-Anwendung und gehen Sie zu der betreffenden Datei. Klicken Sie auf den Pfeil auf der rechten Seite der Datei und scrollen Sie nach oben, um den Export auszuwählen. Wählen Sie eine Anwendung aus, mit der Sie die Datei öffnen können. Wenn es sich bei der fraglichen Datei beispielsweise um ein Foto handelt, müssen Sie unbedingt eine Anwendung auswählen, in der Sie Bilder anzeigen können.
Wenn Sie die Datei in dieser Anwendung nicht anzeigen können, sind Ihre Dateien möglicherweise beschädigt. In diesem Fall können Sie diese Datei in Ihrer Dropbox-Anwendung wirklich nicht anzeigen.
Problem #2: Können Sie keine Datei herunterladen oder hochladen, weil die Dateigröße zu groß ist?
Dieses Problem tritt gelegentlich auf, wenn versucht wird, eine Datei herunterzuladen, die 100MB überschreitet. Dies kommt häufiger vor, wenn Ihre Verbindung über Ihr mobiles Gerät erfolgt, im Gegensatz zu einem gesicherten WLAN-Netzwerk.
In diesem Fall können Sie versuchen, die Datei über Ihre Dropbox-Desktopanwendung auf Ihren PC hochzuladen. Es passiert einfach so, dass die Dropbox-Desktopanwendung den Empfang größerer Dateien verarbeiten kann. Wenn Sie nicht über die Dropbox-Desktopanwendung verfügen, können Sie sie einfach herunterladen und sich bei Ihrem Konto anmelden.
Problem #3: Wie kann ich einen Upload abbrechen?
Wenn Sie entschieden haben, dass Sie eine Datei, die Sie bereits ausgewählt haben, nicht mehr hochladen möchten, können Sie die Übertragung einfach abbrechen, indem Sie die folgenden 4-Schritte ausführen:
Menschen Auch LesenSo beheben Sie das Google Drive-NetzwerkfehlerproblemWie funktioniert Sanpchat Login und Fix Login Fehler
Der Dropbox ist eine hervorragende Speichermöglichkeit, mit der wir alle Arten von Dateien sicher und sicher aufbewahren können. Es ist einfach zu bedienen und nimmt kaum Zeit in Anspruch, um sich mit seinen Grundfunktionen vertraut zu machen.
Wie bei den meisten Anwendungen kommen jedoch auch Fehler hinzu, die uns frustrieren und stören können. Aber das Beste daran ist, dass wir selbst etwas dagegen unternehmen können und alles nie verloren geht.
Wir empfehlen Ihnen, diese grundlegenden Tipps zur Fehlerbehebung zu lernen. Statt Frustration zu erfahren, müssen Sie wissen, wie Sie damit umgehen müssen, um wieder genau das zu tun, was Sie sich vorgenommen haben.
Hinterlassen Sie einen Kommentar
Kommentar
Android Toolkit
Stellen Sie gelöschte Dateien von Ihrem Android-Telefon und -Tablet wieder her.
Kostenlos Testen Kostenlos TestenBeliebte Artikel
/
INFORMATIVLANGWEILIG
/
SchlichtKOMPLIZIERT
Vielen Dank! Hier haben Sie die Wahl:
Excellent
Rating: 4.6 / 5 (basierend auf 74 Bewertungen)