

By Gina Barrow, Last Update: August 19, 2022
Es gibt Fälle, in denen Sie versehentlich Dateien auf Ihrem Samsung S10 löschen. Es kann frustrierend sein, wichtige Dateien zu verlieren. Zum Glück gibt es Wege weiter So stellen Sie gelöschte Dateien von Samsung S10 wieder her.
Tipps:
Viele haben dieses Android-Handy aufgrund seiner einzigartigen Eigenschaften und des Gesamtdesigns gewählt. Leider kann es zu einem bestimmten Zeitpunkt zu Datenverlusten kommen, unabhängig davon, wie teuer oder wie unterschiedlich das Design ist.
Die Leute fragen: "Wie kann ich dauerhaft gelöschte Fotos von meinem Samsung wiederherstellen?". Weiter lesen. Die Antwort ist unten.
Häufige Ursachen für Datenverlust von Samsung S10So stellen Sie gelöschte Dateien einfach und effizient wieder herSo stellen Sie gelöschte Dateien von Samsung S10 über Backups wieder herSo stellen Sie gelöschte Dateien über Samsung Kies wieder herSo stellen Sie gelöschte Dateien mit einem Google-Konto wieder herLass es uns einwickeln
Genau wie bei anderen Android-Geräten kann der Verlust von Daten eine lästige Tortur sein, und einige Benutzer wissen nicht einmal, woher sie stammen.
Einige der üblichen Ursachen für Datenverlust sind:
Dies sind einige der häufigsten Ursachen für Datenverlust auf Ihrem Telefon. Wenn wir Daten verloren haben, möchten wir vielleicht wissen, wo sich der Papierkorb des Samsung s10 befindet. Oder gibt es ein Samsung-Datenwiederherstellungstool?
Sie können gelöschte Dateien oder verlorene Daten von Ihrem Samsung S10 mit einer Vielzahl von Methoden wiederherstellen. Schauen Sie sich einfach jede Methode an, um die für Sie geeignete zu finden.
Eine der ersten Möglichkeiten, um gelöschte Dateien von Samsung S10 wiederherzustellen, ist die Verwendung eines Android-Tools zur Datenwiederherstellung. Dies ist eine empfohlene Lösung, um verlorene Dateien von Samsung-Handys wiederherzustellen.
Mit diesem hocheffizienten Tool können alle gelöschten Dateien wie Dokumente, Kontakte, Videos, Fotos, Anruflisten, Audiodateien, Notizen und mehr wiederhergestellt werden. Unabhängig davon, warum Ihre Daten auf Ihrem Gerät verloren gegangen sind, wird Ihr Telefon effizient durchsucht, um die verlorenen Daten zu ermitteln.
Sehen wir uns die Schritte zum Wiederherstellen verlorener Dateien auf Ihrem Samsung S10, S9 genauer an:
Schritt 1. Laden Sie das herunter FoneDog Toolkit - Android Datenrettung. Öffnen Sie die Software und verbinden Sie Ihren Samsung S10 über das USB-Kabel mit Ihrem Computer.
Kostenlos TestenKostenlos Testen
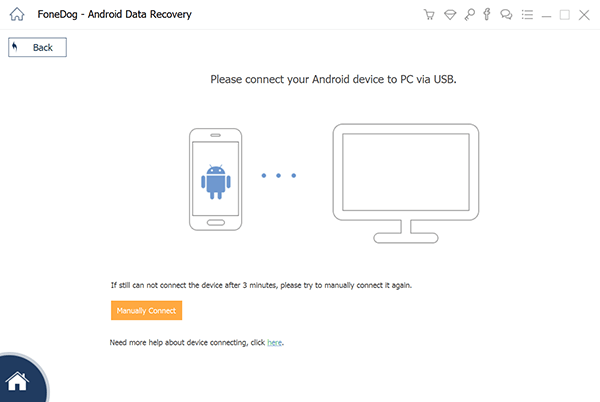
Schritt 2. Sie müssen die USB-Debugging-Option auf Ihrem Samsung S10 aktivieren. Wenn Sie die Debugging-Option auf Ihrem Gerät nicht öffnen, werden Sie von FoneDog Android Data Recovery aufgefordert, das USB-Debugging auf Ihrem Gerät zuzulassen.
Im Allgemeinen ist USB-Debugging ein Modus, mit dem Ihr Android-Gerät über ein USB-Kabel eine Verbindung zu einem Computer herstellen kann. Wenn Sie die oben genannten Schritte ausgeführt haben, tippen Sie in Android Data Recovery und auch auf Ihrem Gerät auf OK.
Schritt 3. Sobald Ihr Samsung S10 von der Software erkannt wurde, erhalten Sie mit dem Android-Datenrettungstool eine Vorschau aller Arten von Daten, die wiederhergestellt werden können. In der Standardeinstellung werden alle Datentypen überprüft. Sie können die wiederherzustellenden Dateien auswählen. Tippen Sie auf „Weiter“, um den Scan zu starten.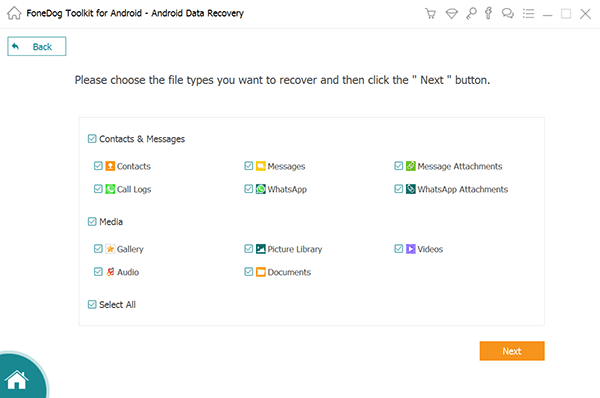
Der Scanvorgang dauert nur wenige Minuten. Nach Abschluss des Scanvorgangs werden die Dateien unter den von Ihnen ausgewählten Typen ausführlich aufgelistet. Sie können diese Daten einzeln auschecken. Markieren Sie die gewünschten Elemente und tippen Sie auf "Wiederherstellen", um sie auf Ihrem Computer zu speichern.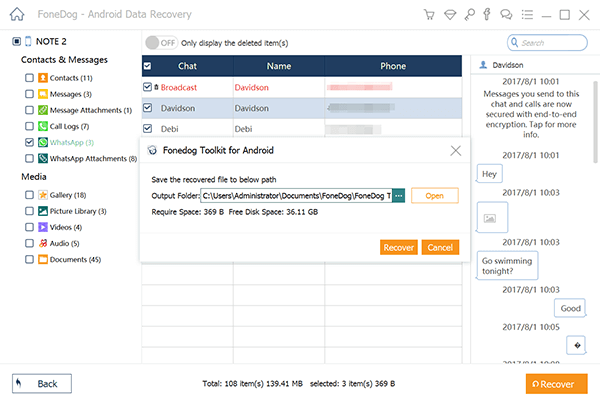
Im Allgemeinen hängen der Wiederherstellungsprozess und die Datenmenge, die wiederhergestellt werden können, vom Telefonmodell, dem Speicher und davon ab, ob die gelöschten Daten überschrieben wurden oder nicht.
Wenn Sie lernen möchten, wie Sie gelöschte Dateien von Samsung S10 wiederherstellen, gehen Sie wie folgt vor Dateien mit einem Backup wiederherstellen. Generell ist es wichtig, dass Sie Ihr Gerät sichern. Wenn Sie eine Sicherungskopie aller verloren gegangenen Dateien an einem sicheren Ort erstellt haben, können Sie gelöschte Dateien problemlos wiederherstellen. Es wird empfohlen, vor der Verwendung eines Wiederherstellungsprogramms zu prüfen, ob ein Backup verfügbar ist.
Unter Samsung-Nutzern gibt es verschiedene Möglichkeiten, ein Backup Ihres Geräts zu erstellen, z. B. Samsung Cloud oder Smart Switch, mit denen Sie wichtige Daten speichern können.
Wenn Sie Ihr Samsung S10 zuvor gesichert haben, führen Sie einfach die folgenden Schritte aus:
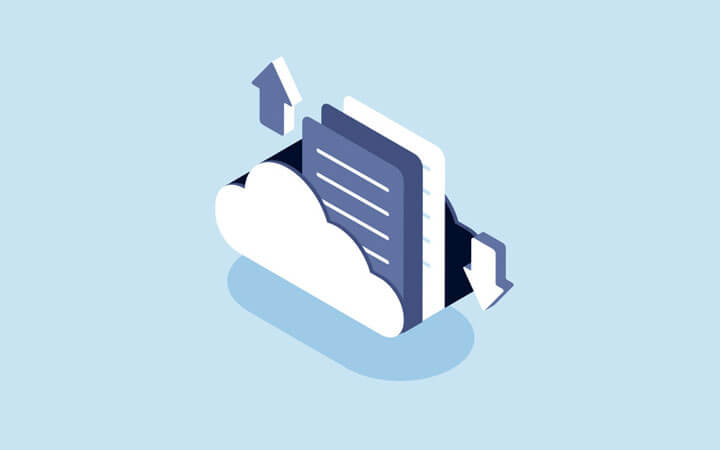
Für Samsung-Nutzer Samsung Kies ist eine bekannte Datenverwaltungssoftware. Es bietet Ihnen eine Vielzahl von Funktionen, z. B. das Sichern von Daten, die Datenübertragung und vieles mehr.
Sie können diese Software verwenden, um zu erfahren, wie Sie gelöschte Dateien von Samsung S10 wiederherstellen können. Wenn Sie dieses Tool zum Sichern von Daten auf Ihrem Gerät verwendet haben, können Sie alle Dateien problemlos abrufen.
Wenn Sie diesen Ansatz verwenden möchten, führen Sie einfach die folgenden Schritte aus:
Öffnen Sie Samsung Kies auf Ihrem Computer und verknüpfen Sie Ihr Samsung S1. Sobald die Verbindung hergestellt ist, wählen Sie die Option „Sichern / Wiederherstellen“ und klicken Sie auf die Schaltfläche „Wiederherstellen“.
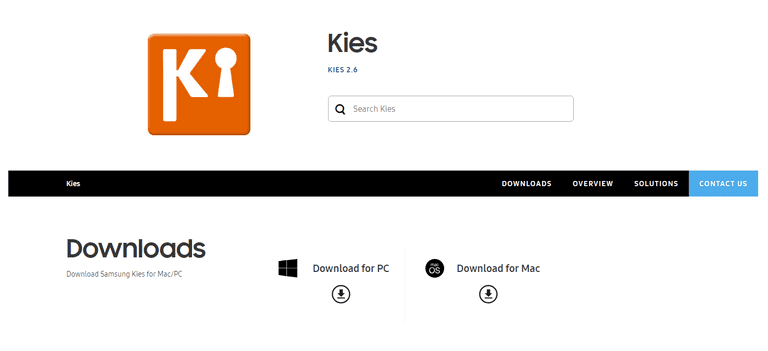
Eine weitere Möglichkeit, wie Sie gelöschte Dateien von Samsung S10 wiederherstellen können, ist die Verwendung eines Google-Kontos. Sobald Sie Ihr neues Telefon eingerichtet haben, ist ein Google-Konto erforderlich. Dies ist hilfreich, da Ihre Daten gesichert werden, sobald Sie die Synchronisierungsoption aktivieren.
Wenn Sie die Synchronisierungsoption aktiviert haben, sollten Sie die folgenden Optionen befolgen, um Daten auf Ihrem Samsung S10 wiederherzustellen.
Option 1. Falls Sie verlorene Kontakte von Ihrem Google-Konto wiederherstellen möchten, öffnen Sie https // www.google.com / contacts und melden Sie sich an. Sie müssen dasselbe Konto verwenden, das Sie zum Sichern verwendet haben.
Option 2. Wenn Sie verlorene Fotos von Ihrem Gerät wiederherstellen möchten, öffnen Sie einfach https://www.google.com.photos und gehen Sie die Schritte durch, um Ihre Fotos wiederherzustellen.
Mit diesen Optionen können Sie mühelos alle Daten von Ihrem Konto abrufen.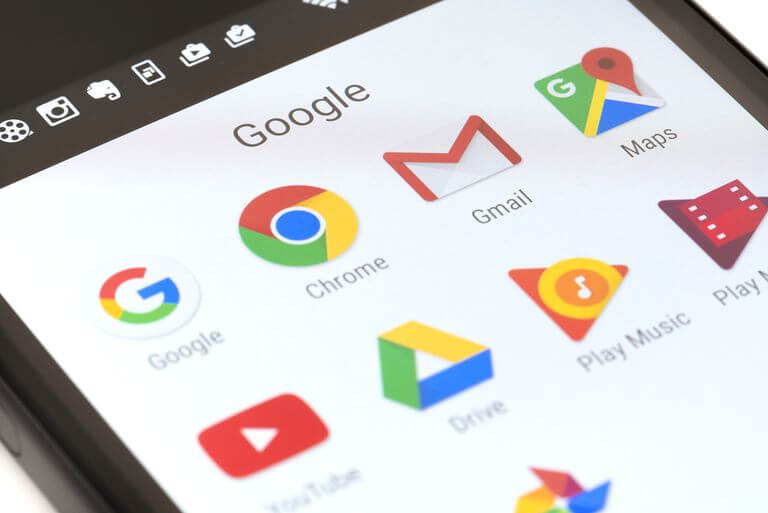
Wenn Sie wissen möchten, wie Sie gelöschte Dateien von Samsung S10 wiederherstellen können, stehen Ihnen verschiedene Methoden zur Verfügung. Wenn Sie Ihr Gerät sichern und eine dieser Methoden anwenden, können Sie Ihre verlorenen Daten auf einfache und problemlose Weise abrufen.
Hinterlassen Sie einen Kommentar
Kommentar
Android Toolkit
Stellen Sie gelöschte Dateien von Ihrem Android-Telefon und -Tablet wieder her.
Kostenlos Testen Kostenlos TestenBeliebte Artikel
/
INFORMATIVLANGWEILIG
/
SchlichtKOMPLIZIERT
Vielen Dank! Hier haben Sie die Wahl:
Excellent
Rating: 0 / 5 (basierend auf 0 Bewertungen)