

By Adela D. Louie, Last Update: January 10, 2024
In diesem Artikel wird beschrieben, wie Sie Samsung Odin Mode verlassen.
Odin Mode auch bekannt als Download Modus ist tatsächlich in allen Samsung Galaxy Modellen verfügbar. Dieser Modus erlaubt es allen Samsung Galaxy Benutzern, ROM auf ihren Samsung Galaxy Geräten anzupassen, oder sie können den Samsung Download Modus auch nutzen, um ihr Samsung Galaxy Rooten zu können, um mehr Zugriff zu erhalten.
Odin Mode Samsung kann auch dazu dienen, einige Probleme zu beheben oder die Leistung Ihres Samsung Galaxy zu verbessern. Es ist eigentlich eine sehr nützliche Funktion auf Ihrem Samsung Galaxy-Gerät.
Es gibt jedoch auch Fälle, in denen aufgrund einer falschen Verwendung möglicherweise der Bildschirm Ihres Samsung Galaxy einfriert. Außerdem gibt es Fälle, in denen Sie im Download- oder Odin-Modus hängen bleiben.
Hier zeigen wir Ihnen, wie Sie Samsung Odin Mode verlassen können, auch wenn Ihr Gerät eingefroren ist.
Teil 1. So können Sie Samsung Odin Mode verlassenTeil 2. Beenden Sie den Samsung Download Modus auf einfachste WeiseTeil 3. Video Guide: Wie verwende ich das FoneDog Toolkit, um den Download-Modus zu beendenTeil 4. Fazit
Andere Leser sahen auchWie beschädigte Samsung WhatsApp Nachrichten wiederherstellenWie man den schwarzen Bildschirm des Todes auf dem Samsung Galaxy S7 Edge repariertWie stellt man Daten vom Samsung Galaxy S7 mit defektem Bildschirm wieder her
Hier sind einige Tricks, die Sie ausprobieren können, sodass Sie Odin Mode Android verlassen.
Kurzanleitung: So können Sie Samsung Odin Mode verlassen
Wenn Ihr Samsung Galaxy im Download-Modus hängen bleibt, können Sie einen Neustart auf Ihrem Samsung Galaxy-Gerät in Betracht ziehen um den Samsung Download Modus zu verlassen.
Halten Sie die Ein/Aus-Taste und die Home-Taste gleichzeitig gedrückt. Sobald Ihr Samsung Galaxy-Gerät dunkel wird, warten Sie einige Minuten und schalten Sie das Gerät dann wieder ein.
Halten Sie gleichzeitig die Leiser-Taste und die Ein/Aus-Taste, damit sich Ihr Samsung Galaxy-Gerät ausschaltet. Wenn dies nicht funktioniert, wiederholen Sie den gleichen Vorgang. Befindet sich Ihr Samsung Galaxy-Gerät noch im Download- oder Odin-Modus, halten Sie die Ein/Aus-Taste, die Home-Taste, die Lauter-Taste und die Leiser-Taste gleichzeitig gedrückt, bis Ihr Samsung Galaxy-Gerät neu startet.

Wenn Sie den harten Neustart Ihres Samsung Galaxy-Geräts versucht haben und dies immer noch nicht funktioniert, können Sie einfach warten, bis der Akku leer ist um den Odin Mode Android verlassen zu können.
Wenn Sie das Samsung Galaxy-Modell haben, bei dem Sie den Akku entfernen können, können Sie dies auch tun. Nachdem Sie Ihren Samsung Galaxy-Akku entfernt haben, wird das Gerät vollständig heruntergefahren.
Warten Sie mindestens 10 Minuten, bevor Sie den Akku wieder einsetzen. Legen Sie nach etwa 10 Minuten den Akku zurück und halten Sie den Netzschalter gedrückt, um das Samsung Galaxy-Gerät einzuschalten.
Eine Möglichkeit, damit Sie Samsung Odin Mode verlassen können, besteht darin, eine Standard-Firmware mit Odin herunterzuladen. Sie können Odin verwenden, um eine Firmware zu flashen. Wenn Sie nicht wissen, wie Odin verwendet oder heruntergeladen wird, können Sie einfach die folgenden Schritte ausführen.
Es gibt eine andere Möglichkeit, wie Sie Samsung Odin Mode verlassen können. Dies ist eine sehr leistungsfähige Software, die die Arbeit für Sie erledigt. Diese wäre: FoneDog Toolkit - Android-Datenextraktion von defekten Handys.
Dieses erstaunliche Programm wird Ihnen sicherlich helfen, Odin Mode Samsung auf Ihrem Samsung-Gerät zu verlassen. Es ist zudem sehr sicher, das Programm zu verwenden, da es keine Daten von Ihrem Samsung Galaxy-Gerät überschreibt und nur Sie Zugriff auf Ihre Daten haben.
Mit FoneDog Toolkit - Android-Datenextraktion von defekten Handys können Sie nicht nur Samsung Odin Mode verlassen, sondern auch Daten von Ihrem defekten Samsung Galaxy-Gerät abrufen.
Abgesehen davon kann es Ihnen auch helfen, Nachrichten, Kontakte, Anruflisten, Fotos, Videos und WhatsApp von Ihrem defekten Samsung Galaxy-Gerät wiederherzustellen.
Es ist auch mit allen Samsung Galaxy-Gerätemodellen kompatibel. So können Sie den Samsung Download Modus auf all Ihren Galaxy-Geräten beenden.
Folgen Sie den nachstehenden Schritten, um Samsung Odin Mode verlassen zu können.
Kostenlos Testen Kostenlos Testen
Schritt 1: Starten Sie FoneDog Toolkit und wählen Sie den Lösungstyp
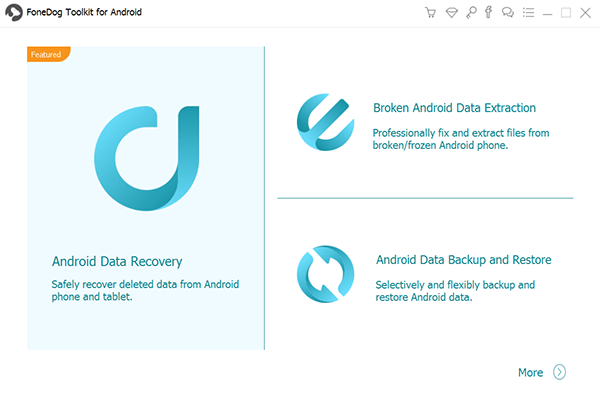
Sobald Ihr Samsung Galaxy Gerät angeschlossen ist, fragt FoneDog Toolkit - Android-Datenextraktion von defekten Handys Sie nach Ihrer Samsung Galaxy Gerätesituation.
Wählen Sie die geeignete Situation für Ihr Samsung Galaxy-Gerät. Klicken Sie danach auf die Schaltfläche Start, um den Vorgang zu starten.
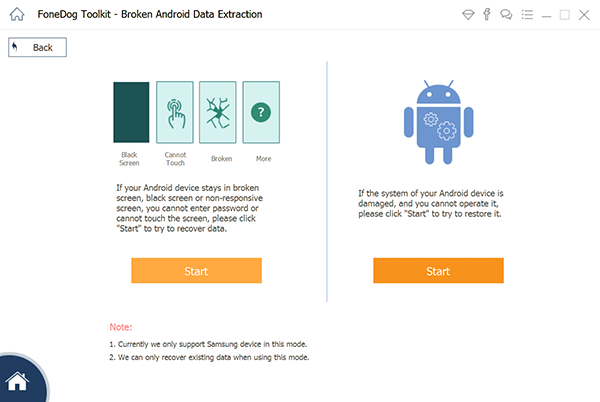
Schritt 3: Geben Sie das Samsung Galaxy Modell ein
FoneDog Toolkit - Android-Datenextraktion von defekten Handys fordert Sie auch auf, die richtige Marke und das Modell Ihres Android-Geräts einzugeben.
Sie müssen sicherstellen, dass Sie die richtige Marke und das richtige Modell Ihres Samsung Galaxy-Geräts verwenden, damit das Programm das richtige Wiederherstellungspaket für Ihr Samsung Galaxy-Gerät herunterladen kann.
Wenn Sie sich über das Modell nicht sicher sind, können Sie versuchen, im Internet zu suchen. Sobald Sie die Marke und das Modell Ihres Geräts eingegeben haben, klicken Sie auf Confirm.
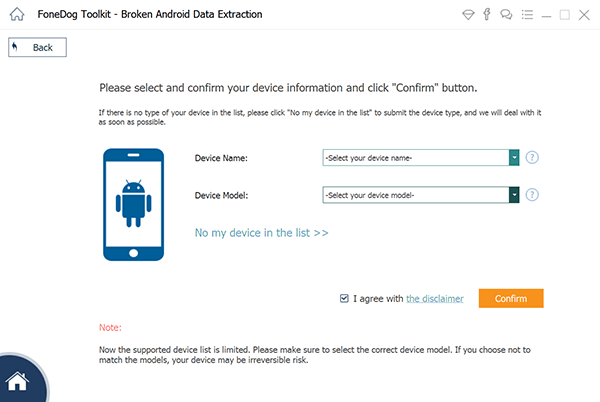
Schritt 4: Versetzen Sie Ihr Gerät in den Download-Modus
Führen Sie die folgenden Schritte aus, um Ihr Gerät in den Download-Modus zu bringen.
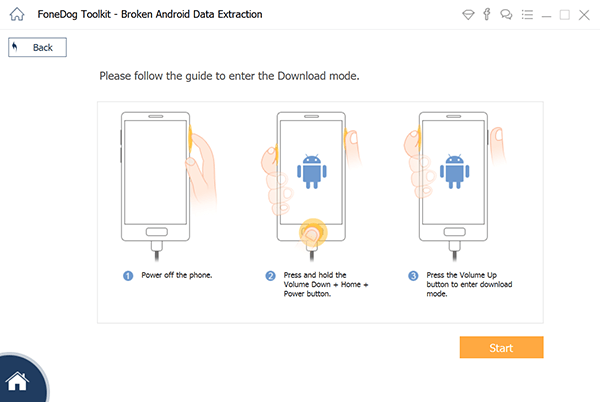
Schritt 5: Laden Sie das Wiederherstellungspaket herunter
Sobald Sie Ihr Samsung Galaxy-Gerät in den Download-Modus gebracht haben, startet FoneDog Toolkit - Android-Datenextraktion von defekten Handys das Herunterladen des Wiederherstellungspakets für Ihr Samsung Galaxy-Gerät.
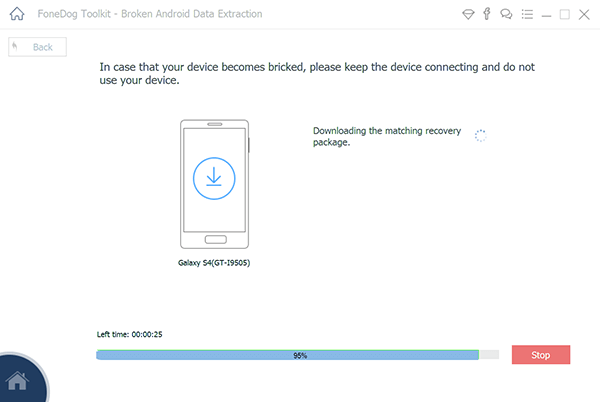
Schritt 6: Stellen Sie Ihre Daten vom Samsung Galaxy-Gerät wieder her
Nachdem FoneDog Toolkit - Android-Datenextraktion von defekten Handys das Wiederherstellungspaket für Ihr Samsung Galaxy-Gerät heruntergeladen hat, beginnt es mit dem Scannen Ihrer Daten.
Sie können die Datendateien aus der Liste auswählen, die auf dem Bildschirm angezeigt wird, und eine Vorschau nach der anderen anzeigen lassen. Markieren Sie alle Daten, die Sie wiederherstellen möchten.
Sobald Sie die Daten ausgewählt und bestätigt haben, die Sie wiederherstellen möchten, klicken Sie einfach auf die Schaltfläche Recover in der unteren rechten Ecke des Bildschirms.
Der Wiederherstellungsprozess wird dann beginnen. Alle wiederhergestellten Daten von Ihrem Samsung Galaxy-Gerät werden direkt auf Ihren Computer übertragen und in einem bestimmten Ordner gespeichert. Stellen Sie sicher, dass Ihr Samsung Galaxy-Gerät mit Ihrem Computer verbunden ist, um Unterbrechungen zu vermeiden.
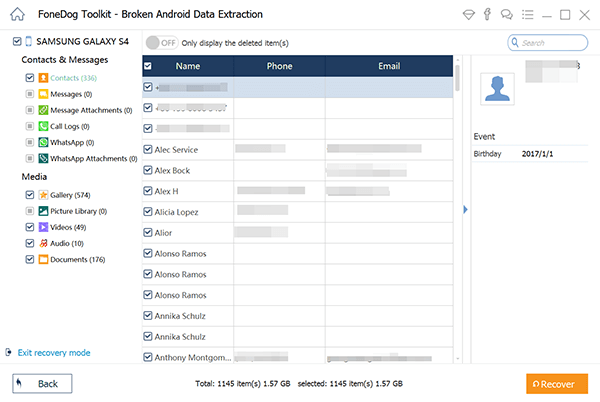
Jetzt haben Sie Ihre Daten von Ihrem Samsung Galaxy-Gerät auf Ihren Computer gesichert. Auf diese Weise, egal was mit Ihrem Samsung Galaxy Gerät passiert, haben Sie immer noch eine Kopie aller Ihrer Daten gespeichert und Sie können sie einfach auf ein neues Android-Gerät übertragen.
Auf diese Weise werden Sie weniger Stress haben, wenn Sie Geräte wechseln oder wenn Ihr Samsung Galaxy-Gerät völlig kaputt geht, Samsung download Modus nicht mehr verlässt und nicht repariert werden kann.
Teil 3. Video Guide: Wie verwende ich das FoneDog Toolkit, um den Download-Modus zu beenden
Diese Videoanleitung zeigt Ihnen, wie Sie mit FoneDog Toolkit - Android-Datenextraktion von defekten Handys Samsung Odin Mode verlassen können.
Kostenlos Testen Kostenlos Testen
Wie wir alle wissen, wird der Download-Modus oder Odin-Modus auf unserem Samsung Galaxy-Gerät zum Rooten Ihres Mobilgeräts verwendet. Sie können auch eine Software darauf flashen.
Auf diesem Weg können Sie mit Ihrem Samsung Galaxy-Gerät entweder eine Software oder eine Firmware flashen, die Sie benötigen, um weitere Programme zu Ihrem Samsung Galaxy-Gerät hinzuzufügen.
Dies ist wichtig, um die Tür zum Rooten Ihres Samsung Galaxy-Geräts zu öffnen. Es gibt jedoch Fälle, in denen dieses Programm fehlschlägt und in diesem Modus stecken bleibt.
Glücklicherweise gibt es mehrere Möglichkeiten, um dieses Problem zu beheben. Sie können sie nacheinander ausprobieren.
Das FoneDog Toolkit - Android-Datenextraktion von defekten Handys wird auch den Trick für Sie tun. Sie können damit schnell Samsung Odin Mode verlassen und Ihr Mobilgerät wieder in den Normalzustand zu versetzen.
Das FoneDog Toolkit - Android-Datenextraktion von defekten Handys kann auch Daten von einem kaputten Samsung Galaxy Gerät wie Ihre Kontakte, SMS, Anruflisten, Fotos, Videos und mehr wiederherstellen.
Die Verwendung des Programms ist sehr sicher, da es keine Daten von Ihrem Samsung Galaxy-Gerät überschreibt und Sie mit Sicherheit die höchste Erfolgsquote bei der Erledigung Ihrer Aufgaben erzielen. Nachdem Sie wissen, wie Sie Ihre Daten wiederherstellen können, möchten Sie vielleicht wissen, wie Sie die Daten Ihres Samsung-Geräts sichern können, um solche unangenehmen Situationen zu vermeiden! Kommen Sie und lesen Sie weiter!
Hinterlassen Sie einen Kommentar
Kommentar
Broken Android Data Extraction
Extrahieren Sie Daten aus einem defekten Android-Telefon und reparieren Sie ein Ziegel-Handy.
Kostenlos TestenBeliebte Artikel
/
INFORMATIVLANGWEILIG
/
SchlichtKOMPLIZIERT
Vielen Dank! Hier haben Sie die Wahl:
Excellent
Rating: 4.5 / 5 (basierend auf 76 Bewertungen)