

By Nathan E. Malpass, Last Update: November 16, 2019
Wie jedes andere Gerät sind Windows-PCs nicht perfekt. Das ist der Grund, warum Sie Probleme damit haben. Manchmal haben Sie den Computer möglicherweise nicht richtig gehandhabt. Oder Sie sind keine sehr technische Person, die nicht weiß, was zu tun ist oder was Sie mit dem PC gemacht haben. Ein weiterer Grund für bestimmte Probleme mit Ihrem Windows-Computer ist die Tatsache, dass tatsächlich ein Hardware- oder Softwareproblem vorliegt.
Was auch immer der Grund sein mag, es gibt eine wichtige Sache, auf die Menschen bei der Arbeit mit ihren Computern stoßen - den Fehler "Ordnerzugriff verweigert (Windows 10)." In der Regel wird Ihnen der Zugriff auf einen bestimmten Ordner aufgrund der im Dateisystem von NTFS festgelegten Standardberechtigungen verweigert.
Wenn dieses Problem auf Ihrem Computer auftritt, fragen Sie sich möglicherweise, warum es aufgetreten ist. Dieser Artikel führt Sie durch verschiedene Lösungen, um das Problem zu lösen. Lass uns anfangen.
Teil 1: Sechs Top-Fixes für den Fehler "Ordnerzugriff verweigert (Windows 10)"Teil 2: Andere Korrekturen für den Fehler "Dateizugriff verweigert" (Windows 10)Teil 3: Alles zusammenfassen
Wenn Sie nicht auf einen bestimmten Ordner auf Ihrem Computer zugreifen können, gehen möglicherweise die darin enthaltenen Dateien verloren. Sie können mit dem Inhalt des Ordners nichts anfangen. Deshalb müssen Sie die Daten daraus wiederherstellen.
Mit einem Werkzeug wie FoneDog Datenwiederherstellung kann Ihnen helfen, den Inhalt des Ordners wiederherzustellen, auf den Sie nicht zugreifen können. Auf diese Weise verlieren Sie keine wichtigen Daten, die Sie für Schule, Arbeit oder Geschäft benötigen.
Gratis DownloadGratis Download
Führen Sie die folgenden Schritte aus, um Daten mit FoneDog wiederherzustellen:
Schritt 01 - Laden Sie FoneDog Data Recovery auf Ihren Windows-PC herunter, installieren Sie es und starten Sie es.
Schritt 02 - Wählen Sie auf der Hauptoberfläche das Gerät aus, auf dem die Daten extrahiert werden sollen. In diesem Fall wählen Sie die interne Festplatte Ihres Windows-PCs aus. Wählen Sie dann den Dateityp aus, den Sie wiederherstellen möchten. Zu den Optionen gehören Bilder, Audio, Video, E-Mail, Dokumente und andere.
Schritt 03 - Klicken Sie auf Scan. Warten Sie danach, bis der Vorgang abgeschlossen ist.
Schritt 04 - FoneDog zeigt die Ergebnisse der Dateien an, die Sie wiederherstellen möchten. Sie können sich dafür entscheiden Tiefen-Scan wenn Sie umfassendere Ergebnisse wünschen.
Schritt 05 - Vorschau der vom Scan gefundenen Daten. Wählen Sie dann die Datentypen und tatsächlichen Dateien aus, die Sie wiederherstellen möchten.
Schritt 06 - Klicken Sie abschließend auf genesen.

FoneDog Data Recovery hat eine großartige Benutzeroberfläche, die einfach zu verstehen ist. Neben der Wiederherstellung von Daten auf der internen Festplatte Ihres Computers können auch Dateien von Speicherkarten, externen Laufwerken, dem Papierkorb, USB-Flash-Laufwerken und anderen Speichergeräten abgerufen werden.
Ihre Daten sind 100% sicher mit FoneDog. Während der Verwendung der Software tritt auf Ihrem Speichergerät kein Datenverlust auf. Die Änderung der Daten erfolgt nicht durch das Tool. Darüber hinaus können Sie eine Vorschau der gescannten Ergebnisse anzeigen, bevor Sie sie tatsächlich wiederherstellen. Daher müssen Sie die Software nicht kaufen, wenn die gesuchte Datei nicht in der Ergebnisliste enthalten ist.
In der Regel können nur Administratoren auf Windows-PCs Änderungen am Besitz von Dateien und / oder Ordnern vornehmen. Möglicherweise können Sie die Berechtigungen von Verzeichnissen ändern, deren Eigentümer Sie sind. Sie haben jedoch keine endgültige Kontrolle über andere.
Der Grund dafür ist, dass alle Dateien auf einem bestimmten Computer privat bleiben sollten. Nur die Administratoren sollten auf Dateien zugreifen können, deren Eigentümer andere Benutzer sind. Außerdem ist eine Berechtigung erforderlich, um Systemdateien zu ändern, einschließlich derer, die sich in den Ordnern Windows und Programme befinden. Hier müssen Sie das Administratorkennwort eingeben.
Führen Sie die folgenden Schritte aus, um Ihr Konto vom Standardkonto zum Administrator zu ändern:
Schritt 01 - Melden Sie sich bei einem Admin-Konto auf Ihrem Windows-PC an.
Schritt 02 - Starteinstellungen.
Schritt 03 - Dann kam ich zu "Accounts".
Schritt 04 - Klicken Sie auf die Registerkarte "Familie & andere Personen".
Schritt 05 - Wählen Sie das Konto aus, das Sie in admin ändern möchten. Dies befindet sich unter dem Abschnitt "Andere Personen".
Schritt 06 - Drücken Sie auf "Kontotyp ändern".
Schritt 07 - Ändern Sie ihn vom Standardbenutzer zum Administrator.
In Zukunft wird davon ausgegangen, dass Sie bereits ein Administratorkonto haben. Fahren wir nun mit der nächsten Lösung fort. 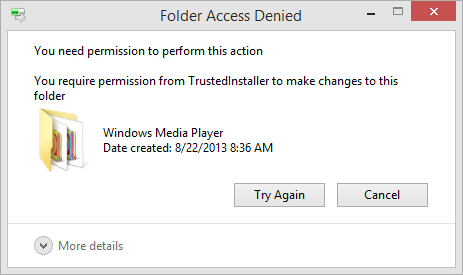
Wenn du die "Ordnerzugriff verweigert (Windows 10)Können Sie das Problem einfach beheben, indem Sie den Dateiexplorer verwenden. Hier erfahren Sie, wie Sie dies tun können.
Schritt 01 - Klicken Sie mit der rechten Maustaste auf den Ordner. Wählen Sie dann Eigenschaften. Ein neues Fenster erscheint.
Schritt 02 - Gehen Sie zur Registerkarte Sicherheit. Drücken Sie dann die Schaltfläche Erweitert. Ein weiteres Fenster wird angezeigt.
Schritt 03 - Im oberen Teil des neuen Fensters wird der "Besitzer des Ordners" angezeigt. Manchmal wird angezeigt, dass der aktuelle Besitzer des Ordners nicht angezeigt werden kann. Dies bedeutet, dass Sie ein Problem haben. Klicken Sie auf den blau gefärbten Link „Ändern“. Diese befindet sich auf der rechten Seite des Eigentümers. Wie bereits erwähnt, gehen wir davon aus, dass Sie jetzt Administrator sind, um dies zu tun.
Schritt 04 - Ein neues Dialogfeld wird angezeigt. Dies wird als "Benutzer oder Gruppe auswählen" bezeichnet. Darin müssen Sie einen bestimmten Kontonamen als neuen Eigentümer des Ordners eingeben. Dies können Benutzer, eine Gruppe verschiedener Benutzer oder ein bestimmter Kontonutzername sein.
Es ist wichtig zu beachten, dass das Einfügen von Benutzern dazu führen würde, dass jeder den Ordner besitzt. Benutzergruppen beziehen sich dagegen auf bestimmte Einheiten (z. B. Administratoren). Wenn Sie also eine Gruppe von Benutzern wie Administratoren festlegen, besitzen alle Administratoren den Ordner. In der Regel wird empfohlen, dass Sie den Eigentümer des Ordners nur einer Person übertragen. Dies gilt insbesondere dann, wenn Sie den Computer in einem Haus verwenden.
Schritt 05 - Wenn Sie sicherstellen möchten, dass Sie der Eigentümer sind, geben Sie in diesem Dialogfeld Ihren Benutzernamen ein. Wenn Sie Ihr eigenes Microsoft-Konto verwenden, um sich bei Windows anzumelden, müssen Sie als Benutzernamen die ersten fünf Buchstaben der zugehörigen E-Mail-Adresse des Microsoft-Kontos eingeben.
Schritt 06 - Drücken Sie auf "Namen überprüfen", nachdem Sie Ihren Benutzernamen eingegeben haben. Auf diese Weise können Sie überprüfen, ob es tatsächlich korrekt ist. Wenn der Computer erkennt, dass Sie den richtigen Benutzernamen eingegeben haben, ändert er diesen automatisch in NAMEOFPC \ USERNAME. Danach klicken Sie auf OK.
Schritt 07 - Sie werden zurück zum erweiterten Fenster geführt. Aktivieren Sie das Kontrollkästchen "Alle untergeordneten Objektberechtigungseinträge ersetzen". Dadurch wird sichergestellt, dass Sie der Eigentümer aller Ordner in dem Hauptordner sind, den Sie reparieren. Drücken Sie zweimal OK und das wars. 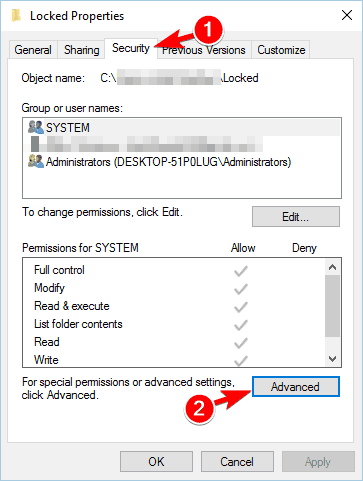
Im Umgang mit solchen Fehlern ist es wichtig, immer vorsichtig zu sein. Übernehmen Sie nicht den Besitz von Ordnern, die sich in Systemverzeichnissen befinden. Dazu gehören unter anderem Programme, Windows und Programmdaten.
Wenn Sie dies tun, schwächen Sie die Sicherheit des Systems. Der Grund dafür ist, dass normale Konten nicht die tatsächlichen Eigentümer dieser Ordner oder Verzeichnisse sein sollten. Diese haben normalerweise sehr wichtige Ordner in Bezug auf den Windows-Computer, mit denen man sich nicht befassen sollte.
Windows hat viele Standardordner und -dateien, die von niemand anderem berührt werden sollten. Sie können jedoch weiterhin auf diese Systemordner zugreifen, wenn Sie dies wünschen. Dies gilt auch dann, wenn Sie nicht der Eigentümer sind.
Wenn Sie versucht haben, den Besitz eines bestimmten Ordners zu übernehmen und die Methode nicht erfolgreich war, sollten Sie diese nächste Methode ausprobieren. Sie sollten überprüfen, welche Benutzer über die tatsächlichen Berechtigungen für diesen Ordner verfügen, auf den Sie nicht zugreifen können.
Hier sind die Schritte, wie es geht:
Schritt 01 - Klicken Sie mit der rechten Maustaste auf den Ordner und klicken Sie auf Eigenschaften.
Schritt 02 - Gehen Sie zur Registerkarte Sicherheit. Im oberen Teil wird eine Liste angezeigt. Dies enthält Gruppen und Benutzer auf Ihrem Computer. Wählen Sie einen aus, indem Sie auf einen Eintrag klicken.
Schritt 03 - Im unteren Bereich werden nun die Berechtigungen angezeigt, die eine bestimmte Gruppe oder ein bestimmter Benutzer für den bestimmten Ordner hat. Wenn "Vollzugriff" angezeigt wird, haben sie die ultimative Kontrolle über den Ordner und dessen Inhalt. Wenn "Lesen" angezeigt wird, bedeutet dies, dass die Steuerung sehr restriktiv ist. Sie können nur den Inhalt anzeigen.
Manchmal übernimmt die Antivirensoftware die vollständige Kontrolle über bestimmte Ordner. Deshalb können Sie nicht darauf zugreifen. Dies ist möglicherweise der nächste Schritt, wenn Sie der Meinung sind, dass die oben genannten Lösungen nicht funktionieren. Möglicherweise befindet sich in Ihrer Antivirensoftware ein Dateischutz.
Sie müssen sich daher deren Einstellungen und ähnliche Einstellungen ansehen. Sie können den Dateischutz auch zuerst deaktivieren. Versuchen Sie anschließend, auf den Ordner zuzugreifen. Wenn dies nicht funktioniert, können Sie Ihre Antivirensoftware vollständig deaktivieren. Überprüfen Sie, ob das auch funktioniert.
Ein Grund, den Fehler zu sehen “Ordnerzugriff verweigert (Windows 10)”Ist, dass der Inhalt des betreffenden Ordners verschlüsselt ist. Sie können daher nicht darauf zugreifen, da es durch einen Schlüssel geschützt ist. Dies wird normalerweise vom Eigentümer durchgeführt, um 100% privat und sicher zu machen.
In der Regel können Sie den Inhalt des Ordners in Windows verschlüsseln. Diese Funktion ist jedoch nur in Professional-Versionen des Betriebssystems verfügbar. So überprüfen Sie die Verschlüsselung von Dateien:
Schritt 01 - Klicken Sie mit der rechten Maustaste auf den Ordner und klicken Sie auf Eigenschaften.
Schritt 02 - Gehen Sie zu der Registerkarte mit der Bezeichnung "Allgemeines"Und dann klicken"fortgeschritten"
Schritt 03 - Überprüfen Sie, ob das Kästchen mit der Aufschrift „Den Inhalt verschlüsseln, um die Daten zu schützen" aktiviert. Wenn dies der Fall ist, bedeutet dies, dass Ihr Ordner mit einem Schlüssel gesperrt ist.
Normalerweise ist diese Verschlüsselung sehr transparent. Dies bedeutet, dass der Eigentümer die Verschlüsselung nicht bemerken kann. Wenn der Eigentümer am Windows-PC angemeldet ist, hat er Zugriff auf den Ordner und dessen Inhalt. Wenn das von Ihnen verwendete Konto jedoch nicht das Zertifikat zum Verschlüsseln des Ordners enthält, können Sie vom PC nicht darauf zugreifen. Die Person oder das Konto, die bzw. das den Ordner oder die Datei tatsächlich verschlüsselt hat, sollte ihn / sie zuerst entsperren. 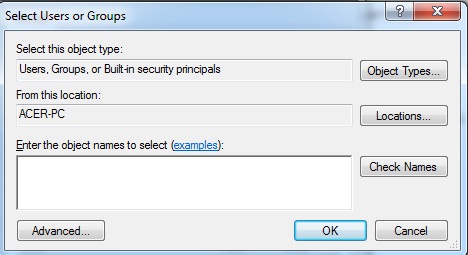
Wir haben die wichtigsten Maßnahmen zur Behebung des Problems ergriffen. Viele Ratschläge sind im Internet zu finden. Es sind jedoch nicht alle von ihnen nützlich. Einige Ratschläge besagen, dass Sie Administratorrechte erwerben sollten, um das Problem zu beheben. Dies wurde oben in diesem Artikel erörtert.
Möglicherweise funktionieren nicht alle Lösungen für Ihren Fall. Es kann sich dennoch lohnen, Ihnen andere mögliche Lösungen für das Problem zu zeigen. Diese "anderen" Lösungen können verwendet werden, wenn nichts von den obigen Lösungen funktioniert.
Sie sollten die Benutzerkontensteuerung (User Account Control, UAC) deaktivieren. Gehen Sie dazu in das Startmenü und geben Sie "UAC" ein. Danach müssen Sie "Change User Account Control Settings" (Benutzerkontensteuerungseinstellungen ändern) auswählen. Dann sollten Sie den angezeigten Schieberegler nach unten ziehen. Drücken Sie dann OK.
Nachdem Sie dies implementiert haben, können Sie die obigen Lösungen noch einmal ausprobieren, um den Besitz von Ordnern zu übernehmen. Sobald Sie dies getan haben, können Sie die Einstellungen der Benutzerkontensteuerung sofort auf die vorherigen Standardeinstellungen zurücksetzen.
Eine andere Lösung wäre, Ihren Computer im abgesicherten Modus zu starten. Führen Sie dann die oben beschriebenen Schritte aus, um den Besitz des Ordners zu übernehmen. Auf diese Weise können Inkompatibilitätsprobleme und Interferenzen mit Apps von Drittanbietern ausgeschlossen werden.
Außerdem müssen Sie sicherstellen, dass andere Programme (oder Systemprogramme) den Ordner verwenden, auf den Sie keinen Zugriff haben. Der Prozess des anderen Programms kann der Grund sein, warum die Datei gesperrt ist. Deshalb können keine Änderungen daran vorgenommen werden.
Wir haben uns die Freiheit genommen, Ihnen Schritte zur Lösung des Problems "Ordnerzugriff verweigert (Windows 10)" zu geben. Wenn Sie sicherstellen möchten, dass die Dateien im Ordner nicht verloren gehen, können Sie FoneDog Data Recovery verwenden, um Stellen Sie die Daten wieder her.
Manchmal können Sie das Problem beheben, indem Sie die Berechtigungen beheben. Stellen Sie sicher, dass Sie über Administratorrechte verfügen. Anschließend passen Sie die Berechtigungen nach Bedarf an. Denken Sie einfach daran, den Besitz von geschützten Systemordnern nicht zu ändern. Der Grund dafür ist, dass dies die Sicherheit Ihres Systems gefährdet.
Haben Sie das Problem mit den folgenden Lösungen behoben? Gibt es andere Lösungen, die Sie empfehlen? Lass es uns in den Kommentaren unten wissen. Wir würden gerne Ihre Gedanken hören.
Hinterlassen Sie einen Kommentar
Kommentar
Data Recovery
FoneDog Data Recovery stellt die gelöschten Fotos, Videos, Audios, E-Mails und mehr von Windows, Mac, Festplatte, Speicherkarte, Flash-Laufwerk usw. wieder her.
Kostenlos Testen Kostenlos TestenBeliebte Artikel
/
INFORMATIVLANGWEILIG
/
SchlichtKOMPLIZIERT
Vielen Dank! Hier haben Sie die Wahl:
Excellent
Rating: 4.6 / 5 (basierend auf 86 Bewertungen)