

By Nathan E. Malpass, Last Update: October 13, 2019
Vermissen Sie Fotos in Google Drive? Wir helfen Ihnen bei der Suche! Google Drive ist eine großartige Plattform für diejenigen, die wichtige Dateien speichern möchten. Der Suchmaschinenriese bietet Ihnen 15GB freien Speicherplatz. Das ist eine Menge für Gelegenheitsnutzer da draußen.
Aber kommen wir gleich zur Sache - So stellen Sie dauerhaft gelöschte Fotos von Google Drive wieder her? Sie könnten denken, es ist unmöglich. Sie können diese gelöschten Fotos jedoch tatsächlich wiederherstellen und sie wieder in Topform bringen.
In diesem Handbuch erfahren Sie, wie Sie verlorene Fotos wiederherstellen können, insbesondere, wenn diese dauerhaft von der Cloud-Speicherplattform gelöscht werden. Wir geben Ihnen verschiedene Methoden, die Sie sofort implementieren können. Lass uns anfangen.
Möglichkeiten zur Wiederherstellung dauerhaft gelöschter Fotos von Google DriveMöglichkeiten zum Wiederherstellen von Fotos, die Sie nicht gelöscht habenWichtiger Hinweis: Welche Dateien können wiederhergestellt werden?Alles einpacken
Das beste Tool, mit dem Sie dauerhaft gelöschte Daten, einschließlich Fotos, wiederherstellen können, ist FoneDog Datenwiederherstellung. Mit diesem Assistenten können Sie Fotos, Videos, E-Mails, Dokumente, Musik und andere Dateitypen von vielen Speicherplattformen und -geräten wiederherstellen.
Gratis DownloadGratis Download
Hier sind die Schritte zur Verwendung des Tools:
Schritt 01 - Laden Sie FoneDog Data Recovery herunter, installieren Sie es und starten Sie es auf Ihrem Windows-PC oder Mac-Computer. Wählen Sie auf der Hauptoberfläche die Plattform oder das Gerät aus, von der bzw. dem Sie Daten wiederherstellen möchten.
Schritt 02 - Klicken Sie auf "Scannen". Warten Sie, bis der Scanvorgang abgeschlossen ist.
Schritt 03 - Zeigen Sie eine Vorschau der Fotos an, die Sie wiederherstellen möchten. Wählen Sie diejenigen aus, die Sie wiederherstellen möchten.
Schritt 04 - Klicken Sie auf "Wiederherstellen". 
Manchmal befinden sich die Fotos, die Sie wiederherstellen möchten, einfach im Papierkorb von Google Drive. So haben Sie die Möglichkeit, die Fotos selbst wiederherzustellen. Bei dieser Methode benötigen Sie keine technische Hilfe. Hier sind die Schritte dazu:
Schritt 01 - Verwenden Sie Ihren Computer und besuchen Sie drive.google.com/drive/trash
Schritt 02 - Suchen Sie die Fotos, die Sie wiederherstellen möchten. Klicken Sie mit der rechten Maustaste auf diese Fotos.
Schritt 03 - Drücken Sie “wiederherstellen"
Wenn Sie ein Problem mit haben So stellen Sie dauerhaft gelöschte Fotos von Google Drive wieder herVielleicht möchten Sie Hilfe von ihrem Support-Team erhalten. Sie können beispielsweise auch das Community-Forum besuchen, um eine Antwort auf Ihr Problem zu finden. Sie können auch eine Anfrage an das Support-Team von Google Drive senden. Hier sind die Schritte dazu:
Schritt 01 - Besuchen Sie drive.google.com.
Schritt 02 - Drücken Sie die Hilfe-Taste.
Schritt 03 - Drücken Sie “Feedback senden"
Schritt 04 - Geben Sie die Details Ihres Feedbacks ein und klicken Sie dann auf „Senden"
In diesem Abschnitt auf So stellen Sie dauerhaft gelöschte Fotos von Google Drive wieder herWir werden die Möglichkeit prüfen, dass die Fotos tatsächlich nicht gelöscht werden. Daher befinden sie sich möglicherweise immer noch in Google Drive in einem bestimmten Ordner, den Sie nicht kennen. Daher können Sie verschiedene Methoden ausprobieren, um die fehlenden Fotos zu finden:
Befolgen Sie die folgenden Schritte, um möglicherweise fehlende Fotos zu finden:
Schritt 01 - Verwenden Sie Ihren Computer und öffnen Sie einen Browser.
Schritt 02 - Besuchen Sie drive.google.com.
Schritt 03 - Gehen Sie auf die linke Seite und drücken Sie “Mein Antrieb"
Schritt 04 - Klick “Info”Im oberen rechten Bereich der Benutzeroberfläche. Es sieht aus wie ein “iInnerhalb eines Kreises
Schritt 05 - Blättern Sie auf der Seite nach unten und suchen Sie nach dem Foto, das Ihnen möglicherweise fehlt.
Führen Sie die folgenden Schritte aus, um die erweiterte Suche zu starten:
Schritt 01 - Verwenden Sie Ihren Computer und öffnen Sie einen Browser.
Schritt 02 - Besuchen Sie drive.google.com.
Schritt 03 - Verwenden Sie die Suchleiste im oberen Bereich.
Schritt 04 - Drücken Sie den Pfeil, der nach unten zeigt.
Schritt 05 - Verwenden Sie verschiedene erweiterte Suchoptionen, um Ihr Foto zu finden.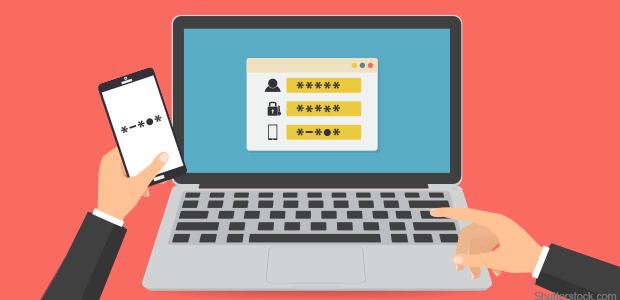
Lösung 03: Sonderfälle
Was ist, wenn die folgenden Schritte nicht dazu beigetragen haben, dauerhaft gelöschte Fotos von Google Drive wiederherzustellen? Es gibt spezielle Fälle, die Sie berücksichtigen müssen. Wenn Sie beispielsweise die Datei selbst erstellt haben, kann es vorkommen, dass die Datei (en) verwaist sind. Diese verwaisten Dateien haben normalerweise jeden übergeordneten Ordner verloren. Dieser Dateityp existiert jedoch immer noch und ist schwer zu finden.
Normalerweise werden die verwaisten Dateien im Ordner einer anderen Person erstellt. Wenn diese Person den Ordner löscht, wird die von Ihnen erstellte Datei nicht gelöscht. Da Sie die einzige Person sind, die die Dateien löschen kann. Manchmal wird der Ordner auch für eine Person freigegeben, die die Datei aus dem freigegebenen Ordner entfernt hat. Die Datei wird nicht in sich selbst gelöscht. Es ist jedoch noch nicht im Ordner vorhanden.
Um verwaiste Dateien zu finden, müssen Sie in die Suchleiste gehen und "ist nicht organisierter Besitzer: Ich" eingeben. Wenn Sie die verwaisten Fotos oder Dateien gefunden haben, können Sie sie in einen Ordner auf Ihrem Laufwerk verschieben, der noch vorhanden ist .
Aber was ist, wenn die Datei von jemand anderem erstellt wurde? Anschließend können sie die Dateien umbenennen, löschen und sogar wiederherstellen. Sie müssen mit der Person kommunizieren, die das Foto erstellt oder hochgeladen hat, und sie bitten, diese Dateien wiederherzustellen. Wenden Sie sich dann erneut an sie, um sicherzustellen, dass sie die Dateien für Sie freigeben.
Wenn in Google Drive Verbraucherkonten verwendet werden, kann Ihnen das Support-Team normalerweise bei der Wiederherstellung von Dateien helfen. Dies gilt insbesondere dann, wenn Sie die Datei selbst hochgeladen, erstellt und das Eigentum an der Datei von einer anderen Person übernommen haben. Wenn das Google-Konto jedoch dauerhaft gelöscht wurde, können die Dateien möglicherweise nicht wiederhergestellt werden.
Wir haben Ihnen verschiedene Möglichkeiten aufgezeigt, wie Sie dauerhaft gelöschte Fotos von Google Drive wiederherstellen können. Darüber hinaus werden oben Lösungen für Fotos angezeigt, die möglicherweise gelöscht werden oder nicht. Schließlich haben wir einen Hinweis auf einen wichtigen Tipp zur Wiederherstellung verlorener Dateien in Google Drive beendet.
Wie ist es mit Ihnen? Mit welcher Methode können Sie Ihre Fotos in Google Drive wiederherstellen? Haben Sie etwas, das Sie teilen möchten? Lass es uns in den Kommentaren unten wissen.
Hinterlassen Sie einen Kommentar
Kommentar
Data Recovery
FoneDog Data Recovery stellt die gelöschten Fotos, Videos, Audios, E-Mails und mehr von Windows, Mac, Festplatte, Speicherkarte, Flash-Laufwerk usw. wieder her.
Kostenlos Testen Kostenlos TestenBeliebte Artikel
/
INFORMATIVLANGWEILIG
/
SchlichtKOMPLIZIERT
Vielen Dank! Hier haben Sie die Wahl:
Excellent
Rating: 4.8 / 5 (basierend auf 108 Bewertungen)