

By Adela D. Louie, Last Update: August 7, 2020
Haben Sie kürzlich ein neues iPhone-Gerät gekauft? Haben Sie Probleme beim Wiederherstellen Ihres Backups, weil Ihr iPhone dies nicht zulässt? Jetzt kann diese Situation wirklich frustrierend sein. Aus diesem Grund zeigen wir Ihnen in diesem Beitrag einige Möglichkeiten, wie Sie das Problem dort beheben können, wo Sie es haben Backup kann nicht auf diesem iPhone wiederhergestellt werden.
Es kann sehr frustrierend sein, das Backup auf einem neuen iPhone-Gerät nicht wiederherstellen zu können, insbesondere wenn einige wichtige Daten darin gespeichert sind. Und Sie wissen auch nicht, wie Sie dieses Problem beheben können. Aus diesem Grund finden Sie die Lösung in diesem Beitrag.
Teil 1: Warum kann das Backup nicht auf diesem iPhone wiederhergestellt werden?Teil 2: Einfache Möglichkeiten zum Beheben von Backups können auf diesem iPhone nicht wiederhergestellt werdenTeil 3: Fazit
Es gibt immer einen Grund, warum etwas mit Ihrem Gerät passiert. Und da diese Backups auf diesem iPhone nicht wiederhergestellt werden können, sind hier einige Gründe aufgeführt, warum dies auftritt.
Wenn Sie Probleme beim Wiederherstellen Ihrer Sicherungsdatei auf Ihrem iPhone-Gerät haben, sind Sie hier genau richtig. Wir zeigen Ihnen einige Möglichkeiten, wie Sie dies beheben können.
iOS Daten sichern und wiederherstellen Ein Klick, um das gesamte iOS-Gerät auf Ihrem Computer zu sichern. Ermöglicht die Vorschau und Wiederherstellung eines Elements aus der Sicherung auf einem Gerät. Exportieren Sie was Sie wollen von der Sicherung auf Ihren Computer. Kein Datenverlust auf Geräten während der Wiederherstellung. iPhone Restore überschreibt Ihre Daten nicht Kostenlos Testen Kostenlos Testen
Nun, abgesehen von Ihrer iCloud oder Ihre iTunes Mit dem FoneDog iOS-Datensicherungs- und Wiederherstellungsprogramm können Sie Ihre Daten auf Ihrem iPhone-Gerät sichern und gleichzeitig wiederherstellen. Beide Funktionen sind für Sie einfach und viel bequemer, da Sie sich keine Sorgen mehr machen müssen eine Fehlermeldung wie die Backup kann nicht auf diesem iPhone wiederhergestellt werden. Außerdem kann es auf jedem iOS-Gerät und auch auf der neuesten iOS-Version des iPhone-Produkts verwendet werden.
Um zu erfahren, wie einfach dieses Tool zu verwenden ist, finden Sie im Folgenden ein kurzes Tutorial, wie Sie Ihre Daten auf Ihrem iPhone-Gerät sichern und wiederherstellen können.
Lassen Sie nach der vollständigen Installation des FoneDog iOS Toolkit auf Ihrem Computer Ihr Programm auf Ihrem Computer laufen. Lassen Sie anschließend Ihr iPhone-Gerät über das funktionierende USB-Kabel an Ihren PC anschließen. Wenn Sie sich auf der Hauptseite des Programms befinden und Ihr iPhone bereits vom Programm erkannt wurde, wählen Sie die Option iOS-Datensicherung und -wiederherstellung. Wählen Sie dann auf der nächsten Seite die iOS-Datensicherung aus.
Danach werden Sie beim FoneDog iOS-Datensichern und -wiederherstellen gefragt, wie Sie Ihr iPhone-Gerät sichern möchten, und es stehen zwei Optionen zur Auswahl. Einer ist der Standard-Sicherungsmodus, für den Sie kein Kennwort für Ihre Sicherung erstellen müssen, und der andere ist die verschlüsselte Sicherung, bei der Sie aufgefordert werden, ein Kennwort für Ihre Sicherungsdatei zu erstellen, die vom Programm erstellt werden soll. Wenn Sie den Sicherungsmodus ausgewählt haben, klicken Sie einfach auf die Schaltfläche Start, um fortzufahren.
Auf der nächsten Seite des Programms werden Ihnen dann verschiedene Datentypen angezeigt, die Sie mit der FoneDog iOS-Datensicherung und -wiederherstellung sichern können. Sie können ihre Nachrichten, Kontakte, Anruflisten, Fotos, Videos und vieles mehr anzeigen. Von hier aus können Sie alle Daten, die Sie sichern möchten, selektiv auswählen.
Schritt 4: Schließen Sie den Sicherungsvorgang ab
Nachdem Sie alle Datentypen ausgewählt haben, die Sie sichern möchten, können Sie auf die Schaltfläche Weiter klicken, um fortzufahren. Nachdem Sie auf diese Schaltfläche geklickt haben, werden beim FoneDog iOS-Datensichern und Wiederherstellen die ausgewählten Datentypen gesichert. Sobald die Sicherung abgeschlossen ist, können Sie Details auf Ihrem Bildschirm anzeigen, z. B. den Namen Ihrer Sicherungsdatei und deren Größe.
Nun, für dich Stellen Sie Ihr Backup wieder her Datei mit der FoneDog iOS-Datensicherungs- und Wiederherstellungssoftware. Hier sind die Schritte, die Sie ausführen müssen.

Wählen Sie im Hauptbildschirm des Programms die Option iOS-Datensicherung und -wiederherstellung aus. Lassen Sie dann Ihr iPhone-Gerät an Ihren PC anschließen. Klicken Sie auf der nächsten Seite des Programms einfach auf die Option iOS-Datenwiederherstellung, um fortzufahren.

Dann zeigt Ihnen das Programm auf dem nächsten Bildschirm, wie Sie eine Liste erstellen können Sicherungs-Dateien die Sie haben und auf Ihrem iPhone-Gerät wiederhergestellt werden können. Wählen Sie aus dieser Liste der Sicherungsdatei einfach die Datei aus, die Sie wiederherstellen möchten. Sie können es auf den Details jeder Sicherungsdatei basieren, z. B. auf der Uhrzeit und dem Datum, an dem sie erstellt wurde. Nachdem Sie die gewünschte Sicherungsdatei ausgewählt haben, klicken Sie auf die Schaltfläche Jetzt anzeigen unter Ihrem Bildschirm.

Danach beginnt die FoneDog iOS-Datensicherung und -wiederherstellung mit dem Scannen Ihrer Sicherungsdatei. Auf diese Weise können alle Daten erfasst werden, die Sie in der von Ihnen ausgewählten Sicherungsdatei gespeichert haben. Sie müssen also nur warten, bis der Vorgang abgeschlossen ist.
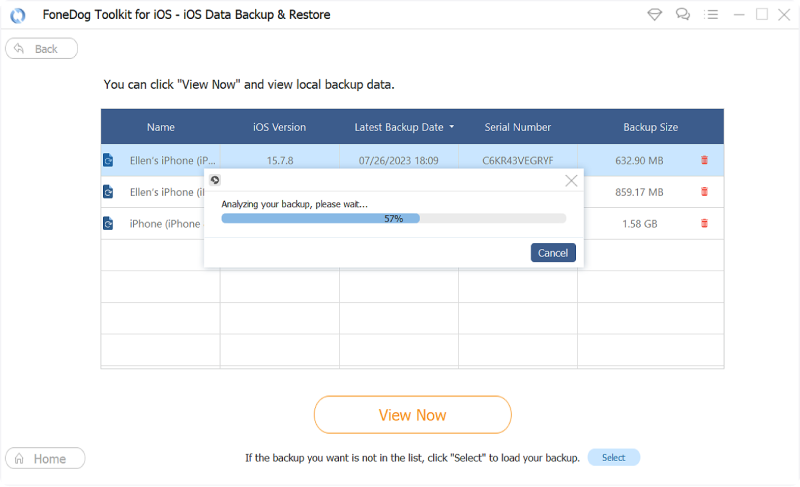
Nach dem Scanvorgang zeigt Ihnen das Programm alle Daten an, die es aus Ihrer Sicherungsdatei scannen konnte. Von hier aus können Sie eine Vorschau jedes Elements anzeigen, das Sie wiederherstellen möchten. Sie können auch selektiv die Daten auswählen, die Sie nur benötigen. Wenn Sie mit der Auswahl der Daten fertig sind, die Sie wiederherstellen möchten, klicken Sie einfach auf die Schaltfläche Auf iDevice wiederherstellen, damit die Sicherungsdatei direkt auf Ihrem iPhone-Gerät wiederhergestellt wird, und warten Sie, bis das Programm den Vorgang abgeschlossen hat.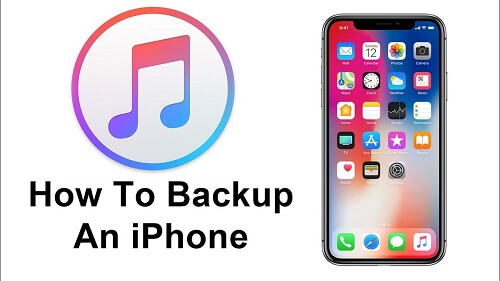
iOS Daten sichern und wiederherstellen Ein Klick, um das gesamte iOS-Gerät auf Ihrem Computer zu sichern. Ermöglicht die Vorschau und Wiederherstellung eines Elements aus der Sicherung auf einem Gerät. Exportieren Sie was Sie wollen von der Sicherung auf Ihren Computer. Kein Datenverlust auf Geräten während der Wiederherstellung. iPhone Restore überschreibt Ihre Daten nicht Kostenlos Testen Kostenlos Testen
Warum kann ich das Backup auf meinem iPhone nicht wiederherstellen?? Hier ist eine weitere Möglichkeit, das Problem zu beheben, das auftritt, wenn das Backup auf diesem iPhone nicht wiederhergestellt werden kann.
Tippen Sie auf Ihrem iTunes-Gerät oder auf dem Bildschirm "Apps und Daten" Ihres iPhones einfach auf "Als neu einrichten" und nicht auf "Aus Sicherung wiederherstellen". Danach muss Ihr iPhone-Gerät ein Upgrade für seine iOS-Version erhalten. Überprüfen Sie daher, ob Sie welche herunterladen können.
Wenn ein Download verfügbar ist, müssen Sie diesen nur herunterladen, damit Ihr iPhone über die neueste Version von iOS verfügt. Sobald Sie damit fertig sind und der Vorgang abgeschlossen ist, wird Ihr iPhone-Gerät automatisch neu gestartet. Sie müssen lediglich warten, bis es wieder geöffnet wird.
Danach müssen Sie Ihr iPhone-Gerät löschen. Gehen Sie dazu einfach zu Ihren Einstellungen und tippen Sie anschließend auf Allgemein. Tippen Sie auf dieser Seite einfach auf Zurücksetzen und wählen Sie dann Alle Inhalte und Einstellungen löschen. Sobald der Vorgang abgeschlossen ist, wird Ihr iPhone-Gerät erneut gestartet und Sie können eine Hallo-Nachricht auf Ihrem Bildschirm anzeigen.
Sobald Sie alle oben genannten Schritte ausgeführt haben, können Sie versuchen, Ihre Sicherungsdatei wiederherzustellen und festzustellen, ob das Problem weiterhin besteht oder nicht.
Wenn Sie versuchen, Ihr Gerät mithilfe Ihres iCloud-Kontos wiederherzustellen, und der Wiederherstellungsprozess nicht ausgeführt wird, müssen Sie von hier aus lediglich eine vollständige Sicherung Ihrer Daten erstellen.
Wenn Ihr Backup bei diesem iPhone-Problem nicht wiederhergestellt werden kann, müssen Sie lediglich die oben aufgeführten Lösungen befolgen. Außerdem müssen Sie den Grund für dieses Problem herausfinden. Auf diese Weise können Sie das Problem leicht beheben.
Und wenn es darum geht, Daten auf Ihrem iPhone-Gerät zu sichern und wiederherzustellen, gibt es nur ein Tool, das Sie verwenden können. Dies ist die FoneDog iOS-Datensicherung und -wiederherstellung. Wir wissen, dass Sie bereits über die iCloud und das iTunes-Programm verfügen, die Ihnen beim Sichern Ihrer Daten helfen können, aber die Datensicherung und -wiederherstellung von FoneDog iOS kann mehr.
Es ist ein sicheres und einfach zu verwendendes Tool, bei dem bisher keine Probleme mit dieser Anwendung bekannt sind. Dies liegt daran, dass dieses Programm über eine sehr leistungsstarke und leistungsstarke Funktion verfügt, die verhindert, dass beim Sichern Ihrer Daten und beim Wiederherstellen auf Ihrem iPhone-Gerät oder auf Ihrem Computer weitere Probleme auftreten. Einfach, effektiv und bequem zu bedienen.
Hinterlassen Sie einen Kommentar
Kommentar
iOS-Datensicherung und -wiederherstellung
Sichern Sie Ihre Daten auf dem PC und stellen Sie iOS-Daten selektiv aus Sicherungen wieder her.
Kostenlos Testen Kostenlos TestenBeliebte Artikel
/
INFORMATIVLANGWEILIG
/
SchlichtKOMPLIZIERT
Vielen Dank! Hier haben Sie die Wahl:
Excellent
Rating: 4.7 / 5 (basierend auf 102 Bewertungen)