

By Nathan E. Malpass, Last Update: August 8, 2022
Ich habe ein iPhone und kann damit Fotos und Videos aufnehmen. Und die meiste Zeit sichere ich meine Dateien, um sicherzustellen, dass sie nicht verloren gehen. Mir ist jedoch aufgefallen, dass diese Sicherungen viel Speicherplatz beanspruchen. Jetzt habe ich bereits alles, was ich will, aus meinen Backups wiederhergestellt und bin bereit, diese Backup-Dateien zu löschen. Das liegt daran, dass sie so viel Platz einnehmen. Wie lösche ich die iPhone-Sicherung auf einem Mac-Gerät? Und wie mache ich das, ohne Probleme mit dem System meines Geräts zu verursachen? Bitte bringen Sie mir bei, wie Sie die iPhone-Sicherung auf dem Mac löschen.
Das Löschen der iPhone-Sicherung auf dem Mac ist zwar ganz einfach, das Suchen nach diesen Dateien kann jedoch etwas schwierig werden. Dieser Beitrag wird Ihnen dabei helfen. Wir empfehlen Ihnen auch ein Tool, mit dem Sie zahlreiche Dateien mit nur wenigen Klicks löschen können.
Teil 1. Warum möchten Sie iPhone Backup auf Mac löschen?Teil 2. Der einfache Weg, um Ihre Daten zu sichern und wiederherzustellenVideo Guide: Wie man FoneDogs Toolkit verwendet - iOS Data Backup & RestoreTeil 3. Löschen Sie die iTunes-Sicherung auf Ihrem Mac-GerätTeil 4. Entfernen Sie das iCloud-Backup auf Mac und iPhone / iPadTeil 5. Fazit
Menschen Auch LesenSo sichern Sie Ihr iPhone / iPad auf einem externen LaufwerkiPhone Bildschirm ist kaputt, wie man Daten sichert
Backup-Dateien sind sehr wichtig. Sie stellen sicher, dass Ihre Daten sicher sind. Sie können diese Sicherungsdateien verwenden, um bestimmte Daten auf Ihrem Mac-Gerät oder einem anderen Apple-Gerät wiederherzustellen. Dies ist eine großartige Funktion, die Apple seinen Nutzern bietet. Es ist praktisch in Zeiten der Not.
Benutzer sind sich jedoch nicht der Tatsache bewusst, dass Sicherungsdateien den dringend benötigten Speicherplatz auf Ihrem Computer belegen. Ob es ein Mac-Computer oder ein Windows-PC ist, Backup-Dateien belegen immer noch Platz. Und wenn Ihre Backup-Dateien so groß sind, könnte Ihr Computer langsamer werden.
Also, wie reparierst du das? Nun, was Sie tun müssen, ist zu Löschen Sie die iPhone-Sicherung auf Ihrem Mac. Dies gibt Ihnen mehr Platz, wodurch Ihr Gerät mehr Raum zum Atmen bekommt. Mehr Speicherplatz führt zu einem schnelleren Mac, da er nicht verstopft ist.
Damit, So löschen Sie iPhone Backup auf dem Mac? Finden Sie es mit dem folgenden Leitfaden heraus.
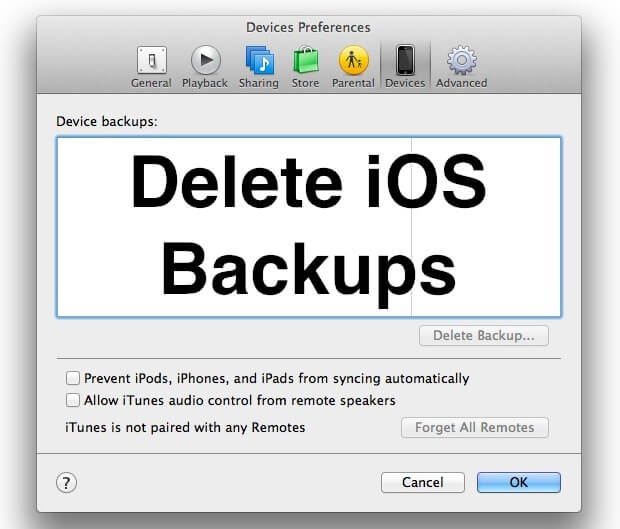
Sie können Ihre Daten tatsächlich mit einem Tool sichern und wiederherstellen. Dieses Tool heißt FoneDog iOS Daten sichern und wiederherstellen. Die genannte Anwendung weist die folgenden Merkmale und Vorteile auf:01 - Es ist 100% sicher. Sie erhalten keine Viren oder Malware vom FoneDog Toolkit.
02 - Die iPhone-Wiederherstellungsfunktion überschreibt keine Ihrer Daten. So werden Ihre Daten sicher und geschützt und gehen nicht durch die Prozesse des Tools verloren.
03 - Während des Wiederherstellungsvorgangs tritt auf keinem von Ihnen verwendeten Gerät ein Datenverlust auf.
04 - Es ermöglicht Ihnen, jede Datei (oder sogar das gesamte iOS-Gerät) auf Ihrem Computer zu sichern.
05 - Sie können eine Vorschau der Elemente anzeigen, die Sie sichern oder wiederherstellen möchten. Sie haben die Kontrolle über diese Gegenstände.
06 - Sie können die gewünschten Dateien von der spezifischen Sicherung sofort auf Ihrem Gerät wiederherstellen.
07 - Sie können bestimmte Dateien, die Sie möchten, auch auf dem Computer selbst wiederherstellen.
08 - Sie erhalten eine 30-Tag Geld-zurück-Garantie. Wenn Sie mit Ihrem Kauf nicht zufrieden sind, können Sie auch nach der Nutzung eine vollständige Rückerstattung beantragen.
09 - Sie erhalten eine kostenlose Testversion des Tools, bevor Sie es kaufen. Auf diese Weise müssen Sie vor dem tatsächlichen Einsatz des Tools kein Geld bezahlen. Sie können alle Funktionen auschecken, ohne dafür erst bezahlen zu müssen.So verwenden Sie das FoneDog-iOS-Datensicherungs- und Wiederherstellungs-Tool Schritt für Schritt:
Gratis Download Gratis Download
Zuerst müssen Sie Ihr iPhone sichern. So gehen Sie Schritt für Schritt vor:
Verbinden Sie das iOS-Gerät einfach mit Ihrem Windows-PC oder Mac-Gerät. Beide Arten von Geräten werden tatsächlich unterstützt. Verwenden Sie dazu beim Kauf den USB-Anschluss, der mit dem iOS-Gerät geliefert wird.
Installieren Sie die Software FoneDog Toolkit - iOS Toolkit auf Ihrem Computer.
Starten Sie das FoneDog Toolkit - iOS Toolkit auf Ihrem Computer. Die Software erkennt das angeschlossene iOS-Gerät sofort.
Sehen Sie sich die Hauptoberfläche an und wählen Sie iOS Daten Backup & Restore.

In diesem Teil müssen Sie iOS Data Backup auswählen, um Ihre Dateien zu sichern. Danach folgen Sie den nächsten Schritten.

Sie können entweder Standard Backup oder Encrypted Backup wählen. Der zweite ermöglicht Ihnen, Ihr Backup mit einem Passwort zu schützen. Dies soll sicherstellen, dass private Informationen oder sensible Informationen sicher sind.
Nachdem Sie Ihren bevorzugten Backup-Modus gewählt haben, drücken Sie die Start-Taste, um fortzufahren.
Die Software zeigt Ihnen nun die verschiedenen Dateien an, die sich auf Ihrem iOS-Gerät befinden. Es werden die verschiedenen Kategorien auf dem Bildschirm angezeigt. Diese Kategorien umfassen unter anderem Fotos, App-Videos, Nachrichten und Anhänge, Notizen und Anhänge, Kalender, Sprachnotizen und Erinnerungen.
Wählen Sie den Typ der Daten aus, die Sie sichern möchten.
Klicken Sie auf Weiter, um Ihre ausgewählten Datentypen zu sichern.

Warten Sie, bis das FoneDog Toolkit - iOS Toolkit mit der Sicherung Ihrer Daten fertig ist. Wenn dies abgeschlossen ist, werden der Name und die tatsächliche Größe der Sicherungsdatei angezeigt. Sie können entweder mehr Daten sichern, indem Sie Mehr sichern auswählen.
Sie können auch auf iOS-Daten wiederherstellen klicken, um die gewünschten Dateien aus einer Sicherungsdatei wiederherstellen zu können.

Verbinden Sie das iOS-Gerät mit Ihrem Computer. Verwenden Sie dazu einen USB-Anschluss.
Öffnen Sie das FoneDog Toolkit - iOS Toolkit auf Ihrem Gerät. Das genannte Tool erkennt das iOS-Gerät, das Sie an Ihren Computer angeschlossen haben, problemlos.
Schau dir die Hauptschnittstelle an. Wählen Sie iOS-Daten sichern und wiederherstellen.
Wählen Sie anschließend iOS-Datenwiederherstellung.

Nachdem Sie auf die Wiederherstellung von iOS-Daten geklickt haben, zeigt FoneDog Toolkit alle Ihre Backups an. Sie können den Namen, die iOS-Version, die neuesten Sicherungsdaten, die Seriennummer und die Sicherungsgröße sehen.
Wählen Sie die Sicherungsdatei, die Sie in der Vorschau anzeigen möchten.

Klicken Sie auf die Schaltfläche Jetzt anzeigen, um eine Vorschau der ausgewählten Sicherung anzuzeigen. FoneDog beginnt mit dem Durchsuchen der Sicherung, um die darin enthaltenen Dateien zu überprüfen. Der Fortschritt des Scanvorgangs wird angezeigt.
Sie können die Pause-Taste drücken, um den Vorgang anzuhalten. Oder Sie können auf die Schaltfläche Stopp klicken, um den gesamten Scanvorgang abzuschließen.
Nachdem der Scanvorgang abgeschlossen ist, werden Ihnen die Dateien angezeigt, die in der ausgewählten Sicherung enthalten sind. Sie können eine Vorschau aller darin enthaltenen Dateien anzeigen. Auf der linken Seite des Bildschirms werden verschiedene Kategorien oder Klassifizierungen angezeigt.
Wählen Sie eine bestimmte Klassifizierung.
Wählen Sie die Dateien aus, die aus einer bestimmten Klassifizierung wiederhergestellt werden sollen. Sie können auch jede Vorschau anzeigen.

Klicken Sie auf "Auf Gerät wiederherstellen", um Ihre Dateien auf dem Apple-Gerät wiederherzustellen. Oder Sie können auf "Auf PC wiederherstellen" klicken, um die ausgewählten Dateien auf dem Mac-Gerät wiederherzustellen.

Sie können auf dieses Video klicken, um detailliertere Schritte anzuzeigen.
So löschen Sie Ihre Sicherung in iTunes:
Schritt 1 - Öffnen Sie die iTunes Anwendung auf Ihrem Mac Gerät.
Schritt 2 - Überprüfen Sie die Menüleiste.
Schritt 3 - Klicken Sie auf die iTunes Menüoption.
Schritt 4 - Wählen Sie Einstellungen.
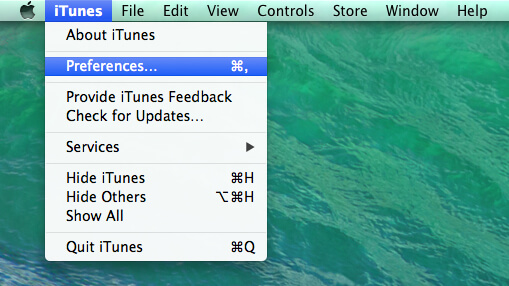
Schritt 5 - Gehen Sie zur Registerkarte Geräte.
Schritt 6 - Sobald Sie dort sind, sehen Sie eine Liste der verschiedenen Backup-Dateien.
Schritt 7 - Wählen Sie die spezifische Sicherungsdatei, die Sie von Ihrem Gerät entfernen möchten.
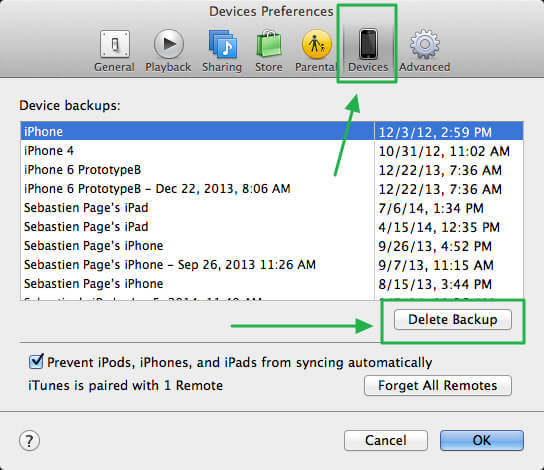
Schritt 8 - Klicken Sie auf die Schaltfläche Löschen.
Schritt 9 - Klicken Sie erneut auf Löschen, um das Löschen zu bestätigen.
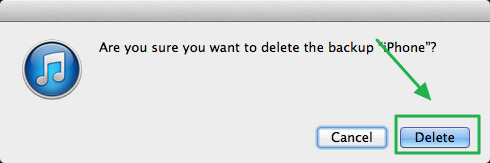
Sie finden den Sicherungsort Ihrer iPhone-Sicherungsdateien auch in diesem Ordner auf Ihrem Mac-Gerät: ~ / Library / Anwendungssupport / MobileSync / Backup / Wenn Sie diesen Ordner besucht haben, können Sie die gewünschten Sicherungsdateien direkt löschen.
Der Prozess umfasst verschiedene Schritte. Beginnen wir mit dem ersten.
Schritt 1 - Besuchen Sie die Systemeinstellungen.
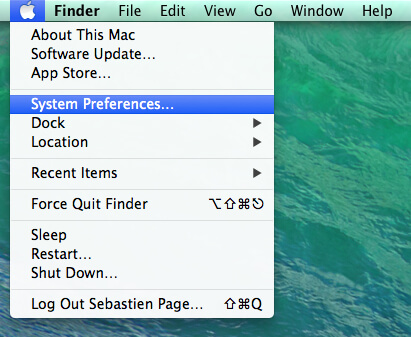
Schritt 2 - Wählen Sie das Symbol von iCloud.
![]()
Schritt 3 - Ihre iCloud-Einstellungen werden angezeigt. Klicken Sie auf die Schaltfläche Verwalten in der rechten unteren Ecke des Fensters.
Schritt 4 - Wählen Sie oben in der Liste, die angezeigt wird, die Registerkarte Sicherungen. Die verschiedenen Backups von allen Apple Geräten, die mit Ihrem iTunes Account verbunden sind, werden angezeigt.
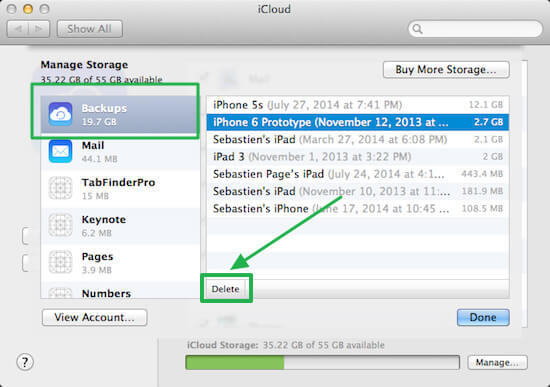
Schritt 5 - Klicken Sie auf die Schaltfläche Löschen.
Schritt 6 - Drücken Sie erneut Löschen, um den Vorgang zu bestätigen.
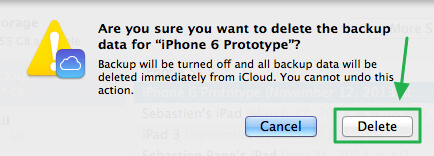
Wenn Sie Sicherungsdateien direkt auf Ihrem iPhone oder iPad löschen möchten, können Sie die folgenden Schritte ausführen:Schritt 1 - Besuche die Einstellungen.
Schritt 2 - Scrolle durch das Fenster und wähle iCloud.
Schritt 3 - Besuchen Sie den Speicher.
Schritt 4 - Wählen Sie Speicher verwalten.
Schritt 5 - Auf dem Bildschirm, der angezeigt wird, können Sie einige Datentypen auswählen oder abwählen. Dazu gehören Fotobibliothek, Facebook, WhatsApp-Nachrichten usw. Nachdem Sie diese Daten abgewählt haben, werden sie aus Ihrem iCloud-Speicher entfernt.
Sicherungsdateien können hilfreich sein, wenn Sie Ihre wichtigsten Daten gelöscht haben. Sie können die Datei einfach mithilfe der Sicherung wiederherstellen. Sie können jedoch viel Platz auf Ihrem Computer und Ihrem iCloud-Speicher beanspruchen. Daher sollten Sie die Sicherungsdateien am besten löschen, um mehr Speicherplatz zu erhalten. Sie können Sicherungsdateien manuell über verschiedene Anwendungen löschen. Eine ist über iTunes und eine andere über iCloud. Folgen Sie einfach dieser Anleitung, um Sie durch die einzelnen Schritte zu führen. Wenn Sie eine neuere Version Ihres Backups erstellen möchten, können Sie einfach das iOS Data Backup & Restore Tool von FoneDog verwenden.
Hinterlassen Sie einen Kommentar
Kommentar
iOS-Datensicherung und -wiederherstellung
Sichern Sie Ihre Daten auf dem PC und stellen Sie iOS-Daten selektiv aus Sicherungen wieder her.
Kostenlos Testen Kostenlos TestenBeliebte Artikel
/
INFORMATIVLANGWEILIG
/
SchlichtKOMPLIZIERT
Vielen Dank! Hier haben Sie die Wahl:
Excellent
Rating: 4.6 / 5 (basierend auf 63 Bewertungen)