

By Gina Barrow, Last Update: September 2, 2021
Wenn Sie iPhone mit Mac synchronisierenkönnen Sie eine Sicherungskopie der Inhalte des Geräts und der Einstellungen auf Ihrem Computer erstellen. Im Allgemeinen wird eine regelmäßige Synchronisierung empfohlen, um den Verlust von Inhalten für den Fall zu vermeiden, dass Ihr iPhone aufgrund unvorhergesehener Umstände Probleme bekommt oder verloren geht.
Die Sicherungsdateien Ihres iPhones können auch wiederhergestellt werden, falls Sie es zurücksetzen oder durch ein neues Modell ersetzen möchten. Beachten Sie, dass die Synchronisierung auch eine effektive Methode ist, um frische Inhalte auf Ihr iPhone zu kopieren, die Sie aus dem iTunes Store auf Ihrem Mac herunterladen.
In der Vergangenheit war das Synchronisieren Ihres iPhones mit Ihrem Mac ein regelmäßiger Vorgang. Durch die im Laufe der Jahre fortschreitenden Fortschritte mit schneller mobiler Geschwindigkeit, besseren Speicherplatz- und Streaming-Anwendungen wie eine bekannte App und der Präferenz vieler, Daten mit iCloud zu synchronisieren, wird das physische Synchronisieren Ihrer Geräte nicht mehr als Notwendigkeit betrachtet. Dies trifft zu, wenn Apple eine Änderung vorgenommen hat, bei der die iOS-Updates nicht mehr über iTunes auf Ihrem Mac ausgeführt werden müssen.
Einige möchten immer noch Musik, Filme und Fernsehsendungen zu ihren iPhones hinzufügen. Einige möchten Fotos und Videos direkt auf ihrem Mac speichern, sodass von Zeit zu Zeit ein iPhone mit dem Mac synchronisiert werden muss. Glücklicherweise gibt es mehrere Optionen, wenn Sie möchten iPhone mit Mac synchronisieren.
Menschen Auch LesenSo sichern Sie Ihre iPhone-Kontakte bei GoogleWie lange dauert es, ein iPhone wiederherzustellen?
Schneller Einstieg in die Verwendung von FoneDog iOS Data Backup & RestoreAllgemeine Möglichkeiten, das iPhone mit dem Mac zu synchronisieren
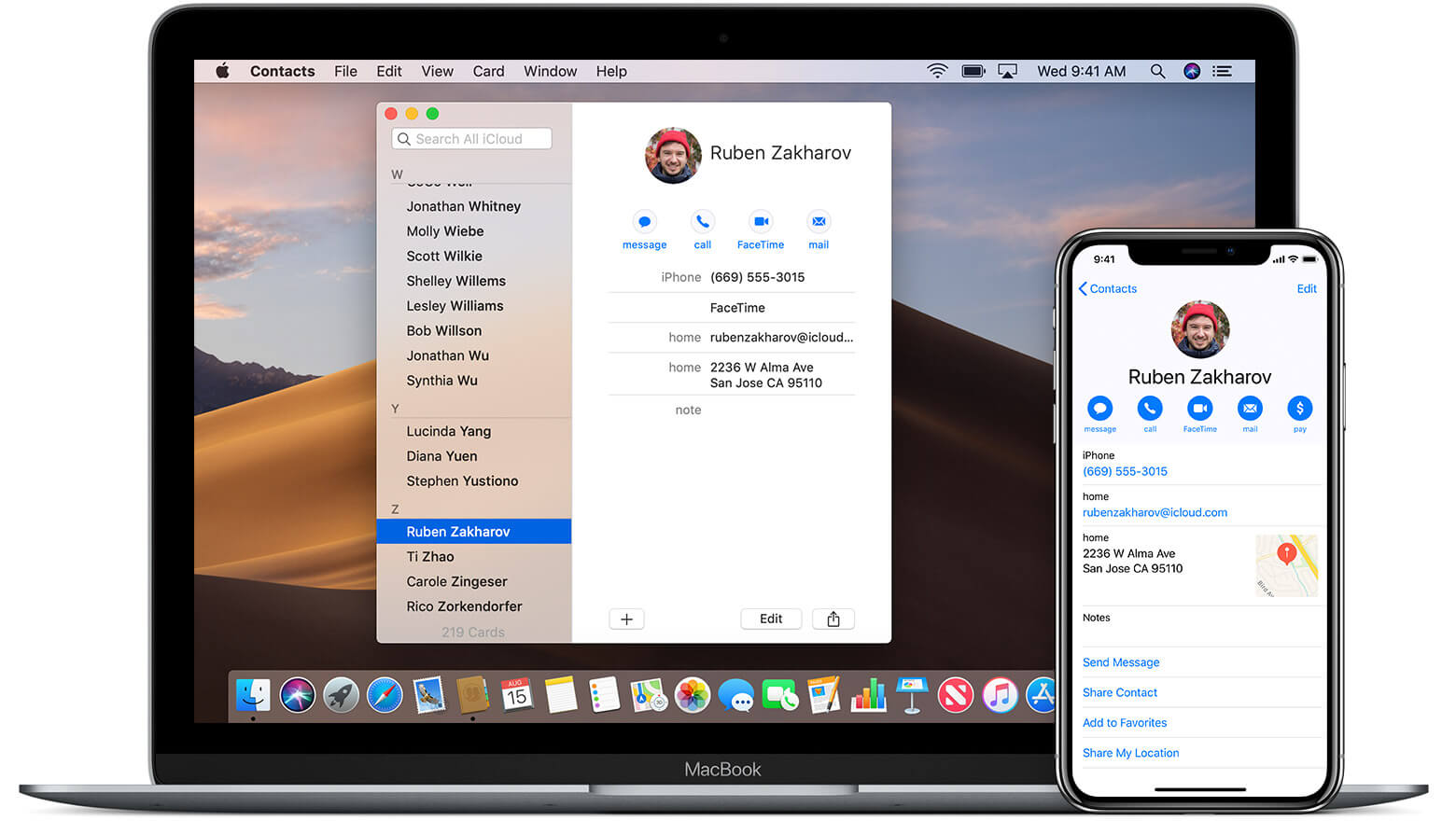
Bevor Sie sich entscheiden iPhone mit Mac synchronisierenEs wird empfohlen, Ihre Daten zu sichern. Ein effizienter Weg, dies zu tun, ist die Verwendung FoneDog iOS Daten sichern und wiederherstellen.
Gratis DownloadGratis Download
Mit nur einem Mausklick können Sie Ihre iPhone- oder iPad-Daten wie Kontakte, Fotos, Nachrichten oder mehr sichern. Sie können sogar die zu sichernden Dateitypen auswählen. Denken Sie daran, dass eine neue Sicherungsdatei die alte nicht überschreibt. Darüber hinaus können Sie eine Vorschau aller Elemente aus Ihren Sicherungen in der Vorschau anzeigen und wiederherstellen.
Eine weitere bemerkenswerte Funktion des Tools ist die Wiederherstellung von Daten. Wenn Sie die iOS-Daten wiederherstellen möchten, können Sie nur Notizen und Kontakte für den Moment wiederherstellen. Es wird jedoch erwartet, dass in Zukunft mehr unterstützt wird.
Lassen Sie uns die Schritte bei der Verwendung des Werkzeugs genau betrachten.
Wenn Sie weitere Dateien sichern möchten, klicken Sie einfach auf „Mehr sichern“ oder tippen Sie auf „iOS-Daten wiederherstellen“, um Daten auf Ihren Computer oder ein anderes iOS-Gerät zu übertragen.
Mit diesen einfachen Schritten bei der Verwendung von FoneDog iOS Data Backup & Restore können Sie Ihre Daten problemlos sichern, bevor Sie sich entscheiden iPhone mit Mac synchronisieren oder wenn Sie Daten in der Zukunft wiederherstellen möchten.
Die häufig verwendete Methode, um das iPhone mit dem Mac zu synchronisieren, ist das im Lieferumfang des Telefons enthaltene Kabel. Verwenden Sie dieses Kabel einfach, um Ihr iPhone mit Ihrem Mac zu verbinden und iTunes zu öffnen, falls es nicht automatisch geöffnet wird, um den Synchronisierungsvorgang zu starten.
Neben dem Synchronisieren von Medien kann iTunes auch Notizen, Kontakte von Ihrem iPhone auf den Mac oder Ihren Mac-Kalender mit Ihrem iPhone synchronisieren. Sie können diese problemlos in iTunes synchronisieren oder die iCloud-Synchronisierung in jeder App aktivieren.
Wenn Sie das iPhone mit dem Mac über ein Kabel synchronisieren möchten, führen Sie einfach die folgenden Schritte aus:
Wenn Sie Ihr iPhone mit einem Mac synchronisieren möchten, können Sie es derzeit auch über Wi-Fi betreiben. Sie müssen Ihr iPhone nicht mehr physisch an Ihren Mac anschließen, um mit iTunes synchronisieren zu können.
Sie können das iPhone mit dem Mac drahtlos auf dieselbe Weise wie mit einem USB-Kabel synchronisieren. Abhängig von den in iTunes ausgewählten Optionen wird Ihr Telefon auf Ihrem Mac- oder iCloud-Konto gesichert. Alle Inhalte, die Sie für die Synchronisierung ausgewählt haben - Apps, Musik, Filme, Fotos, Fernsehsendungen, Bücher usw. - werden von Ihrem Mac auf Ihr iPhone übertragen und umgekehrt.
Denken Sie daran, dass die Synchronisierung stattfinden kann, wenn beide Geräte eingeschaltet sind, an dasselbe drahtlose Netzwerk angeschlossen sind und das iPhone an eine externe Stromquelle angeschlossen ist.
Wenn die drahtlose Synchronisierung aktiviert ist, können Sie Ihr iPhone so einrichten, dass es automatisch mit Ihrem Mac synchronisiert wird. Wenn Sie Ihr iPhone manuell synchronisieren möchten, können Sie die automatische Synchronisierungsoption ganz einfach deaktivieren. Denken Sie in diesem Fall immer daran, jedes Mal, wenn Sie den Inhalt synchronisieren möchten, auf die Option "Synchronisieren" zu klicken.
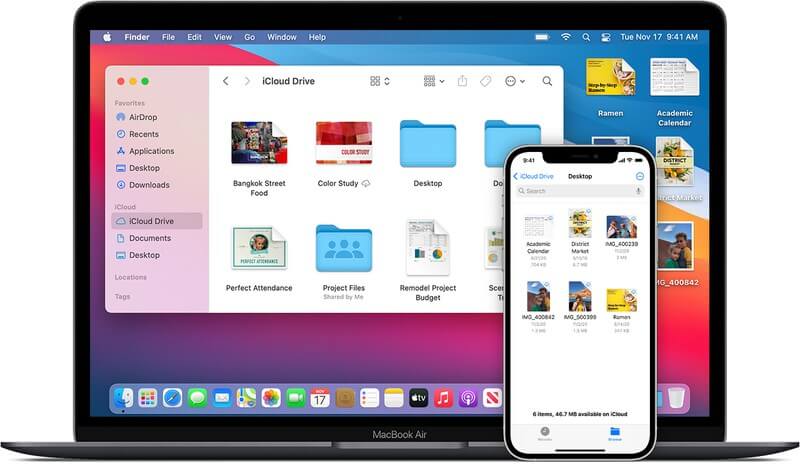
Befolgen Sie einfach diese Schritte:
Wenn Sie die Option "Automatisch synchronisieren, wenn dieses iPhone angeschlossen ist" gewählt haben, müssen Sie sich keine Gedanken mehr über die manuelle Synchronisierung machen. Wenn Sie die automatische Synchronisierungsoption nicht aktiviert haben oder einfach Ihr iPhone manuell synchronisieren möchten, notieren Sie sich einfach diese Schritte:
Als zusätzlichen Tipp kann das Wi-Fi-Sync-Element auf Ihrem iPhone in einigen Fällen fehlerhaft sein. Falls die Schaltfläche „Jetzt synchronisieren“ grau erscheint und Sie nicht darauf tippen können, wird empfohlen, iTunes auf Ihrem Mac zu beenden und erneut zu öffnen, um das Problem zu beheben.
Denken Sie daran, dass die anfängliche Synchronisierung einige Zeit in Anspruch nehmen kann, je nachdem, wie viele Inhalte auf Ihrem iPhone gespeichert sind.
Öffnen Sie "Einstellungen" auf Ihrem iPhone. Tippen Sie auf "Allgemein" und klicken Sie auf die Option "iTunes Wi-Fi Sync". Aktivieren Sie an dieser Stelle die Option "Jetzt synchronisieren", um die Wi-Fi-Synchronisierung manuell zu aktivieren, wenn Ihr iPhone aufgeladen wird.
Hinterlassen Sie einen Kommentar
Kommentar
iOS-Datensicherung und -wiederherstellung
Sichern Sie Ihre Daten auf dem PC und stellen Sie iOS-Daten selektiv aus Sicherungen wieder her.
Kostenlos Testen Kostenlos TestenBeliebte Artikel
/
INFORMATIVLANGWEILIG
/
SchlichtKOMPLIZIERT
Vielen Dank! Hier haben Sie die Wahl:
Excellent
Rating: 5.0 / 5 (basierend auf 1 Bewertungen)