

By Nathan E. Malpass, Last Update: August 26, 2019
Wenn jedes neue Modell auf den Markt kommt, möchten Apple-Nutzer immer wieder auf dem neuesten Stand bleiben und neue iPhone kaufen und ihre alten abschaffen. Das kann sich zwar nicht jeder leisten (neue Modelle = teuer), aber heutzutage ist es eine gewöhnliche Sache. Es ist jedoch etwas zu tun, alles von Ihrem alten iPhone auf Ihr neues iPhone zu übertragen. Dies ist sehr wichtig, wenn Sie alle wichtigen Dateien oder Daten aufbewahren möchten, die Sie auf Ihrem neuen Gerät speichern müssen. Normalerweise ist das Sichern und Übertragen mit iTunes der Weg. Aber wenn Sie Ihren Computer nicht dabei haben, sind Sie im Laden und halten Ihr brandneues iDevice und möchten es sofort nutzen können. Das ist der Hauptvorteil, wenn Daten mit iCloud gesichert werden. Sie müssen jedoch bedenken, dass Sie eine stabile Internetverbindung benötigen, bevor Sie Ihre Daten sichern können Übertragen Sie iCloud auf Ihr neues iPhone. Andernfalls dauert es möglicherweise eine Ewigkeit, oder schlimmer noch, dass Fehler auftreten, die zur Beschädigung von Daten führen können. Zum Nachschlagen haben wir die Schritte zusammengestellt, um die Daten zu sichern und Übertrage via iTunes und iCloud auf das neue iPhone.
Teil 1: Verwenden von iTunes zum Sichern von Dateien und Übertragen auf ein neues GerätTeil 2: Übertragen Sie Daten über iCloud auf Ihr neues iPhoneTeil 3: Verwenden Sie FoneDog Toolkit, um iCloud auf das neue iPhone zu übertragenVideo Guide: Verwenden Sie FoneDog Toolkit, um iCloud auf ein neues iPhone zu übertragenTeil 4: Fazit
Menschen Auch LesenSo übertragen Sie Daten auf ein neues iPadWie übertrage ich iMessages auf ein neues iPhone?
Es wird empfohlen, dass Sie die neueste Version von iTunes installiert haben, damit beim Sichern und Übertragen keine Probleme auftreten. Beachten Sie auch, dass iTunes Ihr iPhone automatisch gesichert, wenn Sie es an Ihren Computer anschließen. Dies ist jedoch möglich tun Sie dies auch manuell, je nachdem, wie es eingerichtet ist.
Schritt 1: Verbinden Sie das Originalkabel, das mit Ihrem Gerät geliefert wurde, mit Ihrem Computer
Schritt 2: Starten Sie die iTunes App und klicken Sie auf das Gerätesymbol. Bei der nächsten Auswahl klicken Sie auf "Zusammenfassung". Dies würde Sie nun zu einer Seite führen, auf der Sie die Übersicht des Geräts sehen würden. Auf der Übersichtsseite sollten Sie "Manuelles Sichern und Wiederherstellen" sehen können. Als Nächstes klicken Sie auf "Jetzt sichern".
Schritt 3: Hiermit wird der Sicherungsvorgang eingeleitet, der je nach Anzahl der auf Ihrem Gerät gespeicherten Dateien einige Minuten dauern kann. Klicken Sie nach Abschluss auf "Fertig". (Um zu überprüfen, ob Ihre Sicherung erfolgreich ist, gehen Sie zu iTunes-Einstellungen> Geräte, um die Details der zuletzt erstellten Sicherungsdatei anzuzeigen.)Hinweis:
Wenn Sie die automatische Backup-Funktion einrichten möchten, gehen Sie zu Zusammenfassung> Dieser Computer (zu sehen auf der Seite "Automatische Sicherung" auf der Seite)> Wenn Sie Ihre Passwörter, Gesundheit und HomeKit-Daten sichern möchten, aktivieren Sie das Kontrollkästchen "Verschlüsseln [Gerät] Backup> Klicken Sie auf" Fertig ", wenn Sie fertig sind.Wichtige Notiz:
Nehmen wir an, Ihr neues iPhone wird aus zweiter Hand gekauft und es wurde zuvor eingerichtet. Sie müssen den Inhalt löschen, bevor Sie fortfahren können. Gehen Sie einfach zu Einstellungen> Allgemein> Zurücksetzen> Alle Inhalte und Einstellungen löschen. Sobald alles gelöscht wurde, sollten Sie zum Bildschirm "Hallo" gelangen. Dies bedeutet, dass Ihr Gerät mit neuen Einstellungen und Inhalten eingerichtet werden kann.
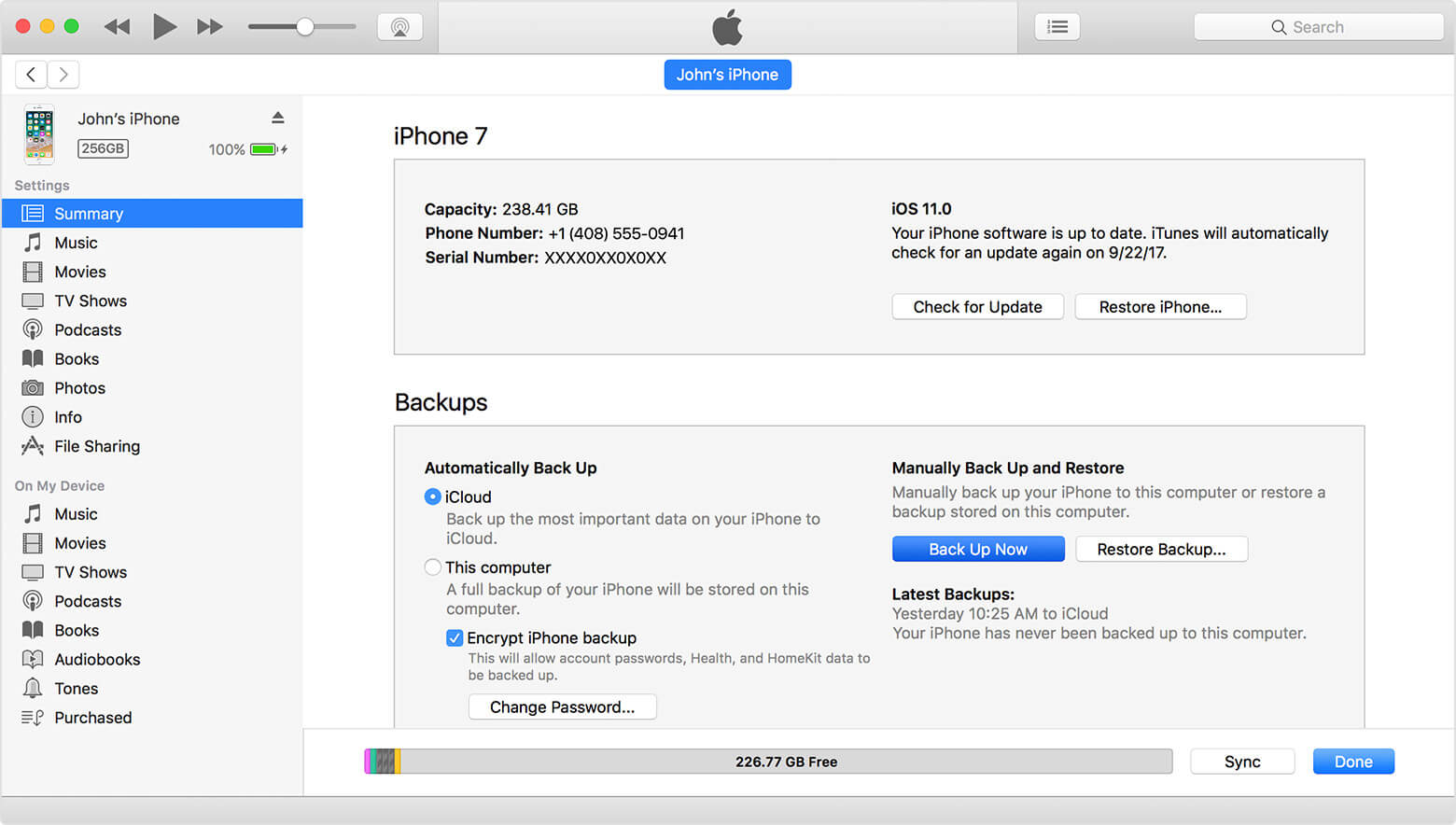
Schritt 4: Um Ihr Backup von iTunes zu übertragen, müssen Sie zuerst Ihr neues iPhone einschalten und den Anweisungen folgen, bis Sie zur Seite Apps & Daten gelangen. Dies gibt Ihnen die Option "Von iTunes Backup wiederherstellen". Klicken Sie auf "Weiter", um fortzufahren.
Schritt 5: Sie müssen nun Ihr neues iPhone mit dem Computer verbinden, auf dem Sie Ihr altes gesichert haben. Dann starte iTunes und wähle dein Gerät aus.
Schritt 6: Klicken Sie auf Sicherung wiederherstellen. Überprüfen Sie sorgfältig die Liste der Dateien (wenn Sie ein Paar haben) und wählen Sie die neueste, die erstellt wurde, die basierend auf dem Datum bestimmt werden konnte.
Schritt 7. Klicken Sie auf Wiederherstellen. Warten Sie, bis der Prozess beendet ist. Abhängig von der Größe der Datei, die auf Ihr neues iPhone übertragen werden soll, kann es einige Minuten dauern. Sobald Sie fertig sind, können Sie mit der Einrichtung Ihres neuen Geräts fortfahren.
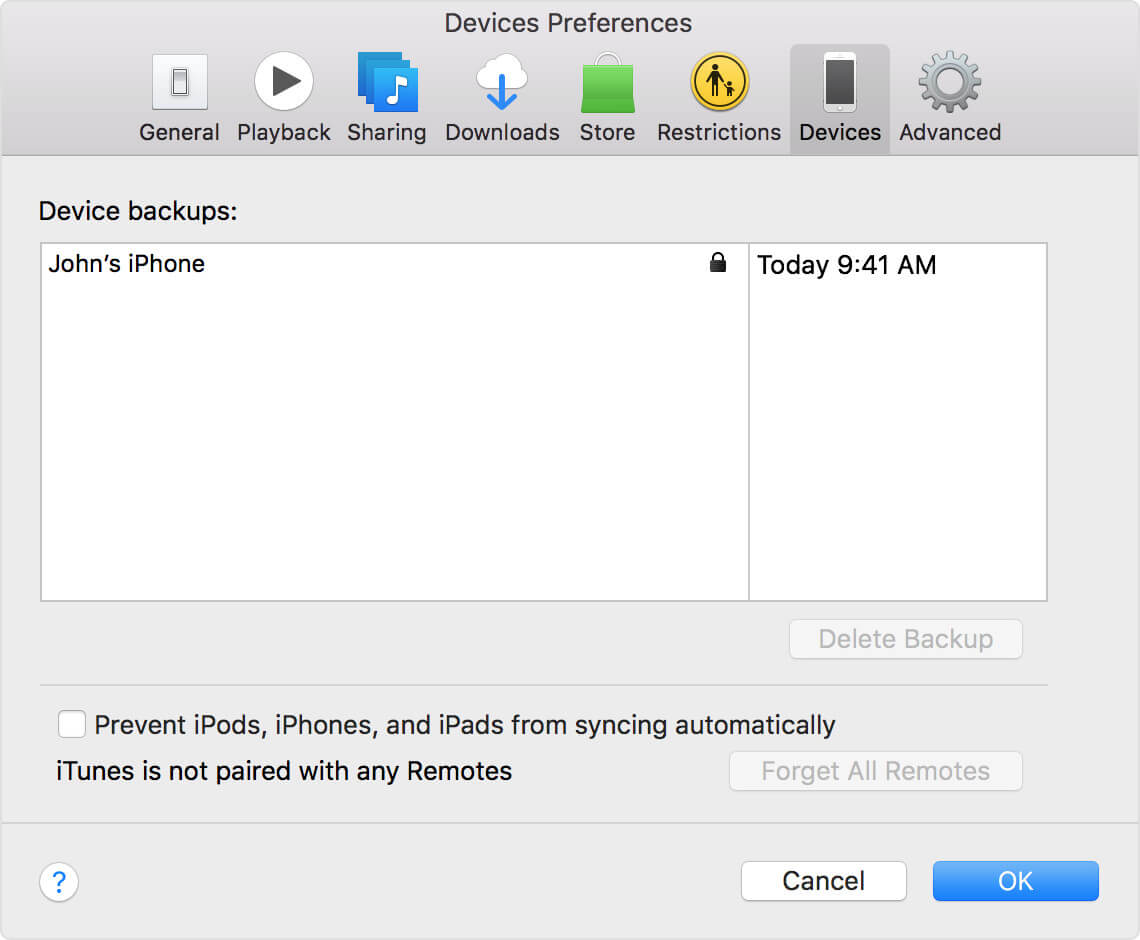
Wenn Sie Daten von einem alten Gerät haben, das Sie übertragen möchten, ohne sich auf Ihrem Computer befinden zu müssen, sollten Sie das Backup am besten mit iCloud durchführen. Führen Sie dazu die folgenden Schritte aus: Wichtiger Hinweis: Wenn Sie die iCloud-Funktion verwenden, müssen Sie über eine stabile Internetverbindung verfügen, um Fehler und Unterbrechungen während des Vorgangs zu vermeiden.
Schritt 1: Eine Sache, die Sie auch sicherstellen sollten, ist, dass Sie die neueste iOS-Version auf Ihrem alten iPhone installiert haben, um sicherzustellen, dass alles auf dem neuesten Stand ist, sobald Sie eine Sicherungskopie Ihrer Dateien erstellt haben.
Wenn Sie das Update abgeschlossen haben, gehen Sie zu Einstellungen und tippen Sie auf Ihre Apple ID.
Schritt 2: Wählen Sie iCloud und klicken Sie dann auf Jetzt sichern.
Schritt 3: Warten Sie, bis der Vorgang abgeschlossen ist. Dies würde einige Minuten dauern, bevor Sie Ihr iPhone ausschalten. Wenn Sie die gleiche SIM-Karte auf Ihrem neuen iPhone verwenden, nehmen Sie sie aus Ihrem alten heraus und übertragen Sie sie dann.
Stellen Sie sicher, dass der Vorgang vollständig abgeschlossen ist, bevor Sie mit der Einrichtung Ihrer neuen iPhone mit der von Ihnen erstellten Sicherungsdatei fortfahren. Auch vor dem Setup sollte Ihr neues iPhone ausgeschaltet sein.
Schritt 4: Sobald Sie Ihr neues iPhone einschalten, sollten Sie den "Hallo" -Bildschirm sehen.
Schritt 5: Bevor Sie die Seite "Apps & Daten" erreichen, müssen Sie einige Eingabeaufforderungen befolgen (z. B. Sprachauswahl, Wi-Fi-Einrichtung). Dort wählen Sie "Von iCloud Backup wiederherstellen".
Schritt 6: Melden Sie sich mit Ihrer Apple ID bei Ihrer iCloud an (wenn Sie mehrere haben, die Sie verwenden, stellen Sie sicher, dass Sie sich mit dem anmelden, mit dem Sie ein Backup mit Ihrem alten iPhone erstellt haben).
Schritt 7: Tippen Sie auf Weiter. Klicken Sie auf Zustimmen, bis Sie zur Eingabeaufforderung gelangen, wo die Liste der verfügbaren Backups angezeigt wird. Wählen Sie die zuletzt erstellte aus.
Dies sollte nun mit der Übertragung Ihrer gesicherten Dateien auf Ihr neues iPhone beginnen. Behalten Sie die Stabilität Ihrer Wi-Fi-Verbindung im Auge, damit während der Wiederherstellung keine Unterbrechungen auftreten.
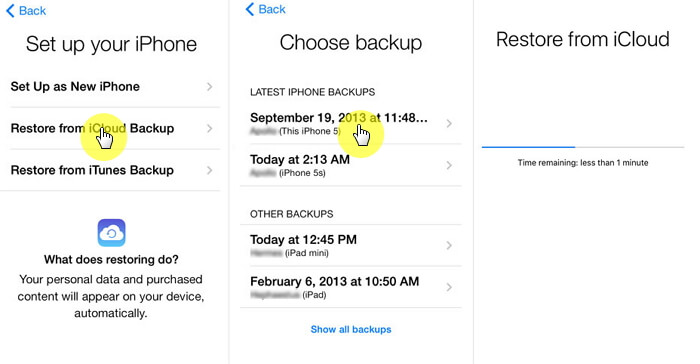
Wenn Sie nicht das Gefühl haben, dass alles von Ihrem alten iPhone zu Ihrem neuen iPhone verschoben werden muss, müssen Sie in der Lage sein, das auszuwählen, für das Sie ein Backup aufrechterhalten möchten. Dies ist bei der Verwendung von iTunes oder iCloud nicht möglich. Es gibt Unmengen von Daten, die Sie möglicherweise während der Verwendung Ihres alten Geräts gesammelt haben, und einige davon werden möglicherweise nicht mehr benötigt. Es ist möglich, das meiste davon zu löschen, aber es würde einige Zeit dauern, bis Sie diejenigen herausgesucht haben, die Sie nicht behalten möchten. Möglicherweise fällt es Ihnen schwer, sie herauszufiltern Erkennen Sie das Zeug auf Ihrem alten Gerät. Was wäre, wenn wir Ihnen sagen würden, dass es einfacher ist, diejenigen auszuwählen, die Sie gerade auf Ihr neues iPhone übertragen möchten? Sie haben diese Fähigkeit, wenn Sie das FoneDog Toolkit herunterladen und es verwenden iOS Daten sichern und wiederherstellen Merkmal. Es ist garantiert sicher und ist mit jedem iPhone-Modell kompatibel. Sie haben jederzeit eine 100-Erfolgsquote von 100% garantiert und es kommt zu keinem Überschreiben oder Datenverlust. Lesen Sie weiter, um mehr über die einfachen Schritte zu erfahren, die Sie durchlaufen müssen.
Gratis Download Gratis Download
Verbinden Sie Ihr altes iPhone mit dem Originalkabel mit Ihrem Computer. Danach ist der Download des FoneDog Toolkits (kompatibel mit Mac und Windows) abgeschlossen. Befolgen Sie dann die Schritte, um es zu installieren. Nachdem Sie die Software gestartet haben, wählen Sie im Haupt-Dashboard iOS Data Backup and Restore. Klicken Sie auf Datensicherung und fahren Sie mit der nächsten Seite fort.

Sie würden sich freuen zu erfahren, dass der Toolkit mit dem nächsten Schritt eine weitere coole Funktion bietet. Und das ist die Wahl zwischen "Standard-Sicherung" oder "Verschlüsselte Sicherung". Dies ist sehr nützlich, wenn Sie bestimmte Daten hinzufügen möchten, um eine weitere Sicherheitsebene hinzuzufügen, da Sie damit ein Kennwort für Ihre Datei einrichten können. Wenn Sie Ihre Auswahl getroffen haben, klicken Sie auf "Start".

Bevor der Sicherungsvorgang beginnt, gelangen Sie nun zur nächsten Seite, auf der Sie auswählen können, welche Daten Sie sichern möchten. Um den Benutzern die Arbeit zu erleichtern, kategorisiert das FoneDog Toolkit jede Datei, z. B. Fotos, Kontakt, Anrufverlauf usw.

Jetzt müssen Sie nur noch warten, bis das Toolkit alle Daten gesichert hat. Es wird empfohlen, das Gerät während des laufenden Betriebs unangetastet zu lassen. Sobald die Sicherung abgeschlossen ist, werden Sie aufgefordert, den Namen und die Größe der Datei anzuzeigen. Wenn Sie der Meinung sind, dass Sie keine anderen Daten von Ihrem iPhone gesichert haben, können Sie auf "Backup more" klicken. In diesem Artikel sollten Sie jedoch "iOS-Daten wiederherstellen" auswählen.

Gratis Download Gratis Download
Trennen Sie Ihr altes Gerät und schließen Sie Ihr neues iPhone an. Dieses Mal, wenn Sie auf die Hauptseite des Toolkits unter "iOS Data Backup and Restore" gehen, müssten Sie nun "iOS Data Restore" auswählen.

Wenn Sie auf der nächsten Seite mehrere Sicherungsdateien erstellt haben, zeigt das Toolkit eine Liste zur Auswahl an. Wählen Sie den neuesten aus, der basierend auf dem Datum erstellt wurde. Klicken Sie auf "Jetzt anzeigen", nachdem Sie sich vergewissert haben, welche Datei Sie benötigen.

Das FoneDog-Toolkit scannt nun die Datei. Sie können den gesamten Scan entweder anhalten oder stoppen, wenn Sie nicht die gesamte Datei auf Ihr neues iPhone übertragen möchten (die Leute neigen dazu, ihre Meinung jedes Mal zu ändern so oft). Damit Sie diese Entscheidung leichter treffen können, können Sie den Fortschritt des Scans auf dem Bildschirm sehen.

Nun werden Ihnen die Details Ihrer Sicherungsdatei angezeigt. Dies ist eine weitere erstaunliche Funktion des FoneDog-Toolkits. An dieser Stelle können Sie weiter filtern, welche Daten Sie auf Ihr neues iPhone übertragen möchten. Nachdem Sie Ihre Auswahl abgeschlossen haben, klicken Sie auf "Auf Gerät wiederherstellen". Wenn Sie eine Kopie auf Ihrem Computer haben möchten, können Sie "Auf PC wiederherstellen" auswählen. Wenn die Übertragung abgeschlossen ist, können Sie jetzt mit der Einrichtung Ihres neuen iPhone fortfahren.

Wir müssen zugeben, dass wir, nicht nur weil unsere gespeicherten Daten von alten Geräten einen gewissen sentimentalen Wert haben, sie so weit wie möglich behalten möchten, da es bestimmte Dinge gibt, auf die wir noch Zugriff haben müssen, wenn wir neue Geräte erhalten benutzen. Das Gute ist heutzutage, dass es machbar ist, es zu können Übertragen Sie Dateien von Ihrem alten Gerät auf Ihr neues iPhone, wobei die bequemste via iCloud wäre. Zwar gibt es bestimmte Funktionen wie das Begrenzen und Auswählen der zu speichernden und zu übertragenden Daten. Das ist es, was das FoneDog Toolkit-iOS zum Sichern und Wiederherstellen von Daten auszeichnet. Sie versichert Apple-Nutzern, dass es ein Kinderspiel wäre, eine Sicherungsdatei zu erstellen und sie mit neu gekauften iDevices einzurichten, ohne sich Sorgen zu machen, ob Daten überschrieben werden und in welchen Dateien die Wiederherstellung erfolgen soll. Und was würden Sie sonst noch verlangen, wenn Sie in der Lage wären, vertrauliche Informationen zu verschlüsseln? Laden Sie das FoneDog Toolkit herunter und installieren Sie es. Lassen Sie sich von der einzigartigen Erfahrung der Software beeindrucken.
Hinterlassen Sie einen Kommentar
Kommentar
iOS-Datensicherung und -wiederherstellung
Sichern Sie Ihre Daten auf dem PC und stellen Sie iOS-Daten selektiv aus Sicherungen wieder her.
Kostenlos Testen Kostenlos TestenBeliebte Artikel
/
INFORMATIVLANGWEILIG
/
SchlichtKOMPLIZIERT
Vielen Dank! Hier haben Sie die Wahl:
Excellent
Rating: 4.5 / 5 (basierend auf 79 Bewertungen)