

By Nathan E. Malpass, Last Update: December 28, 2019
Was bedeutet Wiederherstellung von Back-Up?? Wissen Sie mehr darüber? Nun, für einige ist es möglicherweise nicht so, wenn Sie weiter unten nachlesen, wie Sie vorgehen müssen, um ein Backup zu erstellen und eine Wiederherstellung durchzuführen.
Für Benutzer, die nicht viel technisches Wissen haben, kann "Restore from Backup" etwas verwirrend sein. Aber es ist wirklich ein einfacher Vorgang, mit dem Sie Dateien, die Sie von Ihrem iOS-Gerät hatten, zurückholen und so wiederherstellen können, wie sie waren.
Angenommen, Sie haben Probleme mit dem Absturz Ihres iPhones, und Sie möchten es zurücksetzen, um es zu beheben. Sie müssen sicherstellen, dass alle wichtigen Daten vor einer dauerhaften Löschung geschützt sind und das, was Sie benötigen um eine Backup-Datei dafür zu erstellen, entweder über iTunes, iCloud oder eine Drittanbieter-Backup-App.
Sobald Sie das Zurücksetzen durchgeführt haben, können Sie Ihre Dateien aus dem von Ihnen erstellten Backup wiederherstellen, um es wie zuvor einzurichten.

Teil 1: Verwenden von iTunes zum Sichern und Wiederherstellen von DatenTeil 2: Sichern und Wiederherstellen über iCloudTeil 3: Wenden Sie FoneDog Toolkit für die Sicherung und Wiederherstellung von Daten auf dem iPhone anPart 4: Wiederherstellen von Daten auf dem iPhone mit dem FoneDog ToolkitTeil 5: FazitVideo Guide: Wiederherstellen von Backup-Dateien auf iDevices?
Was bedeutet die Wiederherstellung von einem Backup? Wenn Sie versehentlich Ihre Daten auf Ihrem Telefon verlieren, obwohl die Daten auf die Werkseinstellungen zurückgesetzt wurden oder bei Datensicherungen überschrieben wurden, können Sie die gelöschten Daten leicht wiederherstellen, direkt von den Datensicherungen kopieren und in Ihr Telefon einfügen Gerät, auf dem die Daten verloren gehen.
Befolgen Sie diese Schritte zur Sicherung mit iTunes und Wiederherstellen der Datei auf Ihrem iOS-Gerät.
Wichtige Notiz: Sie müssen sicherstellen, dass Sie die neueste Version von iTunes haben, bevor Sie die Sicherungsprozess um Fehler zu vermeiden. Außerdem sichert iTunes Ihr Gerät automatisch, wenn Sie es mit Ihrem Computer verbinden, aber Sie können es auch manuell tun.
Die Leute lesen auch: Wie man iTunes repariert, war korruptes Problem?
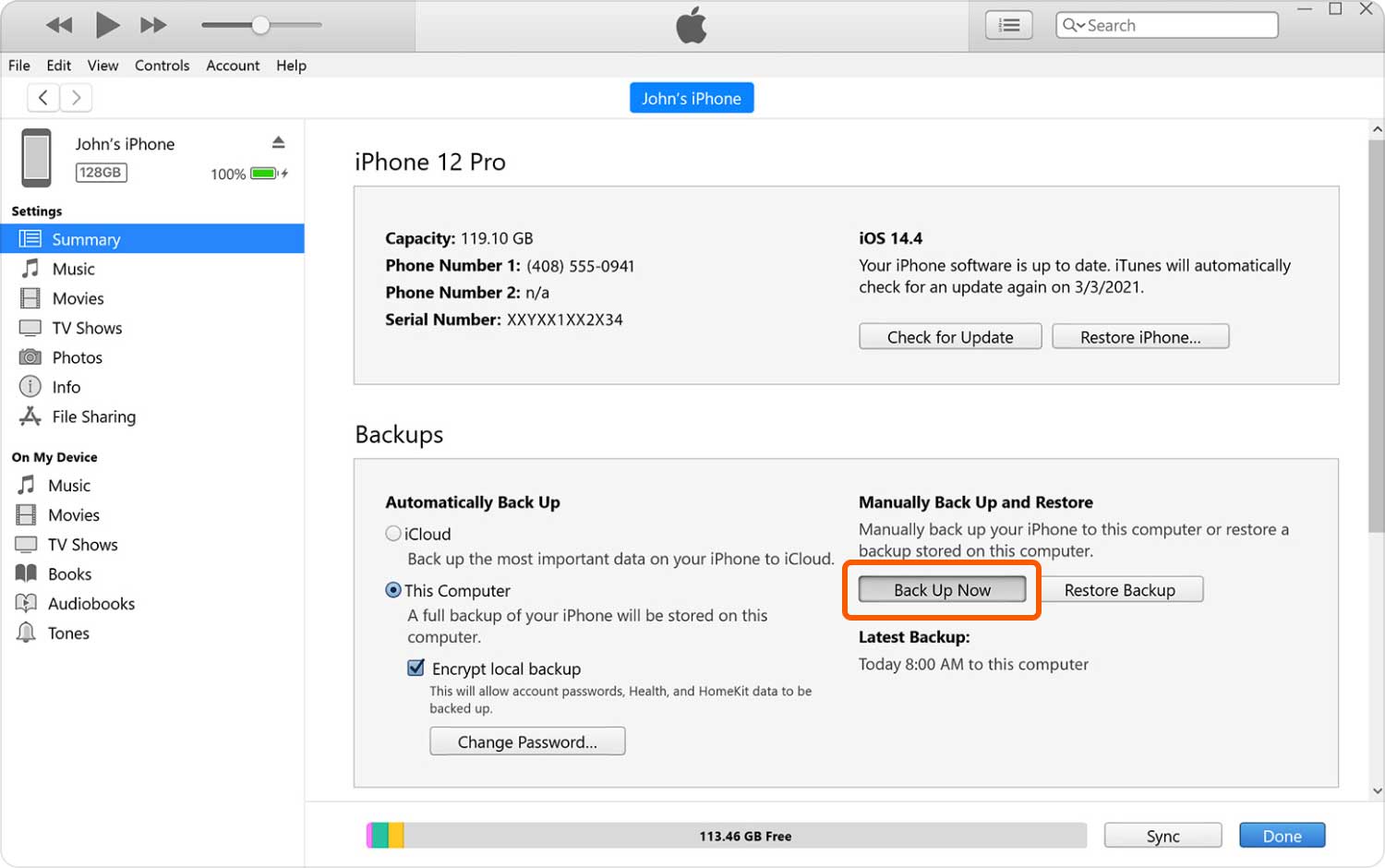
Hinweis: Wenn Sie die iCloud-Funktion verwenden, benötigen Sie eine stabile Internetverbindung, um Fehler und Unterbrechungen während des Vorgangs zu vermeiden.
Sobald es fertig ist, werden Sie aufgefordert, und Sie können jetzt den Inhalt Ihres iDevice überprüfen, um sicherzustellen, dass alles da ist.
Sie können fragen: Was ist die iCloud-Alternative zum Sichern und Wiederherstellen von Daten??
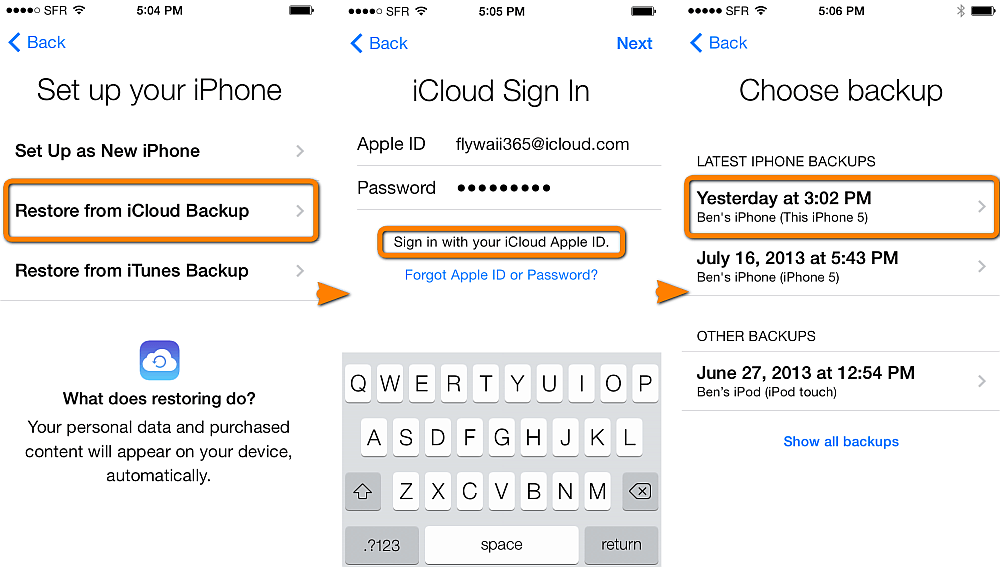
Möchten Sie eine Software verwenden, die mehr für Ihr iOS-Gerät leisten kann? Dann gehen Sie mit dem FoneDog Toolkit-iOS Daten sichern und wiederherstellen. Wir müssen zugeben, dass das Sichern und Wiederherstellen von Inhalten auf Ihrem iDevice (es wird kompliziert, wenn Sie auf unvorhergesehene Fehler stoßen, da einige Elemente nicht wiederhergestellt werden können) den normalen Umgang mit iTunes und iCloud erschwert.
Wir fragen uns nun, ob es eine Alternative gibt, die uns tatsächlich dabei helfen kann, diesen Prozess alleine durchzuführen, ohne etwas anderes auf unserem Gerät zu vermasseln. Nun, das ist der Grund, warum das FoneDog Toolkit-iOS Data Backup und Restore die beste Drittanbieter-App ist, die die Aufgabe für Sie erfolgreich jedes Mal erfüllt.
Sie können sicherstellen, dass Sie alle Inhalte, die Sie wiederherstellen möchten, auf Ihr iDevice übertragen können, ohne dass Sie es zurücksetzen müssen. Das Programm sichern und wiederherstellen Überschreibt keine vorhandenen Daten auf Ihrem Gerät und Sie können auswählen, welche Daten Sie sichern und wiederherstellen möchten.
Außerdem können Sie absolut sicher sein, dass es keinen Datenverlust gibt. Alles, was Sie auf Ihrem iPhone wertschätzen, bleibt also nach dem Abschluss des gesamten Prozesses erhalten. Befolgen Sie die nachstehenden Anweisungen, um den Komfort des FoneDog Toolkit-iOS-Daten-Backups und -Restore zu erleben.
Gratis Download Gratis Download
Verbinden Sie das Originalkabel, das mit Ihrem iDevice geliefert wurde, mit Ihrem Computer (es ist bekannt, dass bei Verwendung inkompatibler USB-Kabel mit Ihrem iOS-Gerät Probleme auftreten können, z. B. dass das Gerät nicht erkannt oder erkannt wird).
Sie können das FoneDog Toolkit jetzt herunterladen, installieren und starten. Das Gerät wird jetzt automatisch von der Software erkannt und bringt Sie zum Hauptbildschirm.
Wählen Sie im Hauptsteuerfeld der App "iOS Daten sichern und wiederherstellen", klicken Sie auf "iOS Datensicherung"Dann gehe zum nächsten Schritt.

Auf der nächsten Seite finden Sie eine weitere tolle Funktion des FoneDog Toolkit-iOS Daten Backup und Restore. Sie werden aufgefordert, neben der Erstellung einer "Standard-Sicherung" auch eine "verschlüsselte Sicherung" zu erstellen, die Ihnen sehr nützlich ist, wenn Sie vertrauliche Informationen haben, die Sie vor neugierigen Blicken schützen möchten.
Fahren Sie mit dem Klicken auf "Start" fort, nachdem Sie Ihre Auswahl für den Backup-Modus getroffen haben.

Sobald Sie auf "Start" geklickt haben, gelangen Sie nun zur nächsten Seite, auf der Sie auswählen können, welche Daten Sie sichern möchten. Um es für Benutzer einfacher zu machen, kategorisiert das FoneDog Toolkit jede Datei, dh Fotos, Kontakt, Anrufhistorie usw.

Sie müssen geduldig warten, bis der gesamte Sicherungsprozess abgeschlossen ist. Sie würden es entweder wissen, sobald Sie fertig sind, da Sie dann die Dateiinformationen wie Name und Größe erhalten.
Es gibt zwei Optionen für Sie, nachdem Sie fertig sind, können Sie entweder "Backup mehr"oder wählen zu"IOS-Daten wiederherstellen"In diesem Fall werden wir uns für Letzteres entscheiden.

Gratis Download Gratis Download
Stellen Sie sicher, dass Ihr Gerät noch mit Ihrem Computer verbunden ist. Gehen Sie zurück zur Hauptseite und aus der iOS-Datensicherung und -wiederherstellung müssten Sie nun auf "iOS-Datenwiederherstellung" klicken oder klicken Sie im letzten Teil des Backup-Prozesses auf "iOS Daten wiederherstellen"

Wenn Sie mehrere Sicherungsdateien erstellt haben, wird auf dem nächsten Bildschirm eine Liste angezeigt. Überprüfen Sie und wählen Sie die neueste, die erstellt wurde, die Sie aufgrund des Datums leicht ermitteln können. Wenn Sie sich vergewissert haben, dass Sie den richtigen ausgewählt haben, können Sie jetzt auf "Jetzt ansehen".

Nachdem Sie auf "Jetzt ansehen" geklickt haben, scannt das FoneDog Toolkit nun die Datei. Sie können entweder den gesamten Scan anhalten oder stoppen, wenn Sie das Gefühl haben, dass Sie nicht wirklich die gesamte Datei auf Ihrem iDevice wiederherstellen müssen. Um Ihnen diese Entscheidung zu erleichtern, können Sie den Fortschritt des Scans auf dem Bildschirm sehen.

Wenn der Scan abgeschlossen ist, können Sie nun den gesamten Inhalt der Backup-Datei anzeigen. Dies ist ein weiteres cooles Feature des FoneDog Toolkits, das es von allen anderen Apps unterscheidet.
Sie haben die Möglichkeit, den Inhalt der Datei weiter herauszufiltern, um ihn auf diejenigen zu beschränken, die Sie auf Ihrem iPhone wiederherstellen möchten.
Perfekt für Benutzer, die häufig die Daten ändern, die sie behalten möchten. Wenn Sie bereits Ihre endgültige Entscheidung getroffen haben, welche iOS-Daten Sie benötigen, können Sie jetzt mit "Auf Gerät wiederherstellen"oder Sie können es sogar auf Ihren Computer legen, wählen Sie einfach"Wiederherstellen auf dem PC".

Gratis Download Gratis Download
Zusammengefasst bedeutet dies, dass Sie alle Daten, die Sie auf Ihrem Gerät haben, erhalten und eine Kopie erstellen, die Sie speichern und dann wieder auf Ihrem Gerät speichern können.
In den meisten Fällen kommt es zu erheblichen Datenverlusten, wenn Sie ein Backup erstellen und es wiederherstellen.
Das FoneDog Toolkit-iOS Daten Backup und Restore unterscheidet sich von iTunes und iCloud. Sie sind nicht nur vor Datenverlusten geschützt, sondern haben auch die Möglichkeit, weitere Entscheidungen darüber zu treffen, welche Dateien Sie aus Ihrem Backup wiederherstellen möchten.
Das FoneDog Toolkit - iOS-Datensicherung und -wiederherstellung beschränkt nicht die Möglichkeiten, die Sie für Ihr iOS-Gerät haben können, sondern macht es viel einfacher und bequemer.
Hinterlassen Sie einen Kommentar
Kommentar
iOS-Datensicherung und -wiederherstellung
Sichern Sie Ihre Daten auf dem PC und stellen Sie iOS-Daten selektiv aus Sicherungen wieder her.
Kostenlos Testen Kostenlos TestenBeliebte Artikel
/
INFORMATIVLANGWEILIG
/
SchlichtKOMPLIZIERT
Vielen Dank! Hier haben Sie die Wahl:
Excellent
Rating: 4.6 / 5 (basierend auf 87 Bewertungen)