

By Gina Barrow, Last Update: August 26, 2019
Derzeit fragen einige Kunden: "Warum wird mein iPhone nicht auf iCloud gesichert? Alles begann, nachdem ich auf iOS 11 aktualisiert habe und bis heute kann ich meine iCloud nicht als Backup verwenden. Ich bekomme ständig einen Fehler, dass iCloud Backup nicht abgeschlossen werden konnte. Bitte helfen! "
Normalerweise sichern wir Daten in iCloud. Aber manchmal können wir einige Probleme haben. Sowie "Sie haben nicht genug Platz in der iCloud, um dieses iPhone zu sichern."
Und manchmal sind wir verwirrt, wenn wir es wollen iPhone-Backup von iCloud wiederherstellen. Weil es alle Daten wiederherstellt, aber wir selektiv Daten wiederherstellen möchten.
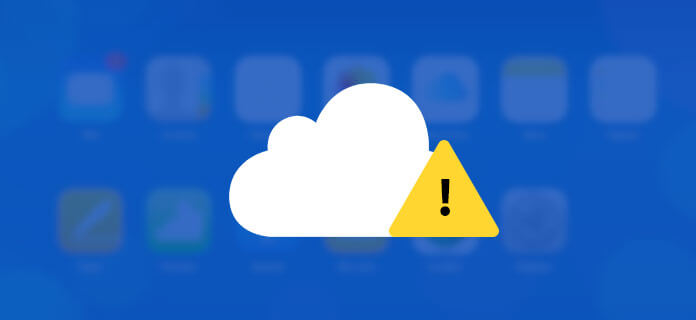
Leute fragen auch gerne:
So sichern Sie Musikdateien in iCloud
Effektive Workarounds oder Möglichkeiten, das iPhone von iCloud Backup wiederherzustellen
Nachdem du dieses Tutorial gelesen hast, wirst du nicht mehr schreienWarum wird mein iPhone nicht auf iCloud gesichert?! ' Dies liegt daran, dass Sie alle Möglichkeiten haben, mit denen Sie das Problem beheben können.
Wenn Sie in Zukunft die beste Alternative finden müssen, sollten Sie FoneDog Toolkit - iOS Data Backup & Restore - verwenden, um eine sichere Backup-Option zu erstellen. Teilen Sie heute die guten Nachrichten mit Freunden!
Teil 1. Warum wird mein iPhone nicht in iCloud gesichert?Teil 2. Wie man iPhone Daten sichert?Teil 3. iPhone nicht auf iCloud sichern? Hier ist, wie es geht! Teil 4. Gewusst wie: Sichern und Wiederherstellen der gewünschten Dateien, wenn iCloud Backup nicht funktioniert
Wussten Sie, dass das Problem, dass das iPhone nicht auf iCloud gesichert wird, ein häufiges Szenario ist? Ja, so ist es. Wenn Sie Ihr iPhone in dem Moment, in dem Sie morgens aufwachen, nicht in iCloud gesichert haben, sind Sie nicht alleine.
Es gibt eine Menge Benutzerberichte, die behaupten, dass ihre iPhones nicht durch Fehlermeldungen auf iCloud zugreifen.
Glücklicherweise ist dieses Problem so einfach zu beheben und kann in wenigen Schritten behoben werden. Sie müssen nicht in ein Geschäft gehen und es reparieren lassen.
Lesen Sie diese Anleitungen und bevor Sie anfangen zu schreienWarum wird mein iPhone nicht auf iCloud gesichert?' zu dir selbst.
Anschlüsse und Lagerung
Diese beiden sind die wichtigsten Gründe, warum Ihre iCloud kein Backup auf dem iPhone erstellen kann. Was Sie jetzt brauchen, ist die folgenden Methoden zur Fehlerbehebung in den nächsten Teilen dieses Artikels.
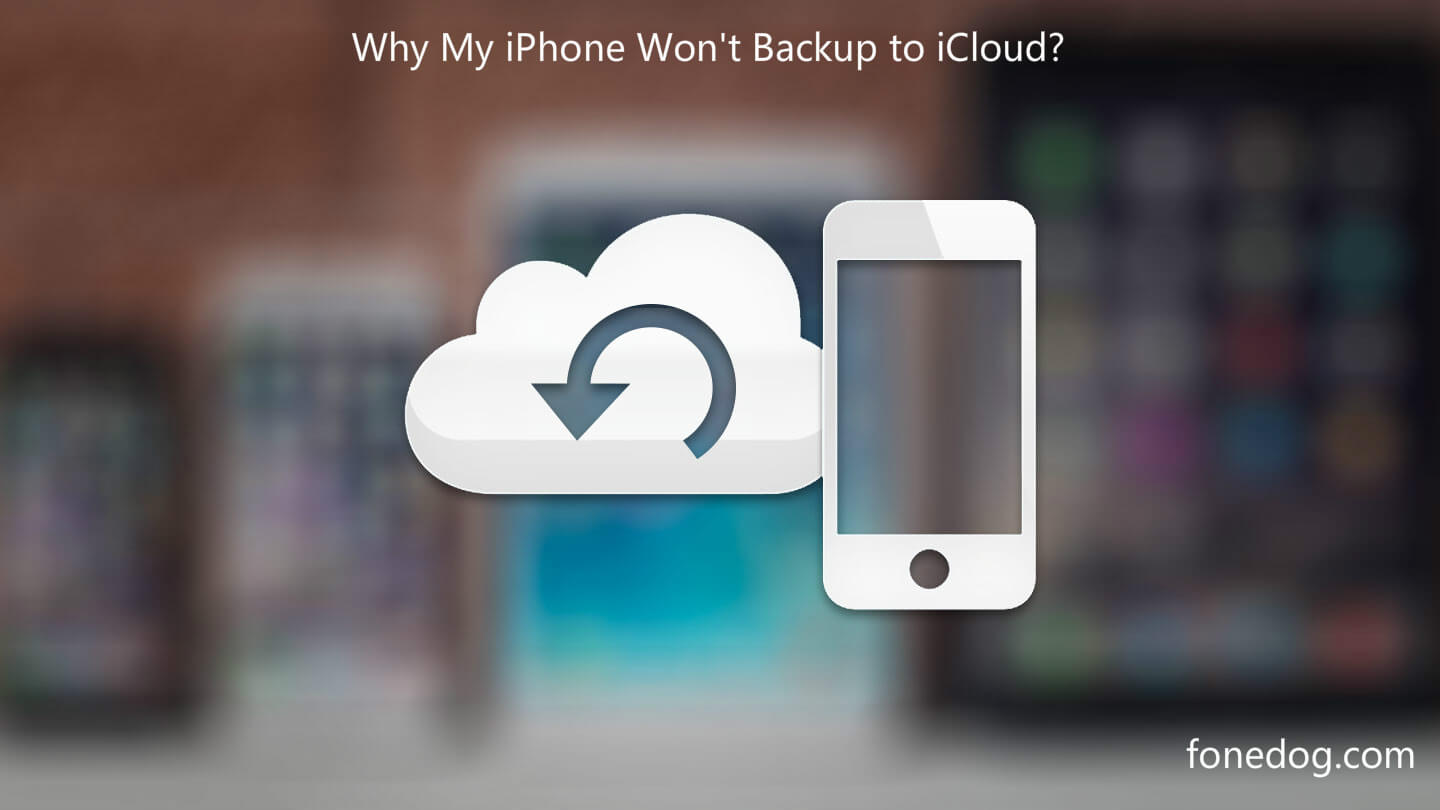
Für zukünftige Referenzen sollten Sie eine alternative Sicherung in Erwägung ziehen, um sicherzustellen, dass keine Daten aus Ihren Telefondaten verloren gehen oder gelöscht werden. Eine der effektivsten und einfachsten Sicherungs- und Wiederherstellungsalternativen ist FoneDog Toolkit- iOS Daten sichern und wiederherstellen.
FoneDog Toolkit - iOS Daten Backup & Restore ist sicher und garantiert effektiv. Es sichert das gesamte iPhone mit nur wenigen Klicks oder nur einem einzigen Klick auf den Computer!
Dies ist ein Drittanbieter-Programm, mit dem Benutzer eine sichere Sicherung mit der benutzerfreundlichen Anwendung erstellen können. Wenn Sie es nicht glauben, können Sie es einfach kostenlos herunterladen und selbst ausprobieren.
Gratis Download Gratis Download
FoneDog Toolkit - iOS Daten Backup & Restore ist so einfach zu bedienen. Alles, was Sie brauchen, ist die kostenlose Version herunterladen und folgen Sie diesen Schritten:

Das Wiederherstellen der Sicherung ähnelt den Sicherungsschritten. Einfach einstecken und den Anweisungen auf dem Bildschirm folgen.
Der beste Teil von FoneDog Toolkit - iOS Data Backup & Restore ist, dass es Ihnen ermöglicht Effektives selektives Sichern und Wiederherstellen von Telefondateien.

Wir haben aufgelistet und versucht die möglichen Lösungen warum Das iPhone wird nicht in iCloud gesichert unten. Sei bereit mit deinem iOS-Gerät und erhalte dieses Problem in kürzester Zeit!
Wie bereits erwähnt, spielt die Internetverbindung eine wichtige Rolle, um sicherzustellen, dass die iCloud Ihr iPhone sichert.
Wenn Sie nicht verbunden sind, tippen Sie auf den Netzwerknamen und geben Sie das Passwort ein
Sobald Sie verbunden sind, gehen Sie zurück zu Einstellungen
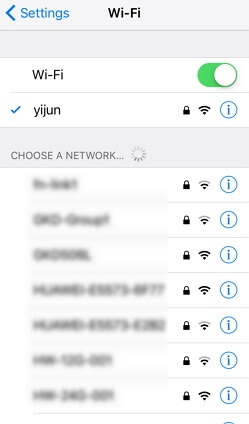
Eine andere mögliche Ursache dafür, dass iCloud das Backup nicht übernimmt, ist, dass es nicht mehr genügend Speicherplatz hat. Überprüfen Sie den iCloud-Speicher, wenn dieser bereits voll ist oder nicht.
Gehe zu den Einstellungen
Denken Sie daran, dass Sie nur 5GB freien Speicherplatz auf iCloud erhalten. Wenn Sie mehr Speicherplatz benötigen, um ein Upgrade auf einen höheren Speicherplatz durchzuführen, tippen Sie auf die Schaltfläche Upgrade neben iCloud Storage.
Andernfalls müssen Sie unnötige Backup-Inhalte löschen, um freizugeben.
Abmelden und zurück zu Ihrem iCloud-Konto kann helfen, die App zu aktualisieren und möglicherweise beheben Sie das iPhone kann die Sicherung iCloud-Problem. Durch diesen Prozess werden alle Arten von Verifizierungsproblemen gelöst, die die iCloud daran hindern, ein Backup zu erstellen.
Hinweis: Wenn Sie das iCloud-Konto und das Passwort erneut eingeben, wird die gesamte Sicherung nicht gelöscht. Sobald Sie sich wieder angemeldet haben, werden alle Ihre Daten automatisch heruntergeladen. Sie müssen sich nicht darum kümmern, diesen Prozess durchzuführen.
Wenn das Problem mit der iCloud-Sicherung außer Kontrolle gerät, sollten Sie in Erwägung ziehen, alle Einstellungen als letzte Möglichkeit zurückzusetzen. Alle Einstellungen zurücksetzen löscht die Daten auf dem iPhone nicht, so dass es sicher ausgeführt werden kann.
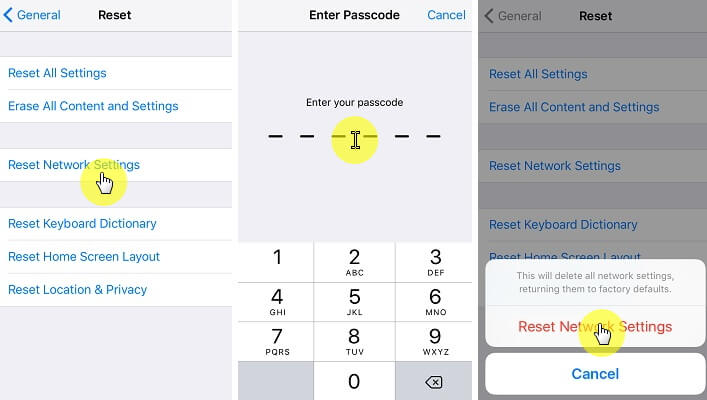
Eine schnelle Stromaktualisierung kann das iCloud-Sicherungsproblem lösen, wenn auf dem iPhone keine größeren Probleme auftreten. Sie können das Gerät ausschalten und es für ein paar Minuten verlassen und es gleich danach neu starten.
Wenn keine der oben genannten Probleme das Problem behoben hat, so wie wir es nicht vorschlagen möchten, aber es scheint die letzte Methode zur Fehlerbehebung zu sein, müssen Sie alle Inhalte und Einstellungen löschen.
Nachdem das iPhone neu gestartet wurde, können Sie einfach von iCloud wiederherstellen und den Sicherungsinhalt verwenden.
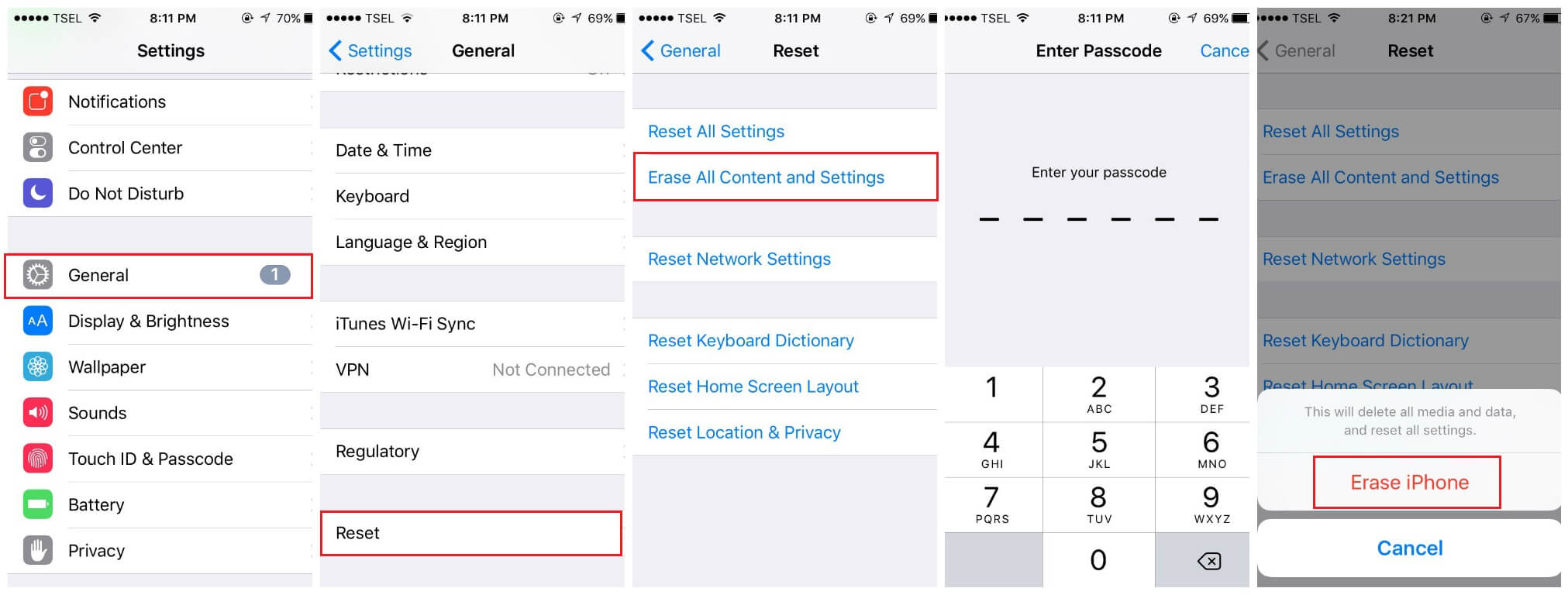
Sichern und Wiederherstellen der gewünschten Dateien, wenn iCloud Backup nicht funktioniert, dieses Video zeigt Ihnen die komplette Anleitung, klicken Sie einfach auf dieses Video und sehen Sie sich die Video-Tutorial und du kannst es bekommen.
Hinterlassen Sie einen Kommentar
Kommentar
iOS-Datensicherung und -wiederherstellung
Sichern Sie Ihre Daten auf dem PC und stellen Sie iOS-Daten selektiv aus Sicherungen wieder her.
Kostenlos Testen Kostenlos TestenBeliebte Artikel
/
INFORMATIVLANGWEILIG
/
SchlichtKOMPLIZIERT
Vielen Dank! Hier haben Sie die Wahl:
Excellent
Rating: 4.6 / 5 (basierend auf 71 Bewertungen)