

By Adela D. Louie, Last Update: April 2, 2020
Haben Sie Probleme mit Ihren Fotos auf Ihrem iPhone-Gerät? Sie können keine iPhone-Fotos auf dem PC anzeigen? Das ist sehr beunruhigend, insbesondere wenn Sie versuchen, Ihre Fotos von Ihrem iPhone auf Ihren Windows-Computer oder Ihren Mac zu sichern oder zu übertragen. Damit helfen wir Ihnen bei der Behebung dieses Problems und versichern Ihnen, dass Sie nach diesem Beitrag Ihre iPhone-Fotos auf Ihrem PC anzeigen können.
Das Speichern so vieler Fotos auf Ihrem iPhone-Gerät beansprucht definitiv Ihren Speicherplatz, da Fotos auf Ihrem iPhone eine der Daten sind, die einen großen Teil Ihres Fotos verschlingen Lagerraum. Und die meisten iPhone-Nutzer sind sich dieser Tatsache bewusst. Normalerweise übertragen sie ihre wichtigen Fotos von ihrem iPhone auf ihren Computer. Auf diese Weise können sie mehr Speicherplatz in ihrem Speicher sparen.
Es gibt jedoch Fälle, in denen Sie feststellen, dass Sie iPhone-Fotos können nicht auf dem PC angezeigt werden Dies ist eines der häufigsten Probleme, wenn es um Ihr iPhone-Gerät und manchmal auch um Ihren Computer geht. Wenn Sie also das gleiche Problem haben, sind Sie hier genau richtig. Wir zeigen Ihnen hier einige Möglichkeiten, wie Sie dieses Problem beheben können. IPhone-Fotos können nicht auf dem PC angezeigt werden.
Teil 1: Gründe, warum Sie iPhone-Fotos nicht auf dem PC anzeigen könnenTeil 2: iPhone-Fotos können nicht auf dem PC angezeigt werden - der beste Weg, um Ihnen zu helfenTeil 3: 5 Lösungen zur Behebung von iPhone-Fotos auf dem PC können nicht angezeigt werdenTeil 4: Fazit
Alles geschieht aus einem Grund. Sogar die, die Sie gerade mit Ihren iPhone-Fotos haben. Und einige der Gründe, warum Sie können keine iPhone-Fotos anzeigen auf dem PC sind die folgenden Gründe.
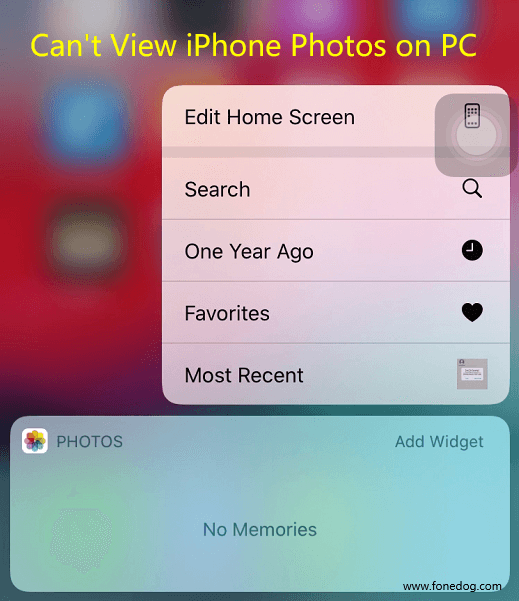
Wie wir bereits in diesem Beitrag erwähnt haben, liegt einer der Gründe dafür, dass Sie iPhone-Fotos nicht auf dem PC anzeigen können, möglicherweise darin, dass Ihr Cameral Roll-Ordner keine Fotos enthält. Sie sind möglicherweise aufgrund eines Systemproblems oder weil Sie sie versehentlich gelöscht haben, verschwunden.
Wenn dies der Fall ist, können Sie die gewünschten iPhone-Fotos nur anzeigen, indem Sie das perfekte Werkzeug für den Job verwenden. Hier empfehlen die meisten Benutzer die Verwendung von FoneDog iOS Datenrettung Software. Warum? Da die Tendenz besteht, dass Sie Ihre Fotos möglicherweise gelöscht haben, können Sie iPhone-Fotos auf dem PC nicht anzeigen.
iOS Datenrettung
Stellen Sie Fotos, Videos, Kontakte, Nachrichten, Anrufprotokolle, WhatsApp-Daten und mehr wieder her.
Wiederherstellen von Daten von iPhone, iTunes und iCloud.
Kompatibel mit dem neuesten iPhone 11, iPhone 11 pro und dem neuesten iOS 13.
Gratis Download
Gratis Download

Die FoneDog iOS-Datenwiederherstellung hat die Hauptaufgabe, verlorene Daten von Ihrem iPhone-Gerät wiederherzustellen. In diesem Fall handelt es sich um die Fotos, die Sie auf Ihrem iPhone haben. Mit diesem Tool können Sie Ihre Fotos auf Ihrem Computer anzeigen. Da Sie nun Ihre iPhone-Fotos auf Ihrem Computer anzeigen möchten, können Sie direkt über Ihr iPhone darauf zugreifen. Und um zu wissen wie, hier sind die Dinge, denen Sie folgen müssen.
Sobald Sie FoneDog iOS Data Recovery gestartet haben, schließen Sie einfach Ihr iPhone-Gerät an Ihren Computer an. Sobald dies vom Programm erkannt wurde, können Sie die Option Von iOS-Gerät wiederherstellen auf der linken Seite Ihres Bildschirms auswählen. Nachdem Sie die Option ausgewählt haben, klicken Sie auf die Schaltfläche Scan starten.
Nachdem Sie auf die Schaltfläche "Scan starten" geklickt haben, beginnt die FoneDog iOS-Datenwiederherstellung mit dem Scannen Ihres iPhone-Geräts. Sobald dies abgeschlossen ist, werden Ihnen auf der linken Seite Ihres Bildschirms mehrere Datentypen angezeigt. Von dort aus wählen Sie einfach die Kategorie "Kamerarolle" unter "Medien". Und dann werden alle Fotos, die Sie haben, auf Ihrem Bildschirm angezeigt, einschließlich der gelöschten Fotos. Sie können sie einzeln in der Vorschau anzeigen und diejenigen auswählen, die Sie auf Ihrem Computer speichern möchten.
Wenn Sie diese Fotos auf Ihrem Computer speichern möchten, müssen Sie sie nur einzeln auswählen, indem Sie auf das kleine Feld unter jedem Foto klicken. Sobald Sie alle gewünschten Fotos ausgewählt haben, können Sie auf die Schaltfläche "Wiederherstellen" am unteren Bildschirmrand klicken. Sobald der Vorgang abgeschlossen ist, werden alle von Ihnen ausgewählten Fotos auf Ihrem PC gespeichert.
Gratis DownloadGratis Download
Damit Sie das Problem lösen können, bei dem Sie iPhone-Fotos nicht auf dem PC anzeigen können, finden Sie hier einige schnelle Lösungen, die Sie anwenden können.
Das erste, was Sie tun sollten, um dieses Problem zu beheben, ist, dass Sie sowohl Ihr iPhone-Gerät als auch Ihren Computer neu starten.
Wie bereits erwähnt, ist einer der Gründe, warum Sie iPhone-Fotos nicht auf dem PC anzeigen können, der defekte USB-Anschluss Ihres Computers. Es könnte möglich sein. Der beste Weg, dies zu überprüfen, besteht darin, zu versuchen, Ihr iPhone-Gerät an einen anderen USB-Anschluss Ihres Computers anzuschließen, falls vorhanden. Sie können auch versuchen, Ihr iPhone-Gerät an einen anderen Computer oder Laptop anzuschließen, um festzustellen, ob Sie Ihre iPhone-Fotos anzeigen können oder nicht.
Außerdem müssen Sie sicherstellen, dass Sie Ihr iPhone-Gerät entsperren können, wenn Sie Ihr iPhone-Gerät an Ihren Computer anschließen. Wenn Sie Ihr iPhone-Gerät nicht entsperren, wird ein leerer Kamerarollenordner angezeigt. Aus diesem Grund können Sie keine iPhone-Fotos auf dem PC anzeigen. Wenn dies der Grund ist, kann das Problem durch Entsperren behoben werden.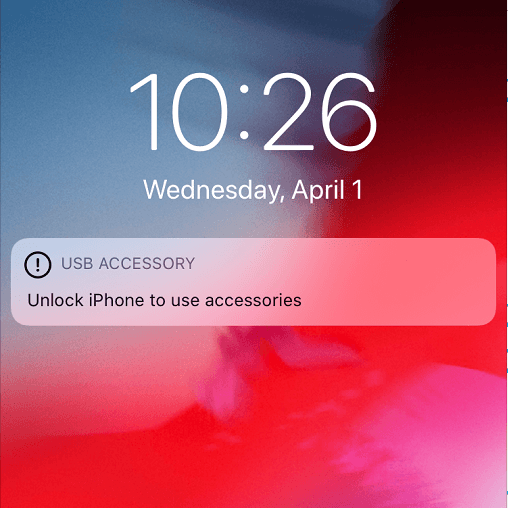
Eine andere Möglichkeit, dieses Problem zu beheben, besteht darin, Ihren PC zu autorisieren, auf Ihr iPhone-Gerät zuzugreifen. Und damit Sie dies tun können, müssen Sie Folgendes tun.
Sie können Ihr iPhone nur dann trennen, wenn das iPhone betriebsbereit ist und wenn der Neustart und die Synchronisierung abgeschlossen sind.
iOS Datenrettung
Stellen Sie Fotos, Videos, Kontakte, Nachrichten, Anrufprotokolle, WhatsApp-Daten und mehr wieder her.
Wiederherstellen von Daten von iPhone, iTunes und iCloud.
Kompatibel mit dem neuesten iPhone 11, iPhone 11 pro und dem neuesten iOS 13.
Gratis Download
Gratis Download

Das Problem, dass Sie iPhone-Fotos nicht auf dem PC anzeigen können, kann manchmal sehr irritierend sein, insbesondere wenn wir einige wichtige Fotos auf unserem iPhone-Gerät haben. Wenn Sie diesen Fall zufällig mit Ihrem iPhone-Gerät haben, zögern Sie nicht, alle oben genannten Lösungen auszuprobieren, die wir oben für Sie bereitgestellt haben.
Hinterlassen Sie einen Kommentar
Kommentar
iOS Datenrettung
3 Methoden zum Wiederherstellen Ihrer gelöschten Daten vom iPhone oder iPad.
Kostenlos Testen Kostenlos TestenBeliebte Artikel
/
INFORMATIVLANGWEILIG
/
SchlichtKOMPLIZIERT
Vielen Dank! Hier haben Sie die Wahl:
Excellent
Rating: 4.6 / 5 (basierend auf 73 Bewertungen)