

By Adela D. Louie, Last Update: October 28, 2020
"Wie kann ich mein iPhone sichern, wenn der Bildschirm eingefroren ist?" "Können Sie das iPhone mit einem defekten Bildschirm sichern?"
Reagiert Ihr iPhone-Gerät nicht mehr darauf, dass Sie damit nichts mehr beenden können? Sind Sie besorgt über Ihre Daten auf Ihrem iPhone-Gerät, weil Sie möglicherweise keinen Zugriff darauf erhalten, da Ihr iPhone nicht mehr reagiert? Wenn ja, dann ist dieser Beitrag für Sie. Hier zeigen wir es Ihnen So sichern Sie das iPhone mit einem nicht reagierenden Bildschirm auf einfachste Weise.Das Sichern der Daten, die Sie auf Ihrem iPhone-Gerät haben, ist eine der wichtigsten Aufgaben. Auf diese Weise können Sie sicher sein, dass Ihre Daten sicher aufbewahrt werden. Und wenn Sie dies regelmäßig tun, wird es viel besser. Auf diese Weise können Sie Ihr iPhone mit den neuesten darin gespeicherten Daten sichern.
Aber was passiert, wenn Ihr iPhone nicht mehr reagiert? Können Sie es trotzdem sichern? Wenn Sie die gleiche Frage haben wie diese, dann sind Sie bei uns genau richtig. In diesem Artikel zeigen wir Ihnen, wie Sie Ihre Daten auch dann zurückholen und von Ihrem iPhone-Gerät sichern können, wenn der Bildschirm nicht reagiert. Lesen Sie diesen Artikel also weiter, um ihn zu erfahren So sichern Sie das iPhone mit einem nicht reagierenden Bildschirm.
Teil 1: So sichern Sie ein iPhone mit einem nicht reagierenden Bildschirm - ist dies möglich?Teil 2: So sichern Sie das iPhone mit einem nicht reagierenden Bildschirm mithilfe der FoneDog iOS-DatenwiederherstellungTeil 3: Fazit
Es gibt viele Möglichkeiten, wie Ihr iPhone-Gerät einen nicht reagierenden Bildschirm haben kann. Es könnte daran liegen, dass Ihr iPhone einfriert. Oder es kann auch an Wasserschäden liegen oder daran, dass Sie Ihr iPhone-Gerät versehentlich fallen gelassen haben. Was auch immer der Grund sein mag, wir sind uns ziemlich sicher, dass Sie eines im Sinn haben.
Wenn Sie sich also fragen, ob Sie Ihr iPhone-Gerät auch dann noch sichern können, wenn es einen nicht reagierenden Bildschirm hat, lautet die Antwort auf diese Frage "Ja". Das Sichern Ihres iPhones mit einem nicht reagierenden Bildschirm ist weiterhin möglich. Dieser Vorgang unterscheidet sich jedoch ein wenig von der üblichen Art, Ihr iPhone-Gerät zu sichern. Und diese Situation werden wir Ihnen zeigen.
Damit Sie Ihr iPhone-Gerät sichern können, müssen Sie zunächst Ihre Daten wiederherstellen. Und damit zeigen wir Ihnen drei verschiedene Möglichkeiten, wie Sie die Daten auf Ihrem iPhone-Gerät zurückerhalten können. Für diese Lösung verwenden wir nur eine Software, können dies jedoch auf drei verschiedene Arten tun. Und diese Software ist die FoneDog iOS Datenrettung Software.
Kostenlos TestenKostenlos Testen
Teil 1: So sichern Sie ein iPhone mit einem nicht reagierenden Bildschirm - ist dies möglich?Teil 2: So sichern Sie das iPhone mit einem nicht reagierenden Bildschirm mithilfe der FoneDog iOS-DatenwiederherstellungTeil 3: Fazit
Die FoneDog iOS-Datenwiederherstellungssoftware ist eines der effizientesten Tools, mit denen Sie Daten von Ihrem iPhone wiederherstellen können. Es gibt drei verschiedene Möglichkeiten. Zum einen können Sie direkt von Ihrem iPhone-Gerät wiederherstellen. Dann können Sie auch Ihre Daten von Ihrem wiederherstellen iTunes Backup und sowie bei der Verwendung Ihrer iCloud Sicherung.
Die FoneDog iOS-Datenwiederherstellungssoftware kann Ihre Nachrichten, Fotos, Videos, Kontakte, Anruflisten, What's App, Viber und so viele andere Daten von Ihrem iPhone-Gerät wiederherstellen.
Nun, für dich Sichern Sie Ihr iPhone Selbst wenn der Bildschirm nicht reagiert, aber noch funktioniert, können Sie diese Fotos direkt von Ihrem iPhone wiederherstellen. Und damit kann die FoneDog iOS-Datenwiederherstellungssoftware dies tun. Also, hier ist wie.
Sie müssen hier also das FoneDog Toolkit auf Ihrem Computer starten und dann Ihr iPhone-Gerät mit einem funktionierenden USB-Kabel daran anschließen. Dann können Sie auf der Hauptseite des Programms einfach die Option iOS-Datenwiederherstellung und dann die Option Von iOS-Gerät wiederherstellen auswählen.
Nachdem Sie die obige Option ausgewählt haben, können Sie nun auf den Scanvorgang starten klicken. Die FoneDog iOS-Datenwiederherstellung beginnt dann mit dem Scannen Ihres iPhone-Geräts. Von hier aus müssen Sie nur noch auf den Abschluss warten.
Nach dem Scanvorgang zeigt Ihnen die FoneDog iOS-Datenwiederherstellung alle Daten an, die während des Scanvorgangs erfasst wurden. Auf dieser Seite können Sie einfach eine Vorschau der einzelnen Daten anzeigen, indem Sie die Kategorie des Datentyps auf der linken Seite Ihres Bildschirms auswählen. Sie können hier auch nacheinander auf die Daten klicken, die Sie von Ihrem iPhone-Gerät wiederherstellen möchten.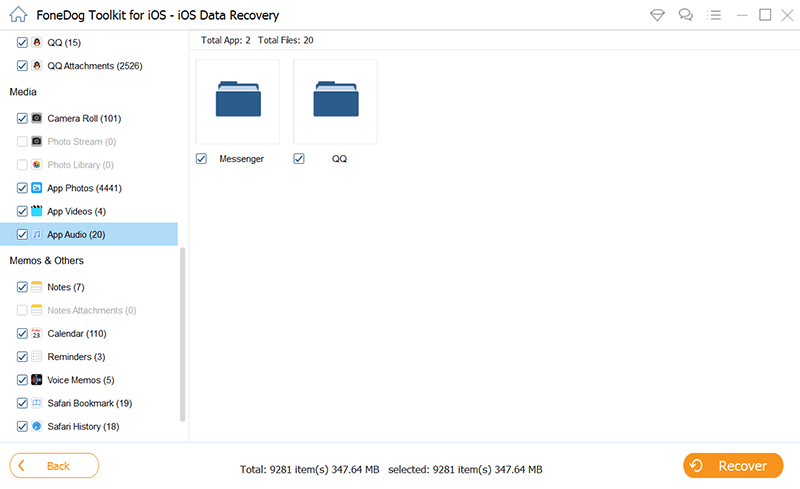
Sobald Sie alle gewünschten Daten ausgewählt haben, können Sie sie wiederherstellen. Klicken Sie einfach unten auf die Schaltfläche "Wiederherstellen" und der Vorgang beginnt. Sobald der Wiederherstellungsprozess abgeschlossen ist, werden alle Ihre Daten auf Ihrem Computer gespeichert und Sie können sie jetzt nach Ihren Wünschen sichern.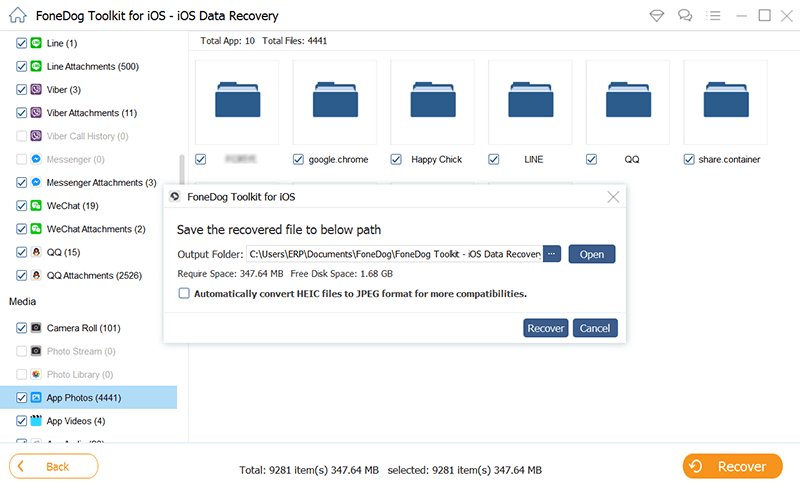
Kostenlos TestenKostenlos Testen
Wenn Ihr iPhone nicht mehr funktioniert, können Sie die Daten nicht direkt von Ihrem iPhone abrufen. Aber was Sie tun können, ist zu Holen Sie sie aus den Backups das hast du vorher gemacht. Es gibt zwei weitere Möglichkeiten, wie Sie dies tun können. Zum einen verwenden Sie Ihr iTunes-Backup, zum anderen Ihr iCloud-Backup. Bei beiden Methoden handelt es sich um Prozesse, bei denen Ihnen die FoneDog iOS-Datenwiederherstellung helfen kann. Sie müssen lediglich sicherstellen, dass Sie Ihr iPhone gesichert haben, bevor Sie iTunes oder Ihre iCloud verwenden.
Damit Sie dies tun können, sind hier die Schritte, die Sie befolgen müssen.
Das erste, was Sie tun müssen, ist das Programm auf Ihrem Computer zu öffnen. Sobald Sie sich auf der Hauptseite des Programms befinden, können Sie die Option Aus iTunes-Datei wiederherstellen auswählen, die sich auf der linken Seite Ihres Bildschirms befindet.
Danach können Sie eine Liste der iTunes-Sicherungsdateien auf Ihrem Bildschirm anzeigen. Wählen Sie auf dieser Seite einfach die Sicherungsdatei aus iTunes aus, mit der Sie beginnen möchten. Sobald Sie die Datei ausgewählt haben, können Sie nun auf das Symbol Scan starten am unteren Bildschirmrand klicken. Die FoneDog iOS-Datenwiederherstellung beginnt dann mit dem Scannen Ihrer iTunes-Sicherungsdatei. Warten Sie also, bis dieser Vorgang abgeschlossen ist.
Nach dem Scanvorgang können Sie nun eine Vorschau aller Daten anzeigen, die das Programm aus Ihrer iTunes-Sicherungsdatei scannen konnte. Auf dieser Seite können Sie den Datentyp auf der linken Seite Ihres Bildschirms auswählen und alle darin enthaltenen Elemente werden auf der rechten Seite Ihres Bildschirms angezeigt. Von dort aus können Sie auch diejenigen auswählen, die Sie aus Ihrer iTunes-Sicherungsdatei wiederherstellen möchten.
Nachdem Sie alle gewünschten Daten ausgewählt haben, können Sie nun direkt unter Ihrem Bildschirm auf die Schaltfläche Wiederherstellen klicken. Anschließend beginnt der Wiederherstellungsprozess der von Ihnen ausgewählten Daten. Sobald der Vorgang abgeschlossen ist, werden alle Daten auf Ihrem Computer gespeichert und Sie können sie jetzt nach Belieben sichern.
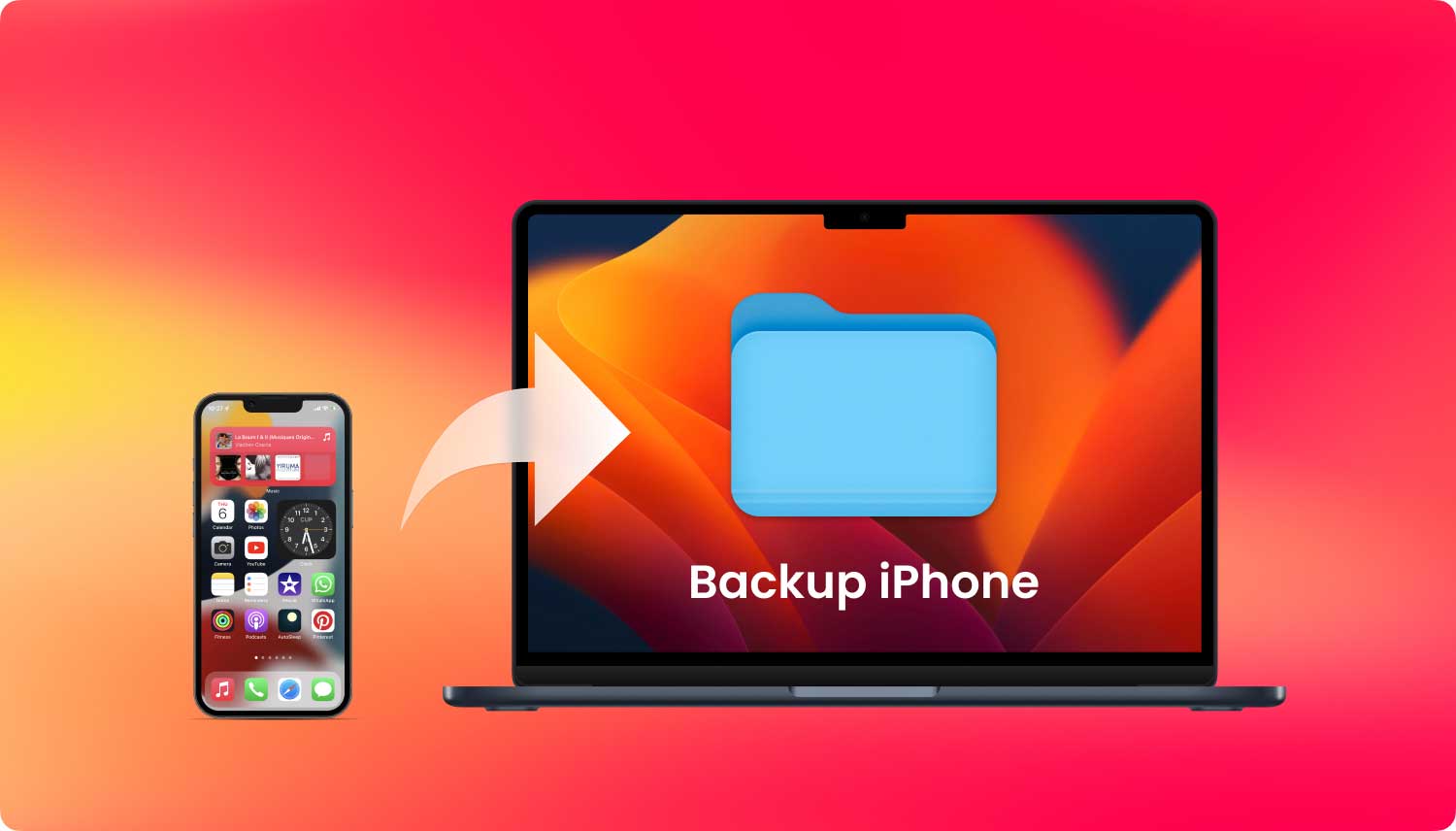
Das Gleiche gilt für die oben beschriebene Methode. Starten Sie einfach das Programm und wählen Sie auf der Hauptseite des Tools die Option Aus iCloud-Sicherungsdatei wiederherstellen.
Nachdem Sie die obige Option ausgewählt haben, werden Sie von FoneDog iOS Data Recovery aufgefordert, Ihre Apple ID und Ihr Kennwort einzugeben. Hier müssen Sie sicherstellen, dass Sie dieselbe Apple ID und dasselbe Kennwort eingeben, die Sie auf Ihrem iPhone-Gerät verwenden. Danach können Sie alle zuvor erstellten iCloud-Sicherungsdateien anzeigen.
Von hier aus müssen Sie lediglich die iCloud-Sicherungsdatei auswählen, mit der Sie am liebsten arbeiten. Sie können es auf die Uhrzeit und das Datum stützen, an dem die Sicherungsdatei erstellt wurde.
Danach können Sie mit dem Scanvorgang fortfahren, indem Sie auf die Schaltfläche Scan starten direkt unter Ihrem Bildschirm klicken. Anschließend beginnt die FoneDog iOS-Datenwiederherstellung mit dem Scannen Ihrer iCloud-Sicherungsdatei. Sie müssen also nur warten, bis sie abgeschlossen ist.
Sobald der Scanvorgang abgeschlossen ist, können Sie eine Vorschau des Inhalts der von Ihnen ausgewählten iCloud-Sicherungsdatei anzeigen. Auch hier können Sie auf der linken Seite Ihres Bildschirms auf einen bestimmten Datentyp klicken. Die darin enthaltenen Elemente werden im rechten Teil des Programms angezeigt. Wählen Sie dann diejenigen aus, die Sie wiederherstellen möchten. Sie können dies tun, indem Sie nacheinander auf die Elemente klicken, um selektiv die Daten auszuwählen, die Sie gerade benötigen.
Nachdem Sie alle Daten ausgewählt haben, die Sie aus Ihrer iCloud-Sicherungsdatei zurückholen möchten, können Sie nun auf die Schaltfläche Wiederherstellen klicken. Dadurch wird der Wiederherstellungsprozess des Programms gestartet. Sobald dies erledigt ist, werden alle Daten, die Sie vom Programm wiederhergestellt haben, auf Ihrem Computer gespeichert. Alles, was Sie danach tun müssen, ist, die wiederhergestellten Daten so zu sichern, wie Sie es möchten.
Ein beschädigtes iPhone-Gerät kann uns wirklich Sorgen machen, insbesondere wenn es seine physischen Eigenschaften wie den Bildschirm beeinträchtigt. Denn sobald Ihr Bildschirm beschädigt ist oder nicht mehr reagiert, können Sie auch Probleme haben, auf Ihr iPhone-Gerät zuzugreifen, insbesondere auf die Daten, die Sie darin haben. Und eines der größten Probleme ist So sichern Sie das iPhone mit einem nicht reagierenden Bildschirm.
Aufgrund der heutigen Hochtechnologie haben wir jedoch herausgefunden, wie das iPhone am besten mit einem nicht reagierenden Bildschirm gesichert werden kann. Sie müssen dies jedoch auf eine andere Art und Weise tun, anstatt auf die normale Art und Weise, wie Sie Ihr iPhone sichern sollten. Und um Ihnen dabei zu helfen, ist das einzige Tool, das Sie benötigen, kein anderes als die FoneDog iOS-Datenwiederherstellung.
Dieses Tool ist eine große Hilfe, um Ihre Daten von Ihrem beschädigten iPhone-Gerät auf drei verschiedene Arten wiederherzustellen, abhängig vom aktuellen Status Ihres iPhones. Wenn Ihr iPhone auch dann noch funktioniert, wenn der Bildschirm nicht reagiert, können Sie Ihre Daten direkt vom iPhone wiederherstellen. Wenn Ihr iPhone-Gerät jedoch nicht vollständig funktioniert, können Sie sich darauf verlassen, dass Sie diese Daten mit nur diesem Tool aus Ihrer iTunes-Sicherungsdatei oder iCloud-Sicherungsdatei abrufen.
Bevor dies geschieht, stellen Sie sicher, dass das Sichern Ihres iPhones eine der üblichen Methoden ist, um diese Daten zu schützen.
Hinterlassen Sie einen Kommentar
Kommentar
iOS Datenrettung
3 Methoden zum Wiederherstellen Ihrer gelöschten Daten vom iPhone oder iPad.
Kostenlos Testen Kostenlos TestenBeliebte Artikel
/
INFORMATIVLANGWEILIG
/
SchlichtKOMPLIZIERT
Vielen Dank! Hier haben Sie die Wahl:
Excellent
Rating: 4.6 / 5 (basierend auf 83 Bewertungen)