

By Vernon Roderick, Last Update: September 24, 2020
Synchronisieren Sie Daten auf Ihrem iPhone oder iPad mit iTunes, wissen aber nicht, wie Sie auf die iTunes-Datensicherung zugreifen sollen? Können Sie selektiv aus dem iTunes-Backup wiederherstellen? So wählen Sie iTunes-Sicherungsdateien selektiv aus oder ganz? Hier sind die Antworten.
Die bekanntesten Datenspeicher von iOS-Smartphones sind iCloud-Sicherungsdateien und iTunes-Sicherungsdateien. iCloud basiert auf einem Online-Server, der als "virtuelle" Speicherkarte fungiert, während iTunes durch Computer synchronisiert wird. Alle Aktivitäten, die auf einem iOS-Smartphone ausgeführt werden, werden gespeichert und im Speicher beider Sicherungsdateien aufgezeichnet.
Sichern und Wiederherstellen von Daten mit iTunes ist viel schneller als iCloud. Außerdem enthält iCloud nicht alle Daten, die gespeichert werden sollen, wie z. B. Kalender. Ein weiterer Vorteil, den iTunes Backup bieten kann, ist, dass es genügend Speicherplatz bietet, um alle Ihre Backup-Dateien zu speichern.
Leider verfügt iCloud nicht über unbegrenzten Speicherplatz und führt häufig zu geringen Speicherdaten. Deshalb ist iTunes Backup die beste Alternative, um alle Ihre Daten zu speichern, da es aufgrund des enormen Speicherplatzes des Computers schwere Dateien aufnehmen kann.
86% der Benutzer haben in den letzten 15 Tagen auch gelesen:
So suchen Sie die iTunes-Sicherungsdatei auf Ihrem ComputerSo zeigen Sie iTunes-Sicherungsdateien selektiv, aber viel schneller anVideo Guide: Selektiv iTunes Backup Dateien anzeigenBonus-Tipp: So synchronisieren Sie Ihr iOS-Gerät mit iTunes
iTunes Backup ist ein guter Helfer, um die gelöschte Datensicherung zu erhalten, wenn Sie versehentlich Ihre Daten auf dem iPhone, iPad und anderen iOS-Geräten verlieren. Nachdem Sie Ihr Gerät mit iTunes synchronisiert haben, müssen Sie sich fragen, was als Nächstes passiert. Wo finden Sie die gespeicherten Daten im Computer? Benötigt es technische Fähigkeiten, um den Speicherort der iTunes-Sicherungsdatei zu finden, die Sie gerade erstellt haben?
Führen Sie die folgenden Schritte aus, um den Speicherort Ihrer Sicherungsdatei auf Ihrem Mac OS- oder Windows-Computer zu ermitteln.
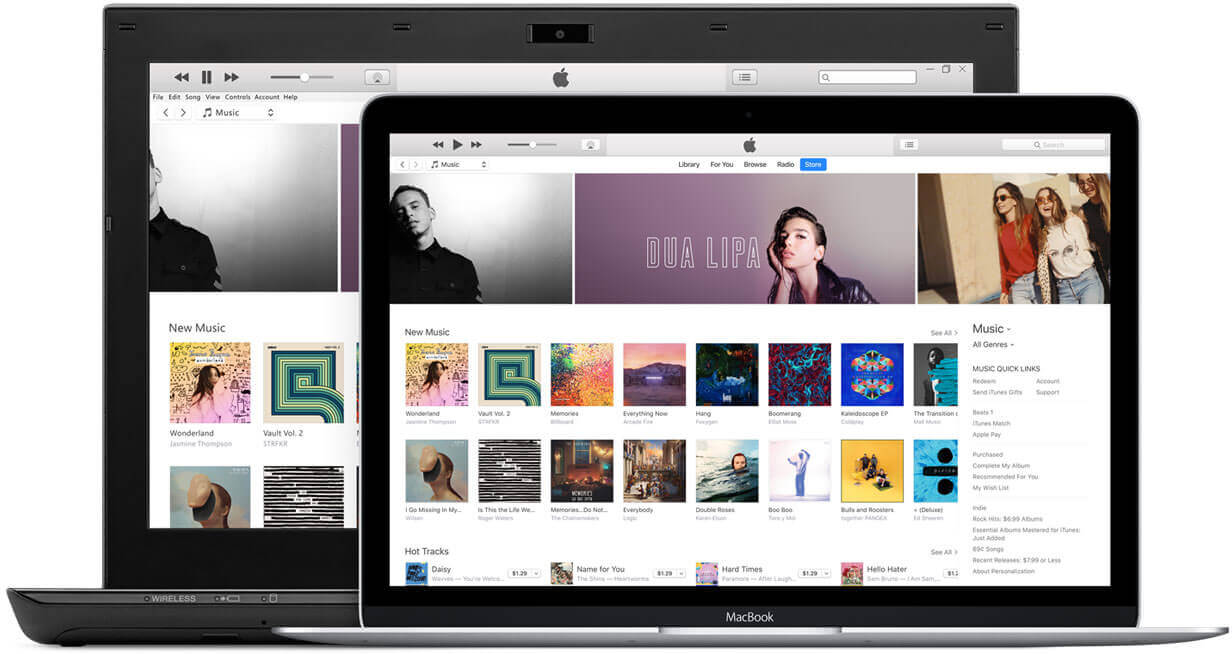 So zeigen Sie iTunes-Sicherungsdateien an
So zeigen Sie iTunes-Sicherungsdateien an
Möglicherweise haben Sie die iTunes-Sicherungen auf Ihrem Computer anhand der oben genannten Pfade bewertet. Es handelt sich jedoch um die gesamten iTunes-Sicherungen. Wenn Sie versuchen, Daten aus den iTunes-Sicherungen wiederherzustellen, wird gleichzeitig Ihr aktueller Datenbestand abgedeckt. Daher müssen Sie möglicherweise auch wissen, wie Sie Ihre iTunes-Backups selektiv anzeigen.
Sie benötigen ein leistungsstarkes Tool, um iTunes-Sicherungsdateien schneller und selektiver anzuzeigen. Dieses Tool kann alle Sicherungsdateien anzeigen und abrufen, die in iTunes gespeichert wurden. Selbst wenn Ihr iPhone nirgends zu finden ist, ist es mehr als genug, um Ihre Daten in iTunes anzuzeigen und wiederherzustellen, solange Sie sie gesichert haben. FoneDog's iOS Datenrettung ist das beste Tool zum Anzeigen von iTunes Backup-Dateien.
Hinweis: Dieses Tool fügt dem Computer oder einem iOS-Gerät keinen Schaden zu. Es wird einfach zur Datenwiederherstellung und -anzeige verwendet. Sie können das Programm mit einer Antiviren- / Malware-Software scannen, um sicher zu gehen.
Führen Sie die folgenden Schritte aus, um selektiv auf die iTunes-Sicherungen zuzugreifen und diese anzuzeigen:
iOS Datenrettung
Stellen Sie Fotos, Videos, Kontakte, Nachrichten, Anrufprotokolle, WhatsApp-Daten und mehr wieder her.
Wiederherstellen von Daten von iPhone, iTunes und iCloud.
Kompatibel mit dem neuesten iPhone 11, iPhone 11 pro und dem neuesten iOS 13.
Kostenlos Testen
Kostenlos Testen

Laden und installieren Sie iOS Data Recovery von FoneDogs offizieller Website. Installieren und beenden Sie die Installation, dann können Sie loslegen.

Laden Sie FoneDog - iOS Datenrettung - Step1 herunter

ScaniTunes-Sicherungsdatei - Step2
Wenn das Programm den Scanvorgang beendet hat, werden alle Daten in einer separaten Kategorie angezeigt, um alle Daten zu organisieren. Sie können alle Daten aus iTunes-Sicherungsdateien anzeigen, die Sie anzeigen möchten.
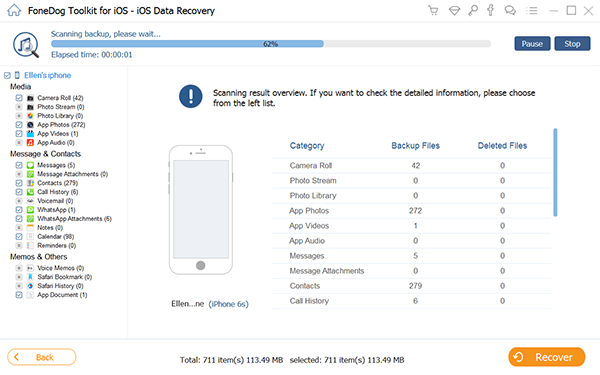
Starten Sie die Scan- und Vorschaudateien - Step3
Sie können die Fotos, Videos und Musik in Ihrer Galerie in der Kategorie "Medien" wiederherstellen, während Sie Nachrichten, Kontakte, Nachrichtenanhänge, Anrufverlauf, Voicemail- und WhatsApp-Nachrichten und -Anhänge in der Kategorie "Nachrichten und Kontakte" zuletzt in wiederherstellen können In der Kategorie "Memos & Andere" können Sie alle Dokumente wie Notizen, Kalender, Erinnerungen, Sprachnotizen, Safari-Lesezeichen und App-Dokumente wiederherstellen.
Sie können jede Datei anzeigen, indem Sie auf jede Kategorie und Unterkategorie klicken. Sie können auch auswählen, welche Datei wiederhergestellt werden soll, wenn Sie einige wiederherstellen möchten.
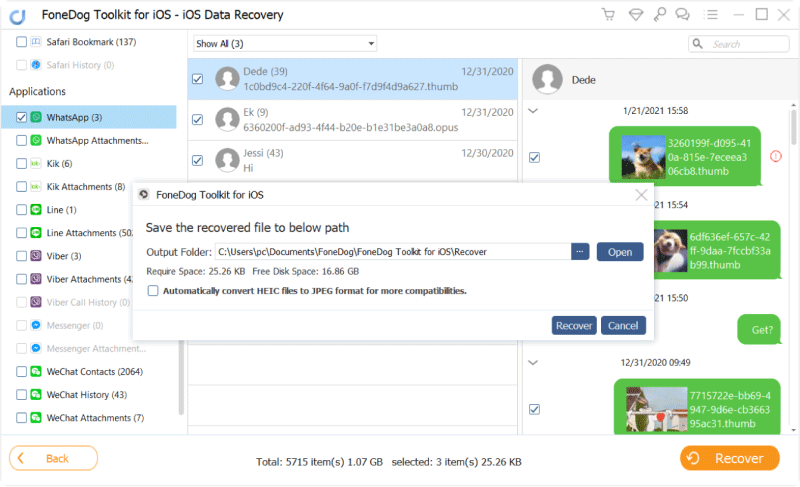
Selektiv Dateien wiederherstellen - Step4
Dies sind die einfachen Schritte zum Anzeigen von iTunes Backup-Dateien. Es ist ein einfacher Prozess und erfordert kein technisches Wissen. Durch iPhone Data Recovery können Sie fast alles von der Anzeige bis zur Wiederherstellung Ihrer Datendateien von Ihrem iOS-Gerät aus erledigen.
Dieser Vorgang gilt für alle Apple-Geräte wie Pro / Air / Mini-Versionen des iPad, 4/5/6 Versionen des iPod touch und insbesondere für iPhone 6/7/8 / X / 11, iPhone 5s / 6s / 7plus / 8plus.
Kostenlos Testen Kostenlos Testen
Jetzt wissen Sie, wie Sie iTunes-Sicherungsdateien anzeigen können. Es ist wichtig zu erfahren, wie Sie Ihr iOS-Gerät mit iTunes synchronisieren, um die Sicherheit aller Ihrer Daten zu gewährleisten.
Jetzt wissen Sie wahrscheinlich, wie Sie die iTunes-Sicherungsdatei mit iPhone Data Recovery anzeigen, Ihr iOS-Gerät mit iTunes synchronisieren und wo die synchronisierte Datei gespeichert wird. Diese 3-Dinge sind wichtig, wenn Sie Ihre Daten entsprechend verwalten. Jeder dieser Prozesse dient dem Nutzen eines iOS-Gerätebenutzers.
Stellen Sie sicher, dass Sie alle Ihre Daten immer synchronisieren, damit Sie sie leicht wiederherstellen können, wenn Sie bestimmte Daten wie Nachrichten, Kontakte und Fotos verlieren. Das Sichern ist wie ein Schutzschild vor unerwünschtem Datenverlust, der Ihnen in Zukunft möglicherweise Probleme bereiten könnte.
Menschen Auch LesenSo stellen Sie iCloud Backup selektiv vom iPhone7 wieder herSo zeigen Sie gelöschte Textnachrichten auf dem iPhone an
Hinterlassen Sie einen Kommentar
Kommentar
iOS Datenrettung
3 Methoden zum Wiederherstellen Ihrer gelöschten Daten vom iPhone oder iPad.
Kostenlos Testen Kostenlos TestenBeliebte Artikel
/
INFORMATIVLANGWEILIG
/
SchlichtKOMPLIZIERT
Vielen Dank! Hier haben Sie die Wahl:
Excellent
Rating: 4.6 / 5 (basierend auf 67 Bewertungen)