

By Adela D. Louie, Last Update: August 9, 2022
"Warum kann ich iCloud-Backup auf meinem iPhone nicht finden?? Wird mein iCloud-Backup nicht auf meinem iPhone angezeigt? Wie kann ich es reparieren?"
Nun, für Ihre Frage, dass das iCloud-Backup nicht angezeigt wird, müssen Sie den Grund herausfinden und die Fehlerbehebung nacheinander durchführen. Dieser Artikel ist also für Sie Fix iCloud Backup wird nicht angezeigt auf dem iPhone. Mach weiter so!
iCloud ist einer der Dienste von Apple & rsquo für alle Benutzer, damit diese alle Daten von ihrem iOS-Gerät wie iPhone, iPad oder iPod Touch sichern können. Es bietet allen Benutzern 5 GB freien Speicherplatz, damit sie ihre Daten sichern können. Das Sichern Ihrer Daten von Ihrem iOS-Gerät mit Ihrer iCloud ist sehr einfach. Grundsätzlich müssen Sie nur zu Ihren Einstellungen gehen und dann auf tippen.
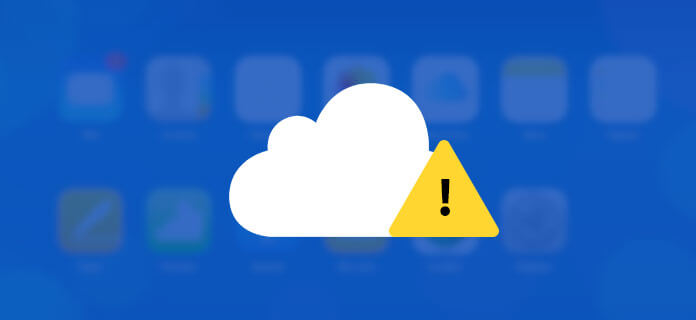
Teil 1: Gründe, warum Ihr iCloud-Backup nicht auf dem iPhone angezeigt wirdTeil 2: So beheben Sie, dass iCloud Backup nicht angezeigt wirdTeil 3: Alternative Möglichkeit zum Anzeigen Ihrer iCloud-SicherungsdateiVideo Guide: So stellen Sie Daten aus der iCloud-Sicherungsdatei wieder herTeil 4: Fazit
Es gibt jedoch Fälle, in denen Ihr iCloud Backup nicht angezeigt wird. Und mit Diese SituationFür jeden Benutzer, der sein iOS-Gerät von seiner iCloud wiederhergestellt hat, könnte es wirklich verheerend sein, nur um herauszufinden, dass sein Backup nicht angezeigt wird.
Diese Art von Situation passiert tatsächlich aus irgendeinem Grund und genau das werden wir hier angehen. Wir zeigen Ihnen einige Gründe, warum Ihr iCloud Backup nicht auftaucht und wie Sie dieses Problem beheben können. Alles, was Sie tun müssen, ist dem zu folgen vollständiger Führer Geben Sie unten an und stellen Sie sicher, dass Sie die genauen Details zu Ihrem iOS-Gerät haben.
Bevor Sie ein Problem beheben können, müssen Sie zunächst den Grund dafür ermitteln. Wenn Ihr iCloud Backup nicht angezeigt wird, gibt es hier einige Gründe, warum dies auftritt.
Apple Server Problem
Dies ist auch ein Grund dafür, warum Ihr iCloud-Backup nicht angezeigt wird. Es kann vorkommen, dass der Server gewartet wird und Sie sich nicht mit Ihrem Server verbinden können. Normalerweise empfehlen wir, den Apple-Systemstatus zu überprüfen und festzustellen, ob Serverprobleme vorliegen.
Network Connection
Denken Sie immer daran, dass Sie eine aktive und stabile Internetverbindung haben müssen, damit Sie Ihr iCloud-Backup sehen können. Wenn Sie Ihr iCloud-Backup nicht sehen konnten, liegt der Hauptgrund darin, dass Ihre Netzwerkverbindung überhaupt nicht stabil ist. Wir schlagen vor, dass Sie versuchen, an einen Ort zu gehen, an dem eine stabile und starke Netzwerkverbindung besteht, und danach versuchen Sie, Ihr iCloud-Backup zu sehen.
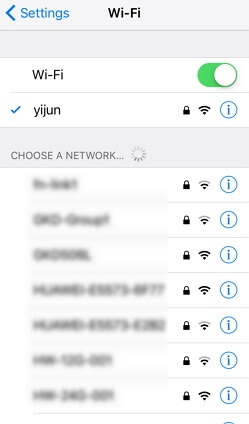
Erfolglose Sicherung
Wie wir alle wissen, gibt Ihnen Apple nur einen kostenlosen 5GB-Speicherplatz für Ihre iCloud, damit Sie Ihre Daten von Ihrem iOS-Gerät aus sichern können. Aus diesem Grund gibt es Fälle, in denen Sie Ihre Sicherung nicht abschließen konnten, weil Ihnen der Speicherplatz nicht mehr ausreichte.
Sie müssen die vorherigen iCloud-Sicherungsdateien löschen, die Sie nicht mehr benötigen, um Ihre Daten mit Ihrer iCloud erfolgreich sichern zu können. Auf diese Weise können Sie einen Teil Ihres Speicherplatzes freigeben, damit Sie mit Ihrer iCloud ein neues Backup erstellen können.
Eine inkompatible oder korrupte iCloud-Sicherung
Ein Grund dafür ist, dass Ihre iCloud-Sicherung möglicherweise beschädigt ist, weshalb Ihre iCloud-Sicherung nicht angezeigt wird.
Nachdem Sie einige Gründe kennen, warum Ihr iCloud Backup nicht angezeigt wird, finden Sie hier einige Lösungen, die das Problem möglicherweise beheben:
Lösung 1: Setzen Sie Ihr iOS-Gerät zurück
Das Zurücksetzen Ihres iOS-Geräts gilt als eine der effektivsten Methoden zur Behebung Ihres iCloud-Backups, das nicht angezeigt wird. Hier ist, was Sie tun müssen, um Ihr iOS-Gerät neu zu starten.
Für iPhone 7 und höher - Fahren Sie fort und drücken und halten Sie gleichzeitig die Ein- / Aus-Taste und die Lautstärke, um Ihr iOS-Gerät neu zu starten.
Für iPhone 7 und früher - Halten Sie die Home-Taste und die Power-Taste gleichzeitig gedrückt, um Ihr iOS-Gerät neu zu starten.
Sobald Ihr iPhone neu gestartet wurde, können Sie überprüfen, ob Ihr iCloud-Backup angezeigt wird. Wenn nicht, dann können Sie die anderen Lösungen unten tun.
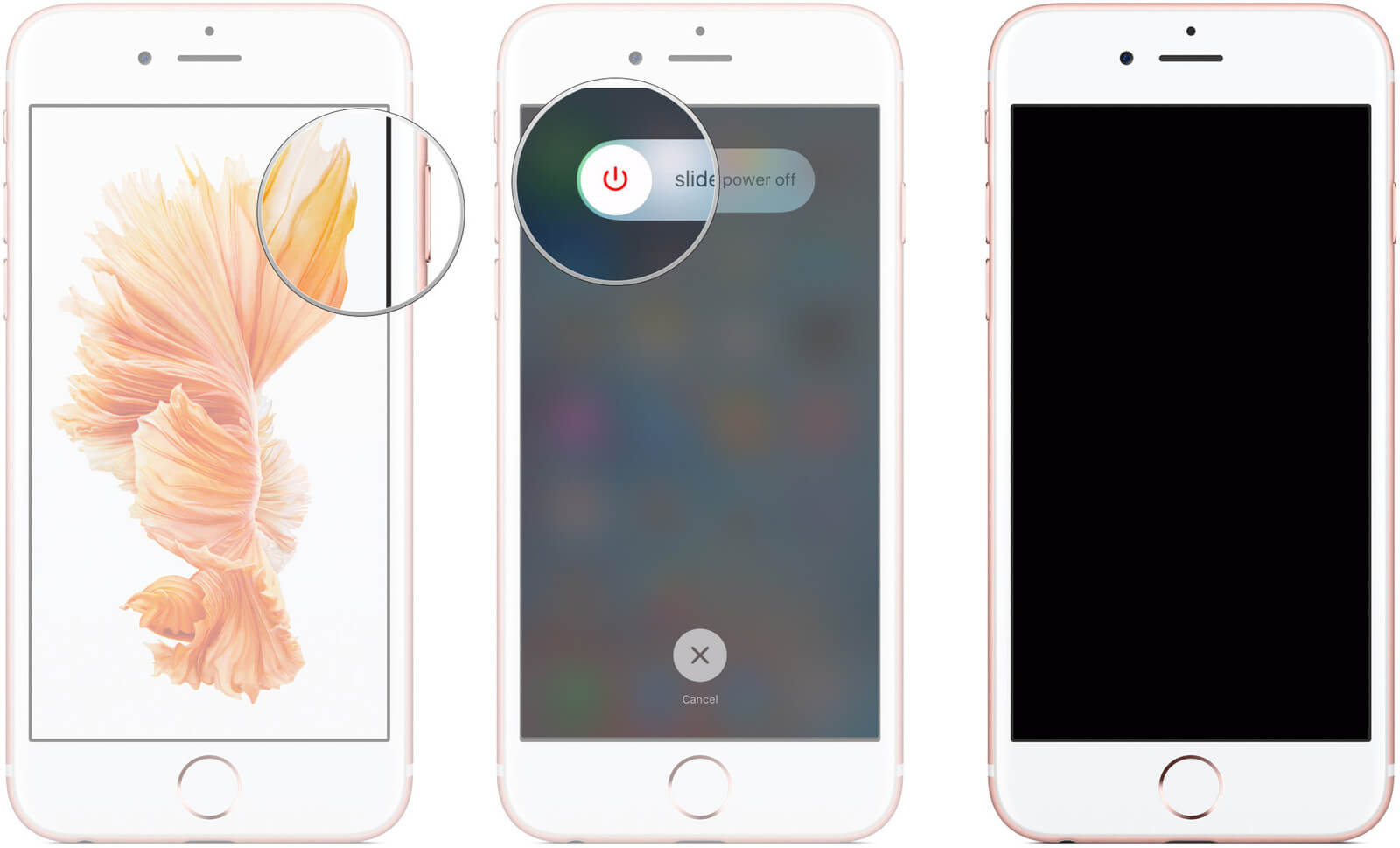
Lösung 2: Loggen Sie sich aus und loggen Sie sich mit Ihrem iCloud-Konto ein
Es gibt Fälle, in denen diese Methode funktioniert, so dass es nicht schaden kann, diese Methode zu versuchen. Alles, was Sie tun müssen, ist, sich von Ihrem iCloud-Konto abzumelden und dann wieder einzuloggen. Danach können Sie fortfahren und prüfen, ob Ihr iCloud-Backup jetzt angezeigt wird.
Lösung 3: Zurücksetzen der Netzwerkeinstellungen
Es gibt Zeiten, in denen mit Ihren Netzwerkeinstellungen etwas nicht stimmt. Dies kann dazu führen, dass Ihr iCloud-Backup nicht angezeigt wird. Aus diesem Grund müssen Sie Ihre Netzwerkeinstellungen auf Ihrem iOS-Gerät zurücksetzen.
Hier ist, wie Sie es tun können.
Starten Sie die Einstellungen auf Ihrem iOS-Gerät
Tippen Sie auf Allgemein und dann auf Zurücksetzen und wählen Sie Netzwerkeinstellungen zurücksetzen.
Sobald Sie Netzwerkeinstellungen zurücksetzen gewählt haben, wird die Netzwerkeinstellung auf Ihrem Telefon zurückgesetzt.
Sie müssen sich in dieser Lösung nicht um Ihre Daten sorgen. Sie verlieren keine Ihrer auf Ihrem iOS-Gerät gespeicherten Daten. Diese Lösung löscht nur Ihre Netzwerkeinstellungen auf Ihrem iOS-Gerät.
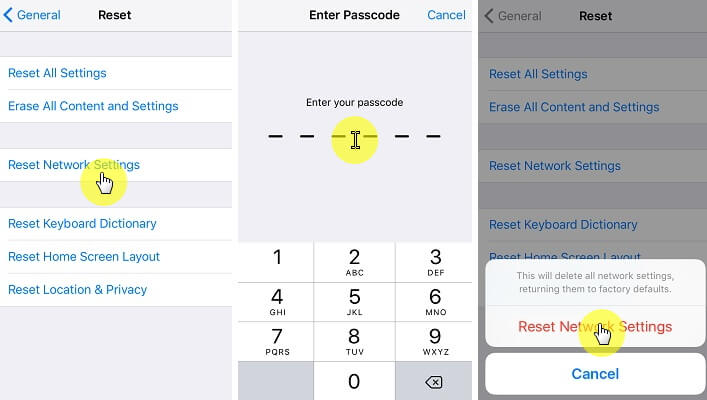
Lösung 4: Entfernen Sie unerwünschtes iCloud Backup
Ein Grund, warum Sie Ihre letzte iCloud-Sicherungsdatei nicht anzeigen konnten, ist, dass nicht mehr genügend Speicherplatz vorhanden ist. Aus diesem Grund müssten Sie einige Ihrer iCloud-Sicherungsdateien löschen, die nicht verwendet werden.
Hier finden Sie eine Anleitung zum Entfernen und iCloud Backup.
Gehe zu deinen Einstellungen und tippe dann auf
Tippen Sie auf iCloud und wählen Sie dann Speicher und dann Speicher verwalten.
Wählen Sie alle Dateien, die Sie nicht mehr benötigen. Und wenn Sie fertig sind, klicken Sie einfach auf die Schaltfläche Backup löschen.
Lösung 5: Aktualisieren Sie Ihr iOS-Gerät
Eine gute Lösung, um Ihr iCloud-Backup reparieren zu können, besteht darin, Ihr iOS-Gerät zu aktualisieren. Dies ist auch eine Möglichkeit, Bug-Probleme, die Sie auf Ihrem iOS-Gerät haben, zu beheben. Sobald Sie Ihr iOS-Gerät aktualisiert haben, sollten Sie Ihr iCloud-Backup sehen können.
Wir wissen, wie frustrierend es sein kann, dass Sie Ihr iCloud-Backup nicht sehen können, insbesondere wenn Sie es für die Wiederherstellung Ihres iOS-Geräts benötigen. Aus diesem Grund haben wir eine erstaunliche alternative Möglichkeit für Sie geschaffen, Ihre iCloud-Backup-Datei zu sehen, und zwar mithilfe des FoneDog Toolkit iOS Data Recovery.
Funktionen von FoneDog Toolkit iOS Datenrettung
Das FoneDog Toolkit iOS Datenrettungsprogramm Damit können Sie Ihr iCloud-Backup ohne Probleme ansehen. Abgesehen davon kann dieses Programm auch mehr tun. Das FoneDog Toolkit iOS Data Recovery-Programm ermöglicht es Ihnen, Ihre gelöschten Daten von Ihrem iOS-Gerät wiederherzustellen. Er kann alle entfernten Daten von iTunes, iCloud und Ihrem iOS-Gerät selbst wiederherstellen.
Das iOS-Datenwiederherstellungsprogramm des FoneDog Toolkit ist mit allen iOS-Geräten einschließlich des iPhone 12 kompatibel. Verwenden des FoneDog Toolkit - Die Datenwiederherstellung für iOS ist 100% sicher, da keine Daten von Ihrem iOS-Gerät überschrieben werden.
Hier ist ein 30-Tag kostenlose Downloadversion Wenn Sie versuchen, Daten für iCloud-Backup wiederherzustellen, laden Sie das Problem sofort herunter und beheben Sie es!
Kostenlos Testen Kostenlos Testen
So verwenden Sie das FoneDog Toolkit - iOS Data Recovery zum Anzeigen von iCloud Backup
Zuerst müssen Sie das FoneDog Toolkit von unserer offiziellen Website www.fonedog.com herunterladen und dann auf Ihrem Mac und Windows Computer installieren.
Wenn Sie das FoneDog Toolkit erfolgreich auf Ihrem PC installiert haben, wählen Sie die Option "Recover from iCloud Backup File" (Wiederherstellen aus der iCloud-Sicherungsdatei), die auf der linken Seite des Bildschirms angezeigt wird.

Nach Auswahl der Option werden Sie von FoneDog Toolkit - iOS Data Recovery aufgefordert, sich bei Ihrem iCloud-Konto anzumelden. Sie müssen lediglich Ihre Apple-ID und Ihr Kennwort in das Feld eingeben und dann die Eingabetaste drücken.
Hinweis: Machen Sie sich keine Gedanken über die Eingabe Ihrer Daten, denn das FoneDog Toolkit - iOS Data Recovery schützt Ihre Privatsphäre. Wenn Sie auf Ihrem iOS-Gerät die Bestätigung in zwei Schritten oder die Zwei-Faktor-Authentifizierung aktiviert haben, müssen Sie diese deaktivieren, damit Sie auf Ihre iCloud-Sicherungsdatei zugreifen können

Sobald Sie sich erfolgreich bei Ihrer iCloud angemeldet haben, zeigt das Programm Ihnen eine Liste Ihrer iCloud-Backup-Datei an. Von hier aus können Sie die gewünschte Sicherungsdatei auswählen, die Sie wiederherstellen möchten, und Sie können sie anhand der Uhrzeit und des Datums der Sicherung erstellen.
Klicken Sie auf die Schaltfläche "Download", damit Ihre iCloud-Sicherung angezeigt wird. Nachdem Sie Ihre iCloud-Sicherungsdatei heruntergeladen haben, können Sie fortfahren und auf die Schaltfläche Weiter klicken.
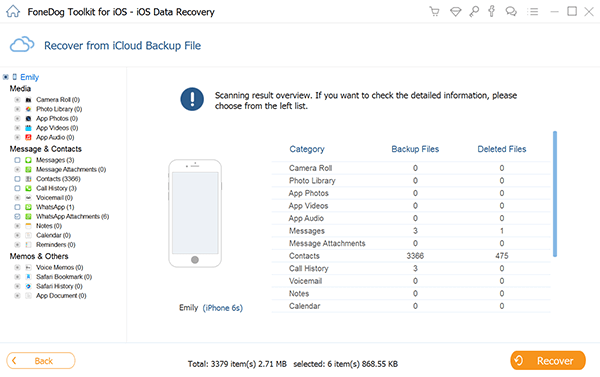
Sobald Sie die Sicherungsdatei von Ihrer iCloud heruntergeladen haben, werden alle Elemente der ausgewählten Sicherungsdatei auf Ihrem Bildschirm angezeigt. Sie können alle gewünschten Daten aus Ihrer iCloud-Sicherungsdatei auswählen. Hier haben Sie bereits Zugriff auf Ihr iCloud-Backup. Versuchen Sie daher, alle darin enthaltenen Daten zu überprüfen.
Alle Elemente, die rot markiert sind, sind gelöschte Daten, die Sie wiederherstellen können, und die Elemente, die schwarz markiert sind, sind die vorhandenen Daten aus Ihrer iCloud-Sicherungsdatei. Sehen Sie sich jedes Element in der Vorschau an, um zu bestätigen, was Sie von Ihrem iCloud-Backup auf Ihrem Computer wiederherstellen möchten.
Sobald Sie alle Elemente, die Sie wiederherstellen möchten, gelöscht haben oder nicht, können Sie einfach weitermachen und auf die Schaltfläche Wiederherstellen klicken. Denken Sie daran, dass Sie mit Ihrer iCloud-Backup-Datei nicht mehr Ihr iOS-Gerät mit Ihrem PC verbinden müssen.

Anmerkung Abgesehen von Ihrer iCloud-Sicherungsdatei können Sie mit dem FoneDog Toolkit iOS Data Recovery auch Ihre iTunes-Sicherungsdatei und Ihre gelöschten Daten direkt von Ihrem iOS-Gerät aus anzeigen, auch ohne eine Sicherungskopie.
Die Leute lesen auch:
Wie man Nachrichten vom iPhone herunterlädt
Wie man Weihnachten Erinnerungen wiederherstellen: Videos und Fotos
Nun, wenn Sie auf das Problem von iCloud stoßen, das ein Problem nicht synchronisiert, können Sie auf das Video unten klicken und sehen, dieser Video Guide gibt Ihnen eine detaillierte Videoanleitung, um dieses Problem zu beheben und Daten aus iCloud Backup-Dateien wiederherzustellen.
Wie Sie sehen können, ist das Programm Fonedog Toolkit - iOS Data Recovery ein hervorragendes Werkzeug, das Sie verwenden können, wenn Sie Probleme mit Ihrer iCloud-Sicherung haben, die nicht angezeigt wird. Mit dem Fonedog Toolkit - iOS Data Recovery-Programm können Sie auch Ihre iTunes-Sicherungsdatei anzeigen. Aber warte, es gibt noch mehr!
Mit dem FoneDog Toolkit - iOS Data Recovery-Programm können Sie auch gelöschte Daten von Ihrem iOS-Gerät wiederherstellen. Gelöschte oder verlorene Textnachrichten, Kontakte, Anrufverlauf, WhatsApp, Fotos, Videos, Memos, Notizen, Voicemail und mehr können wiederhergestellt werden.
Das FoneDog Toolkit iOS Data Recovery-Programm ist auch mit allen iOS-Geräten wie iPad, iPod Touch und iPhone kompatibel. Dieses Programm wird auch ständig von unserem Team aktualisiert, damit Sie das bessere Ergebnis erleben können. Verwendung der FoneDog Toolkit iOS Datenrettung Programm ist sehr sicher und effizient.
Es werden keine Daten auf Ihrem iOS-Gerät überschrieben. Alle Ihre persönlichen Daten werden auch sicher aufbewahrt. Das FoneDog Toolkit - iOS Data Recovery-Programm bietet die höchste Erfolgsquote bei der Wiederherstellung gelöschter Elemente von Ihrem iOS-Gerät. Sie können gelöschte Elemente auf drei Arten wiederherstellen. Eine ist die iCloud-Sicherung, die wir Ihnen schon früher gezeigt haben.
Ein anderer Weg ist durch Ihre iTunes Backup-Datei, wenn Sie in der Lage waren, Ihre Daten über iTunes zu sichern. Und zuletzt direkt von Ihrem iOS-Gerät ohne Backup. Erstaunlich, oder? Holen Sie sich das FoneDog Toolkit iOS Data Recovery und erleben Sie die Besten der Besten, wenn es darum geht, Ihre verlorenen oder gelöschten Daten von Ihrem iOS-Gerät wiederherzustellen.
Hinterlassen Sie einen Kommentar
Kommentar
iOS Datenrettung
3 Methoden zum Wiederherstellen Ihrer gelöschten Daten vom iPhone oder iPad.
Kostenlos Testen Kostenlos TestenBeliebte Artikel
/
INFORMATIVLANGWEILIG
/
SchlichtKOMPLIZIERT
Vielen Dank! Hier haben Sie die Wahl:
Excellent
Rating: 4.5 / 5 (basierend auf 88 Bewertungen)