

By Vernon Roderick, Last Update: April 28, 2020
Das iPhone ist eines der führenden Mobilgeräte, das von Apple entwickelt wurde. Es ist ein iOS-Gerät, das Nachrichten, Anrufe, E-Mails, Fotos, Videos und vieles mehr senden und empfangen kann. Es können auch Anwendungen ausgeführt werden, die Sie für Ihre täglichen Aufgaben verwenden können. Aber was ist, wenn plötzlich ein Problem auftritt, das Ihnen Probleme bereiten kann, wie z Das iPhone benachrichtigt mich nicht über Textnachrichten und Warnungen. Es ist ein Problem, wenn Sie werden nicht über Nachrichtenbenachrichtigungen benachrichtigt oder nicht sofort erhalten. In diesem Artikelhandbuch gibt es verschiedene Möglichkeiten, wie Sie das Problem auf Ihrem iPhone-Gerät beheben können.
11 Methoden, um zu beheben, dass das iPhone mich nicht über Textnachrichten benachrichtigtBonus: So stellen Sie Nachrichten mit FoneDog iOS Data Recovery wieder herZusammenfassend
Dieser Abschnitt enthält verschiedene schrittweise Methoden, die Anleitungen zur Behebung des Problems mit dem iPhone enthalten, das mich nicht über Textnachrichten benachrichtigt. Jede Methode hängt von der Situation des Benutzers und dem Gerät selbst ab.
Das einfache Ändern des Warntons auf den Standardton für eingehende Textnachrichten funktioniert für die meisten Benutzer, bei denen das Problem aufgetreten ist, wenn das iPhone mich nicht über Textnachrichten benachrichtigt. Es wird bemerkt, dass längere Alarmtöne keine Nachrichtenalarme benachrichtigen.
Sie können auch versuchen, den Alarmton erneut auszuwählen. Wählen Sie nach dem Speichern des ausgewählten Alarmtons erneut einen Alarmton aus, den Sie ursprünglich wollten, und das Problem mit der Nachrichtenbenachrichtigung wird behoben.
Beachten Sie außerdem, dass der Mute-Schalter Ihres iPhone-Geräts nicht eingeschaltet ist. Stellen Sie auch die Lautstärketasten in Ihrem Gerät ein, um die akustischen Warnungen zu hören. Versuchen Sie, Ihr Gerät nicht in den lautlosen Modus zu versetzen.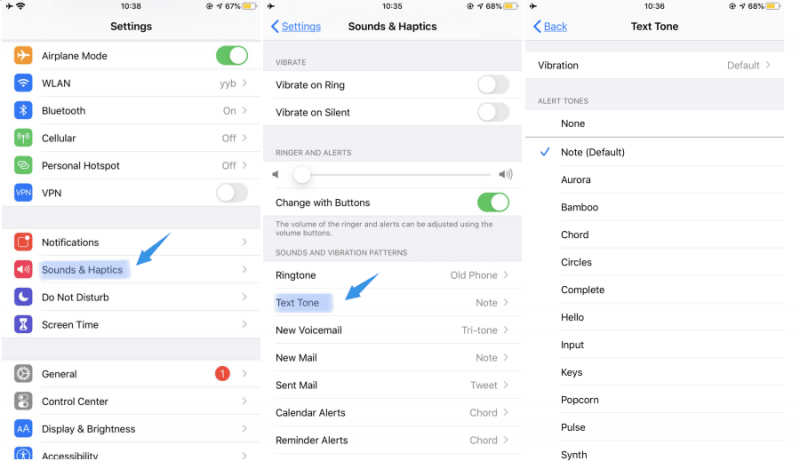
Manchmal tritt das Problem auf, dass das iPhone mich nicht über Textnachrichten benachrichtigt, aufgrund der Benachrichtigungseinstellungen auf Ihrem Gerät, z. B. Sound und Banner. Aktivieren Sie Benachrichtigungen, um Warnungen und Banner von vorübergehend bis dauerhaft anzuzeigen. Temporäre Banner lassen Ihre Nachrichtenbenachrichtigungen für kurze Zeit verschwinden, während dauerhafte Banner eine Aktion von Ihnen erfordern, bevor Sie mit dem Verschwinden der Nachrichtenbenachrichtigungen fortfahren.
Wenn der Modus „Nicht stören“ aktiviert ist, kann dies dazu führen, dass das iPhone mich nicht über Textnachrichten benachrichtigt. Deaktivieren Sie diese Option, um Nachrichtenbenachrichtigungen empfangen zu können.
Sie können auch über das Control Center darauf zugreifen. Wischen Sie über Ihren Bildschirm und suchen Sie das Halbmond-Symbol. Es sollte nicht hervorgehoben werden, wenn es ausgeschaltet ist.
Sie können auch über das Control Center auf den Modus „Während der Fahrt nicht stören“ zugreifen. Wischen Sie über Ihren Bildschirm und suchen Sie das Autosymbol. Es sollte nicht hervorgehoben werden, wenn es ausgeschaltet ist.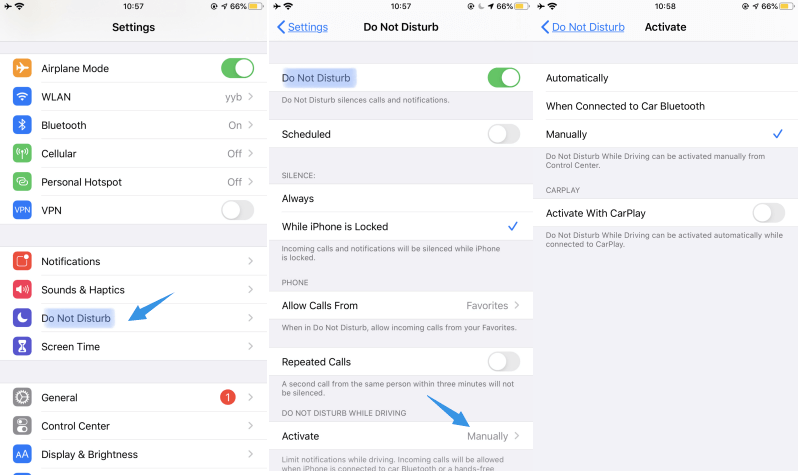
Wenn Sie nur für einige Kontakte SMS-Benachrichtigungen erhalten, müssen Sie möglicherweise die benutzerdefinierten Einstellungen für einen bestimmten Kontakt überprüfen.
Sie müssen auch die Option Nicht stören für Ihren spezifischen Kontakt aktivieren, wenn Sie nur für einige Kontakte SMS-Benachrichtigungen erhalten.
Stellen Sie außerdem sicher, dass Ihre Telefonnummer so eingestellt ist, dass sie Textnachrichten empfängt.
Einige Benutzer berichteten, dass das Problem durch Deaktivieren der Bluetooth-Einstellung in ihrem iPhone-Gerät behoben wurde. Beispielsweise kann das iPhone-Gerät mit einem Bluetooth-Lautsprecher verbunden sein, sodass die Textwarnungen an das verbundene Gerät umgeleitet werden. Deaktivieren Sie Bluetooth in den Einstellungen, um das Problem auf dem iPhone zu beheben, bei dem ich nicht über Textnachrichten benachrichtigt werde.
Sie können auch über das Control Center darauf zugreifen. Wischen Sie über Ihren Bildschirm und suchen Sie das Bluetooth-Symbol. Es sollte nicht hervorgehoben werden, wenn es ausgeschaltet ist. Andere sagen jedoch, dass das Aktivieren und Deaktivieren von Bluetooth über das Control Center die Benachrichtigungen beendet. Es ist am besten, es über Einstellungen zu deaktivieren.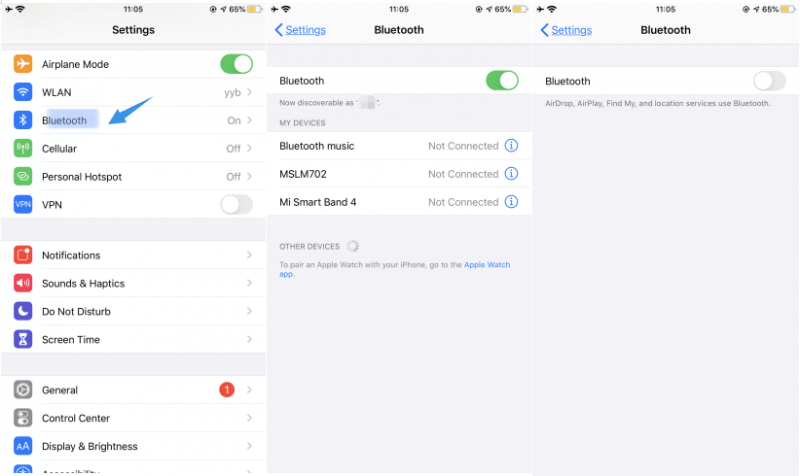
Manchmal werden Nachrichtenbenachrichtigungen aufgrund eines ungenauen Datums und einer ungenauen Uhrzeit, die auf Ihrem iPhone-Gerät eingestellt sind, nicht richtig geladen oder verzögert. Sie müssen Datum und Uhrzeit auf Ihrem Gerät einstellen.
Versuchen Sie, die Netzwerkeinstellungen auf Ihrem iPhone-Gerät zurückzusetzen, um das Problem auf dem iPhone zu beheben, bei dem ich nicht über Textnachrichten benachrichtigt werde. Dadurch wird Ihr Netzwerk auf die ursprünglichen Einstellungen und die Verbindung zum Nachrichtenserver aktualisiert. Dies hat keine Auswirkungen auf Ihre Daten, Sie müssen sich jedoch Ihre Passwörter, Ihr WLAN und Ihre Touch-ID merken, da Sie aufgefordert werden, diese Informationen erneut einzugeben.
Sie können auch alle Einstellungen in Ihrem Gerät zurücksetzen. Anstatt Netzwerkeinstellungen zurücksetzen auszuwählen, tippen Sie unter Zurücksetzen auf Alle Einstellungen zurücksetzen.
Wenn das Problem immer noch nicht behoben ist, versuchen Sie, alle Ihre Nachrichtenkonversationen vollständig zu löschen, damit sie leer werden. Führen Sie als Nächstes einen erzwungenen Neustart Ihres iPhone-Geräts durch. Überprüfen Sie, ob Sie jetzt über die Nachrichtenbenachrichtigungen benachrichtigt werden. Wenn Sie die gelöschten Nachrichten von Ihrem iPhone-Gerät abrufen möchten, können Sie dies mit dem FoneDog iOS Data Recovery-Tool tun.
Wenn das Problem auf dem iPhone, das mich nicht über Textnachrichten benachrichtigt, weiterhin besteht, starten Sie das iPhone-Gerät neu. Die meisten Probleme werden durch einen Neustart des Geräts behoben, der den Speicher löscht und den Status Ihres Geräts aktualisiert.
So erzwingen Sie einen Neustart Ihres iPhone-Geräts:
Halten Sie die Home- und Power On / Off-Taste einige Sekunden lang gedrückt, bis das Apple-Logo angezeigt wird.
So starten Sie Ihr iPhone-Gerät neu:
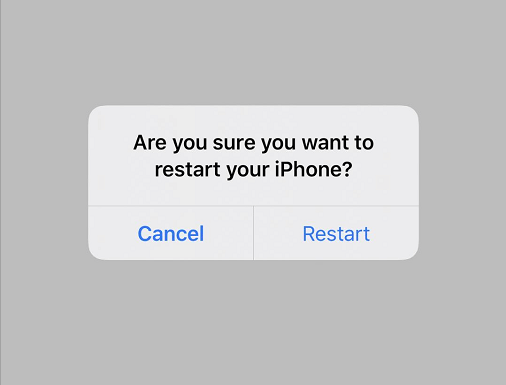
Sie können auch versuchen, die Einstellung "Letzte Benachrichtigung" auf Ihrem iPhone-Gerät zu aktivieren, um über Textnachrichten benachrichtigt zu werden, unabhängig davon, ob Ihr iPhone-Gerät gesperrt ist oder nicht.
Wenn Sie die Nachrichten auf Ihrem Gerät löschen müssen, diese jedoch wiederherstellen müssen, können Sie ein Datenwiederherstellungstool wie FoneDog iOS Data Recovery verwenden, das ebenfalls in diesem Handbuch beschrieben wird.
Machen Sie sich keine Sorgen, wenn Ihre Daten verloren gehen oder gelöscht werden. FoneDog iOS Datenrettung Mit diesem Tool können Sie Ihre Daten von Ihren iOS-Geräten wie iPhone, iPod und iPad wiederherstellen. Es ist eine einfache und benutzerfreundliche Software, mit der gelöschte oder fehlende Daten wie Nachrichten, E-Mails, Anrufe, Fotos, Videos, Kontakte, Kalender und andere wichtige Informationen sowie aus verschiedenen Anwendungen wie Viber und WhatsApp wiederhergestellt werden können.
Sie können die gelöschten Daten von Ihrem iOS-Gerät, der iTunes-Sicherungsdatei und der iCloud-Sicherungsdatei wiederherstellen. Sie können Ihr Gerät scannen und eine Vorschau der Dateien anzeigen, bevor Sie eine Datenwiederherstellung durchführen. Sie können auch auswählen, welche bestimmten Dateien oder Daten Sie wiederherstellen möchten. Das Tool funktioniert sowohl unter Mac als auch unter Windows. Sie können eine kostenlose Version herunterladen oder das Tool mit einer 30-tägigen Geld-zurück-Garantie erwerben.
Gratis DownloadGratis Download
Wenn Sie die Software heruntergeladen und auf Ihren Computer installiert haben, öffnen Sie das Programm, indem Sie auf dem Desktop oder im Startmenü darauf zugreifen. Verbinden Sie anschließend Ihr iPhone-Gerät über eine USB-Kabelverbindung mit Ihrem Computer.
Wählen Sie im linken Bereich des Bildschirms den Typ des Wiederherstellungsmodus aus. Sie können von Ihrem iOS-Gerät, iTunes oder wiederherstellen Wiederherstellung aus der iCloud-Sicherungsdatei. Klicken Sie anschließend auf die Schaltfläche Scan starten, um nach gelöschten Nachrichten zu suchen.
Das Tool durchsucht Ihr Gerät nach verlorenen oder gelöschten Nachrichten. Wenn dies abgeschlossen ist, können Sie eine Vorschau der Dateien anzeigen, bevor Sie mit der Datenwiederherstellung fortfahren.
Sie können die spezifischen Daten oder Dateien auswählen, die Sie wiederherstellen möchten. Klicken Sie nach Auswahl der Daten auf die Schaltfläche Wiederherstellen und geben Sie den Pfad der wiederhergestellten Daten an. Warten Sie, bis der Datenwiederherstellungsprozess abgeschlossen ist, und stellen Sie sicher, dass die Verbindung gut hergestellt ist.
iOS Datenrettung
Stellen Sie Fotos, Videos, Kontakte, Nachrichten, Anrufprotokolle, WhatsApp-Daten und mehr wieder her.
Wiederherstellen von Daten von iPhone, iTunes und iCloud.
Kompatibel mit dem neuesten iPhone 11, iPhone 11 pro und dem neuesten iOS 13.
Gratis Download
Gratis Download

Es ist ein solches Problem, wenn ein Problem auf dem iPhone-Gerät auftritt, wie z Das iPhone benachrichtigt mich nicht über Textnachrichten. Sie möchten benachrichtigt werden, wenn Textnachrichten an Sie gesendet werden, aber es scheint, dass Sie nicht benachrichtigt werden oder die Nachrichten nicht sofort empfangen werden. Dazu müssen Sie einige Methoden ausprobieren, um das Problem auf Ihrem iPhone-Gerät zu beheben, das in diesem Tutorial-Handbuch ausführlich beschrieben wird. Wenn Nachrichten in Ihrem Telefon gelöscht werden, können Sie ein Datenwiederherstellungstool namens verwenden FoneDog iOS Datenrettung Hiermit können Sie gelöschte oder verlorene Daten wie Nachrichten von Ihrem iPhone-Gerät wiederherstellen.
Hinterlassen Sie einen Kommentar
Kommentar
iOS Datenrettung
3 Methoden zum Wiederherstellen Ihrer gelöschten Daten vom iPhone oder iPad.
Kostenlos Testen Kostenlos TestenBeliebte Artikel
/
INFORMATIVLANGWEILIG
/
SchlichtKOMPLIZIERT
Vielen Dank! Hier haben Sie die Wahl:
Excellent
Rating: 4.7 / 5 (basierend auf 101 Bewertungen)