Wir verwenden unsere mobilen Android-Geräte in vielen Funktionen. Wir können Apps verwenden, Dateien verwalten, Musik und Videos abspielen, Kontakte verwalten und speichern, um einfach darauf zugreifen zu können, wenn wir jemanden anrufen oder Nachrichten senden und empfangen möchten, und vieles mehr.
Es gibt Zeiten, in denen Probleme mit unseren Geräten auftreten, z. B. plötzlicher Verlust oder Löschen von Daten. Ein Beispiel ist ein Problem auf verlorene Telefonnummern auf Android Geräte. In diesem Artikel finden Sie die verschiedenen Methoden zum Wiederherstellen verlorener Kontakte. Ein einfacheres Programm, das Sie auch verwenden können, wird in diesem Handbuch vorgestellt, bei dem es sich um das FoneDog Android Data Recovery-Tool handelt.
Teil 1: So stellen Sie verlorene Telefonnummern unter Android mit FoneDog Android Data Recovery wieder herTeil 2: So stellen Sie verlorene Telefonnummern unter Android wieder herTeil 3: So sichern Sie verlorene Telefonnummern auf AndroidTeil 4: So stellen Sie verlorene Telefonnummern auf Android über die Cloud wieder herTeil 5: Zusammenfassung
Teil 1: So stellen Sie verlorene Telefonnummern unter Android mit FoneDog Android Data Recovery wieder her
Um Ihnen zu helfen, das wiederherzustellen verlorene Telefonnummern auf Android Gerät, FoneDog Android Datenrettung Das Tool verfügt über einen einfachen Schnittstellenassistenten, der alle Arten von Android-Geräten unterstützt und alle Arten von Daten wie Nachrichten, Kontakte, Anrufe, E-Mails, Chats, App-Daten, Fotos, Audios und vieles mehr wiederherstellt.
Kostenlos TestenKostenlos Testen
Das Tool scannt Ihr Android-Gerät und lässt Sie eine Vorschau der Ergebnisse anzeigen und die Elemente auswählen, die Sie wiederherstellen möchten. Eine kostenlose Testversion kann auf einen Windows- oder Mac OS-PC heruntergeladen werden.
Schritt 01. Starten Sie FoneDog Android Data Recovery
Laden Sie das FoneDog Android Data Recovery-Tool herunter und installieren Sie es auf Ihrem Mac oder Windows-Computer. Greifen Sie auf das Programm zu, indem Sie zum Desktop-Verknüpfungssymbol, zum angehefteten Symbol in der Taskleiste oder über das Startmenü gehen. Verbinden Sie anschließend Ihr Android-Gerät über eine USB-Kabelverbindung mit Ihrem Computer.
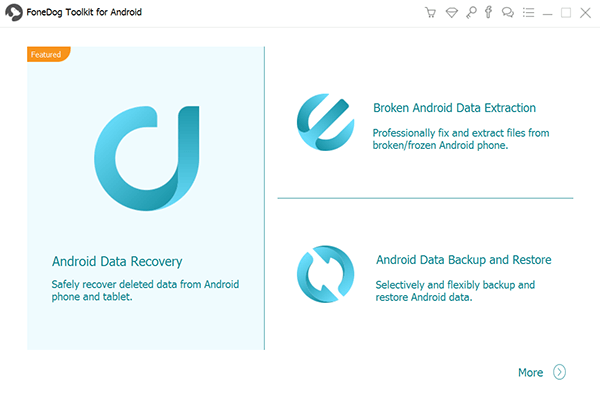
Schritt 02. Aktivieren Sie das USB-Debugging auf einem Android-Gerät
Wenn Ihr Android-Gerät von Ihrem Computer erkannt wird, wird ein Fenster angezeigt, in dem Sie aufgefordert werden, das USB-Debugging zuzulassen. Wenn es nicht angezeigt wird, schließen Sie Ihr Android-Gerät oder das USB-Kabel wieder an den PC an.
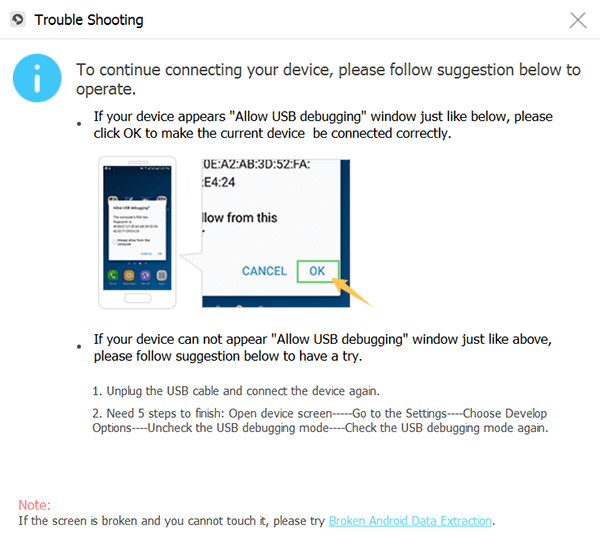
Schritt 03. Scannen und Vorschau der Kontakte
Wählen Sie die Dateitypen aus, die Sie wiederherstellen möchten, z. B. Kontakte. Klicken Sie auf Weiter, um mit dem Scannen zu beginnen. Sie können eine Vorschau jeder Datei anzeigen, bevor Sie die Datenwiederherstellung durchführen.
Schritt 04. Stellen Sie die verlorenen Kontakte wieder her
Wählen Sie nach dem Scan bestimmte Dateien aus, die Sie von Ihrem Android-Gerät wiederherstellen möchten. Sie können auch die Deep-Scan-Methode auswählen, die mehr Ergebnisse liefert. Klicken Sie anschließend auf die Schaltfläche Wiederherstellen. Warten Sie, bis die Wiederherstellung abgeschlossen ist, und vermeiden Sie Unterbrechungen während des Vorgangs.
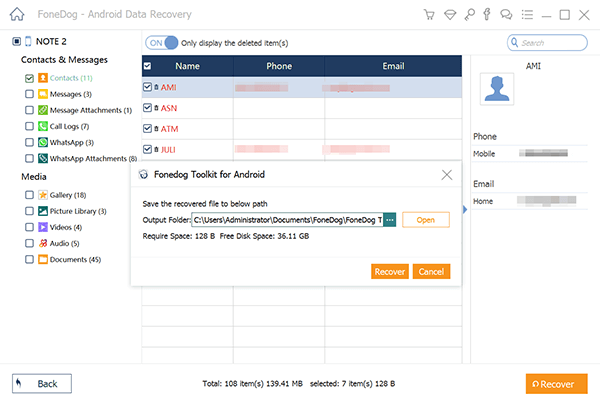
Kostenlos TestenKostenlos Testen
Teil 2: So stellen Sie verlorene Telefonnummern unter Android wieder her
In diesem Abschnitt finden Sie hilfreiche Informationen zu wie man sich erholt verlorene Telefonnummern auf Android Geräte.
Methode 1: Kontakte einblenden
Überprüfen Sie zuerst, ob die Kontakte auf Ihrem Telefon ausgeblendet sind oder nicht.
- Schritt 01: Öffnen Sie auf Ihrem Android-Gerät die Kontakte
- Schritt 02: Tippen Sie in der oberen rechten Ecke des Bildschirms auf das Menü mit den drei Punkten und wählen Sie Kontakte zum Anzeigen.
- Schritt 03: Tippen Sie auf Alle Kontakte.
- Schritt 04: Gehen Sie zurück zu Kontakte und überprüfen Sie, ob die verlorenen Telefonnummern auf Android bereits angezeigt werden.
Methode 2: Cache in der Kontakt-App löschen
Löschen Sie die temporären Daten und den Cache in der App, um Speicherplatz freizugeben und die Prozesse auf Ihrem Gerät zu beschleunigen.
- Schritt 01: Gehen Sie auf Ihrem Android-Gerät zu Einstellungen. Wischen Sie auf Ihrem Startbildschirm von oben, um ein Benachrichtigungsfenster anzuzeigen. Tippen Sie auf das Zahnradsymbol Einstellungen in der oberen rechten Ecke.
- Schritt 02: Gehe zu Apps.
- Schritt 03: Suchen Sie nach dem Kontakte
- Schritt 04: Tippen Sie auf Cache löschen or Speicher> Cache löschen. Bei einigen Versionen müssen Sie auf tippen Daten löschen> Cache löschen.
- Schritt 05: Der Cache im Kontakte App wurde gelöscht.
- Schritt 06: Öffnen Sie die Kontakte App und überprüfen Sie erneut, ob die verlorenen Telefonnummern jetzt angezeigt werden.
Methode 3: Cache-Partition löschen
Diese Methode löscht nur die Cache-Partition in Ihrem Gerät, in der die temporären Daten gespeichert sind, und wirkt sich nicht auf Ihre persönlichen Daten aus.
- Schritt 01: Entsperren Sie Ihr Android-Gerät. Tippen Sie auf den Bildschirm oder drücken Sie die Ein- / Aus-Taste.
- Schritt 02: Schalten Sie Ihr Gerät aus, indem Sie es herunterfahren oder die Ein- / Aus-Taste einige Sekunden lang drücken, bis sich das Gerät ausschaltet.
- Schritt 03: Starten Sie Ihr Android-Gerät im Wiederherstellungsmodus. Besuchen Sie die offizielle Hersteller-Website Ihres Geräts über die zu drückende Tastenkombination.
Die häufigste Tastenkombination besteht darin, die Tasten Power, Volume Up und Volume Down oder die Kombination aus Power, Volume Up und Home-Taste gleichzeitig zu drücken, bis das Gerät in den Wiederherstellungsmodus startet.
- Schritt 04: Wenn Ihr Gerät im Wiederherstellungsmodus startet, wird ein Menü mit den Optionen angezeigt. Navigieren Sie zu den Optionen, indem Sie die Lautstärketaste (oder eine andere Taste, die von Ihrem Android-Gerät abhängt) drücken.
- Schritt 05: Wählen Sie Cache-Partition löschen. Drücken Sie die Ein- / Aus-Taste (oder eine andere Taste, die von Ihrem Android-Gerät abhängt).
- Schritt 06: Warten Sie, bis der Vorgang zum Löschen der Cache-Partition abgeschlossen ist.
- Starten Sie Ihr Android-Gerät neu, wenn Sie dazu aufgefordert werden.
- Schritt 07: Ihr Android-Gerät wird neu gestartet. Starten Sie dann erneut die Kontakte App, um zu überprüfen, ob das Problem jetzt behoben ist.
Methode 4: Starten Sie das Android-Gerät neu
Versuchen Sie, Ihr Gerät neu zu starten, um das Problem zu beheben verlorene Telefonnummern auf Android. Durch einen Neustart wird der Speicher freigegeben, die aktuellen Prozesse angehalten und Speicherplatz freigegeben. Ihre Daten sind nicht betroffen, da nur der Status Ihres Geräts neu gestartet wird.
- Schritt 01: Halten Sie die Ein- / Aus-Taste einige Sekunden lang gedrückt, um ein Menü anzuzeigen.
- Schritt 02: Wählen Sie Wiederaufnahme von der Liste.
- Schritt 03: Ihr Android-Gerät wird neu gestartet. Greifen Sie nach dem Hochfahren erneut auf die zu Kontakte App und überprüfen Sie, ob die verlorenen Telefonnummern jetzt angezeigt werden.
So führen Sie einen harten Neustart durch oder erzwingen einen Neustart, wenn Ihr Gerät einfriert oder nicht mehr reagiert:
- Schritt 01: Halten Sie die Ein- / Aus-Taste einige Sekunden lang gedrückt, bis sie vibriert und herunterfährt. Sie können auch die Ein- / Aus-Taste und die Lautstärketaste einige Sekunden lang gedrückt halten.
- Schritt 02: Wenn der Bildschirm aufleuchtet, lassen Sie die Tasten los.
- Schritt 03: Das Android-Gerät wird neu gestartet. Wenn Sie fertig sind, greifen Sie erneut auf die Kontakte App und prüfen Sie, ob die verlorene Telefonnummern auf dem Android Gerät erscheint jetzt.
Eine andere Möglichkeit, einen Neustart zu erzwingen, besteht darin, den Akku des Geräts (falls austauschbar) zu entfernen und ihn wieder einzulegen. Drücken Sie die Ein- / Aus-Taste, um Ihr Gerät einzuschalten.
Methode 5: Gerät im abgesicherten Modus ausführen
Versuchen Sie, das Problem einzugrenzen, indem Sie Ihr Android-Gerät in einem abgesicherten Modus starten, in dem die anderen Apps und Funktionen im abgesicherten Modus nicht ausgeführt werden.
So starten Sie Ihr Android-Gerät neu:
- Schritt 01: Entsperren Sie Ihr Android-Gerät. Tippen Sie auf den Bildschirm oder drücken Sie die Ein- / Aus-Taste.
- Schritt 02: Halten Sie die Ein- / Aus-Taste gedrückt, bis ein Menü angezeigt wird.
- Schritt 03: Tippen Sie auf Wiederaufnahme Warten Sie, bis Ihr Android-Gerät den Startvorgang abgeschlossen hat.
In anderen Versionen können Sie Ihr Android-Gerät im abgesicherten Modus neu starten, indem Sie:
- Schritt 01: Entsperren Sie Ihr Android-Gerät. Tippen Sie auf den Bildschirm oder drücken Sie die Ein- / Aus-Taste.
- Schritt 02: Halten Sie die Ein- / Aus-Taste gedrückt.
- Schritt 03: Tippen und halten Sie das Ausschalten.
- Schritt 04: Eine Eingabeaufforderung wird angezeigt: Starten Sie im abgesicherten Modus neu. Tippen Sie auf OK oder erneut.
- Schritt 05: Tippen Sie auf OK. Warten Sie, bis das Android-Gerät den Startvorgang abgeschlossen hat. Der abgesicherte Modus wird in der unteren linken Ecke des Bildschirms angezeigt.
Methode 6: Force Stop the Contacts App
Sie können auch das Beenden der Kontakte-App erzwingen und prüfen, ob die verlorenen Telefonnummern auf Android-Geräten jetzt angezeigt werden.
- Schritt 01: Gehen Sie auf Ihrem Android-Gerät zu Einstellungen. Wischen Sie auf Ihrem Startbildschirm von oben, um ein Benachrichtigungsfenster anzuzeigen. Tippen Sie auf das Zahnradsymbol Einstellungen in der oberen rechten Ecke.
- Schritt 02: Tippen Sie auf Apps.
- Schritt 03: Scrollen Sie nach unten und suchen Sie nach Kontakte aus der Liste der Apps.
- Schritt 04: Tippen Sie auf Zwingen stoppen
- Schritt 05: Die Kontakte-App wird zwangsweise gestoppt. Öffnen Sie erneut die Kontakte App und überprüfen Sie, ob das Problem behoben ist.
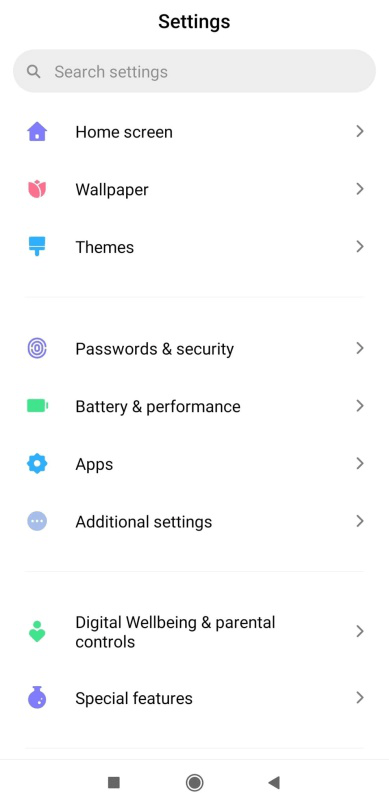
Methode 7: Installieren oder aktualisieren Sie die Kontakte-App neu
Versuchen Sie, die Kontakte-App auf Ihrem Android-Gerät zu aktualisieren oder neu zu installieren. Von Zeit zu Zeit werden Updates für die App bereitgestellt.
- Schritt 01: Starten Sie auf Ihrem Android-Gerät die Google Play Store
- Schritt 02: Suchen Sie nach dem Kontakte
- Schritt 03: Wenn das Ergebnis zurückgegeben wird, tippen Sie auf die App und anschließend auf Aktualisieren or Deinstallieren.
- Eine andere Möglichkeit zur Deinstallation besteht darin, zu den Geräteeinstellungen> Apps zu wechseln. Wählen Sie die Kontakte-App aus und tippen Sie auf Deinstallieren.
- Schritt 04: Wenn die App deinstalliert ist, tippen Sie auf installieren
- Schritt 05: Warten Sie, bis der Installationsvorgang abgeschlossen ist. Starten Sie die Kontakte App und sehen, ob die verlorenen Telefonnummern auf Android angezeigt werden.
Methode 8: Deinstallieren Sie die letzten Updates
Manchmal führen die letzten Updates, die für die App heruntergeladen und installiert wurden, zu einem Problem. Versuchen Sie, die vorherige Version oder die Werkseinstellung der App wiederherzustellen.
- Schritt 01: Gehen Sie auf Ihrem Android-Gerät zu Einstellungen.
- Wischen Sie auf Ihrem Startbildschirm von oben, um ein Benachrichtigungsfenster anzuzeigen. Tippen Sie auf das Zahnradsymbol Einstellungen in der oberen rechten Ecke.
- Schritt 02: Tippen Sie auf Apps.
- Schritt 03: Wählen Sie Kontakte aus der Liste der Apps.
- Schritt 04: Tippen Sie auf Updates deinstallieren
- Schritt 05: Die aktuelle Version der App wird deinstalliert. Warten Sie, bis der Deinstallationsvorgang abgeschlossen ist.
- Schritt 06: Starten Sie das neu Kontakte App und sehen, ob das Problem jetzt behoben ist.
Methode 9: Aktualisieren Sie das Android-Betriebssystem auf die neueste Version
Holen Sie sich die neuesten Updates des Android-Systems, indem Sie auf die neueste Version aktualisieren.
- Schritt 01: Gehen Sie auf Ihrem Android-Gerät zu Einstellungen.
- Schritt 02: Tippen Sie auf Über das Telefon.
- Schritt 03: Scrollen Sie nach unten und wählen Sie Software-Update.
- Schritt 04: Überprüfen Sie, ob Updates zum Herunterladen verfügbar sind.
- Tippen Sie auf Updates manuell herunterladen.
- Schritt 05: Befolgen Sie die nächsten Anweisungen, um das Betriebssystem zu aktualisieren. Warten Sie, bis das Update abgeschlossen ist, und stellen Sie sicher, dass während des Installationsvorgangs keine Unterbrechungen auftreten.
- Schritt 06: Wenn Sie dazu aufgefordert werden, starten Sie Ihr Gerät nach dem Update neu. Öffnen Sie als nächstes die Kontakte App und sehen, ob das Problem behoben ist.
Teil 3: So sichern Sie verlorene Telefonnummern auf Android
Dieser Abschnitt enthält Anweisungen dazu Sichern Sie Ihre Kontakte bei versehentlichem Verlust oder Löschen auf Android gespeichert.
Die Begrenzung der Anzahl der Kontakte, in denen gespeichert werden kann Google Es gibt bis zu 25 KB Kontakte und 20 MB Gesamtspeicherplatz.
So sichern Sie Kontakte in einem Google-Konto:
- Schritt 01: Gehen Sie auf Ihrem Android-Gerät zu Einstellungen.
- Schritt 02: Tippen Sie auf System> Google.
- Schritt 03: Tippen Sie auf Sicherungskopie.
- Schritt 04: Schalten Sie das ein Backup auf Google Drive
So exportieren Sie Kontakte in eine Datei:
- Schritt 01: Öffnen Sie auf Ihrem Android-Gerät die Kontakte
- Schritt 02: Tippen Sie auf das dreizeilige Menü in der oberen linken Ecke des Bildschirms und wählen Sie Einstellungen.
- Schritt 03: Tippen Sie auf Exportieren.
- Schritt 04: Wählen Sie ein oder mehrere Konten aus, in denen Ihre zu exportierenden Kontakte gespeichert sind.
- Schritt 05: Tippen Sie auf In.VCF-Datei exportieren.
Teil 4: So stellen Sie verlorene Telefonnummern auf Android über die Cloud wieder her
Dieser Abschnitt enthält Anweisungen zum Wiederherstellen der verlorenen Telefonnummern unter Android in einem Cloud-Backup wie Google Drive or Samsung Wolke.
Wenn Ihre Kontakte mit Ihrem Google Mail-Konto synchronisiert sind, können Sie die Daten innerhalb der letzten 30 Tage wiederherstellen. Wenn Sie jedoch nur Ihre speichern Kontakte auf Ihrem Telefon oder SIM-Karte können Sie versuchen, das FoneDog Android Data Recovery-Tool zu verwenden, um die verlorenen Telefonnummern auf Android wiederherzustellen.
So stellen Sie Kontakte aus dem Google-Konto wieder her:
- Schritt 01: Melden Sie sich auf Ihrem Android-Gerät bei Ihrem an Google Mail.
- Schritt 02: Gehen Sie zu Ihrem Posteingang.
- Schritt 03: Wählen Sie Kontakte aus dem angezeigten Dropdown-Menü.
- Schritt 04: Tippen Sie auf Mehr, dann Kontakte wiederherstellen.
- Schritt 05: Ein Popup-Fenster wird angezeigt. Wählen Sie die Zeitdauer aus, zu der Ihre Kontakte gelöscht wurden. Sie können Kontakte innerhalb der letzten dreißig (30) Tage wiederherstellen.
- Schritt 06: Tippen Sie auf Wiederherstellen und warten Sie, bis der Wiederherstellungsprozess abgeschlossen ist. Sie erhalten eine Meldung mit dem Titel "Kontakte wiederhergestellt".
So stellen Sie Kontakte aus der Samsung Cloud wieder her (gilt nur für Benutzer mit einem Samsung-Konto):
- Schritt 01: Navigieren Sie auf Ihrem Android-Gerät zu Einstellungen.
- Schritt 02: Tippen Sie auf Konten und Backup.
- Schritt 03: Tippen Sie auf Sichern und Wiederherstellen.
- Schritt 04: Tippen Sie auf Daten wiederherstellen.
- Schritt 05: Wenn Sie aufgefordert werden, das Samsung-Konto in zwei Schritten zu überprüfen, um Samsung Cloud zu verwenden, klicken Sie auf Vorgehen.
- Schritt 06: Befolgen Sie die nächsten Anweisungen auf dem Bildschirm.
- Schritt 07: Nach der Überprüfung werden die Elemente angezeigt, die Sie wiederherstellen können, z. B. Kontakte, Nachrichten, Anrufprotokolle und andere. Wählen Kontakte und klick auf die Jetzt wiederherstellen
- Schritt 08: Eine Bestätigungsmeldung wird angezeigt. Stellen Sie sicher, dass Sie vor der Wiederherstellung eine Sicherungskopie Ihrer Daten erstellt haben. Klicken OKund warten Sie, bis der Wiederherstellungsprozess abgeschlossen ist.
Teil 5: Zusammenfassung
Wir speichern unsere Kontakte auf unserem mobilen Gerät, um einfach anzurufen oder eine Nachricht zu senden. Manchmal tritt jedoch ein Problem auf, z. B. verlorene Telefonnummern unter Android. In diesem Artikel finden Sie die verschiedenen Methoden, die zur Behebung des Problems vorgestellt werden. Sie können auch ein Tool namens FoneDog Android Data Recovery verwenden, mit dem Sie verlorene oder gelöschte Daten wie Telefonnummern wiederherstellen können.
Kostenlos TestenKostenlos Testen


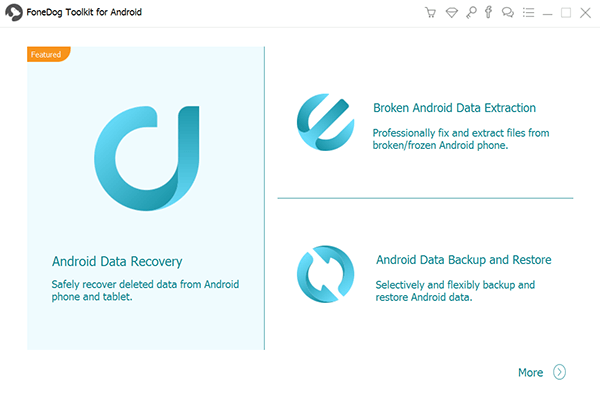
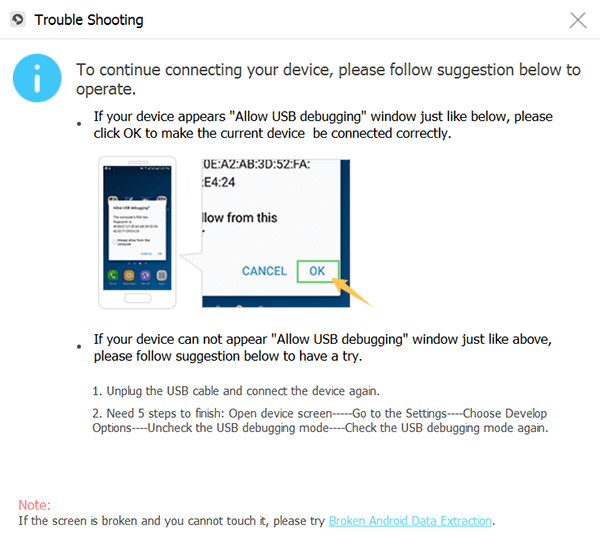
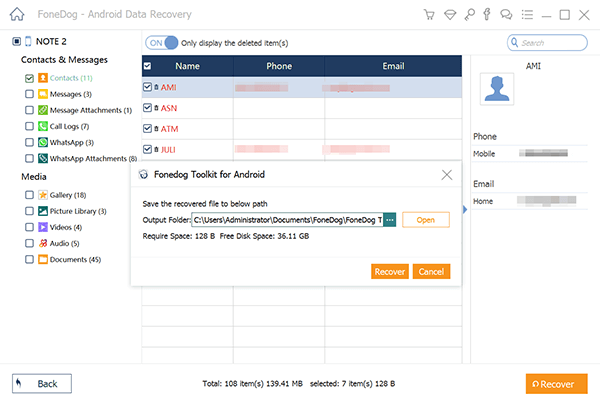
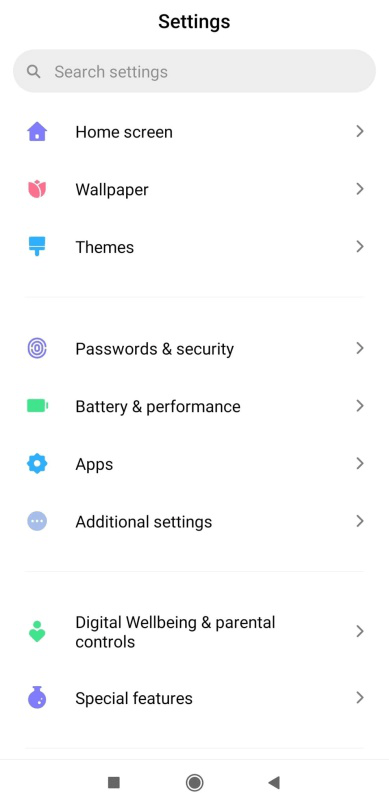
/
/