

By Gina Barrow, Last Update: May 27, 2021
"Wie rufe ich gelöschte WhatsApp-Nachrichten auf meinem iPad ab?"
Gerüchten zufolge wird WhatsApp früher als erwartet auf dem iPad sein. Wir alle wissen, dass es derzeit keine WhatsApp-Exklusivität für iPad oder Tablets gibt. Es gibt jedoch nur wenige Problemumgehungen, um diesen Messaging-Dienst auf iPads zu installieren und zu verwenden. Mit über 1 Milliarden aktiven Nutzern pro Tag ist WhatsApp sicherlich die beliebteste Messaging-App, die es je gab, und es besteht kein Zweifel, dass Menschen mit iPads Möglichkeiten finden werden, die App auf ihren Tablets zu verwenden. Aber auch WhatsApp auf iPads ist nicht frei von Datenverlust. Es ist sogar riskanter, da iPads die WhatsApp-Webversion verwenden als das iPhone selbst. In diesem Artikel erfahren Sie, wie es geht Abrufen von WhatsApp-Nachrichten vom iPad auf verschiedene Arten möglich.
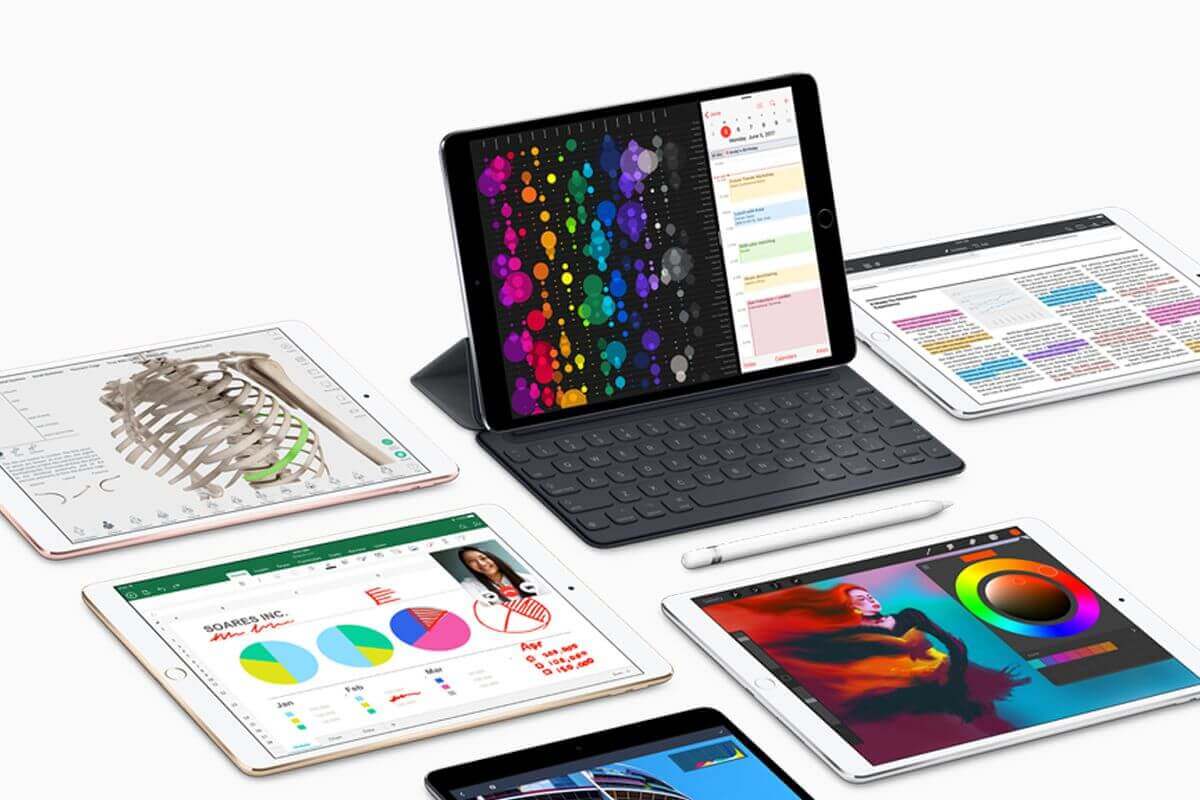
Gelöschte WhatsApp-Nachrichten auf dem iPad wiederherstellen
Teil 1. Wie installiert und verwendet man WhatsApp auf dem iPad?Teil 2. So erhalten Sie WhatsApp-Nachrichten vom iPad (WhatsApp-Einstellungen)Teil 3. WhatsApp-Nachrichten vom iPad wiederherstellen (empfohlen)Teil 5. Zusammenfassung
Zuerst müssen Sie lernen, wie WhatsApp auf dem iPad funktioniert, so dass Sie eine klare Vorstellung davon bekommen, wie Abrufen von WhatsApp-Nachrichten auf dem iPad später. Es gibt zwei einfache Möglichkeiten, wie Sie WhatsApp auf dem iPad installieren und verwenden können:
WhatsApp Web über Safari
Dieser Dienst funktioniert jedoch mit wenigen Einschränkungen, z. B. wenn Sie keine Sprachnotizen senden können und die Geräte nahe beieinander bleiben müssen.
Drittanbieter-Apps
Es gibt Apps von Drittanbietern, die für WhatsApp-Nachrichten wie folgt entwickelt wurden:
Diese Apps haben jedoch auch Einschränkungen, einige von ihnen sind nur für bestimmte Orte verfügbar. Nichtsdestotrotz können Sie WhatsApp-Nachrichten auf Ihrem iPad senden und empfangen.
Sichern und Abrufen von WhatsApp-Nachrichten auf dem iPad von iCloud
WhatsApp speichert keine Konversationen und Medienanhänge auf ihren Servern, so dass es sehr unangenehm ist, wenn Sie sie verlieren. Sie bieten jedoch eine iCloud-Backup-Option, mit der Sie die Chat-Historien und Anhänge automatisch oder manuell sichern können. Finde es heraus:
Sichern Sie WhatsApp-Nachrichten in iCloud
Abrufen WhatsApp-Nachrichten auf dem iPad von iCloud
Bevor Sie ein Backup von iCloud wiederherstellen können, müssen Sie zunächst sicherstellen, ob wirklich Backups verfügbar sind, indem Sie zu WhatsApp-Einstellungen> und dann zu Chat-Einstellungen> Chat-Backup gehen. Überprüfen Sie, ob kürzlich Backups erstellt wurden. Wenn dies der Fall ist, rufen Sie sie wie folgt ab:
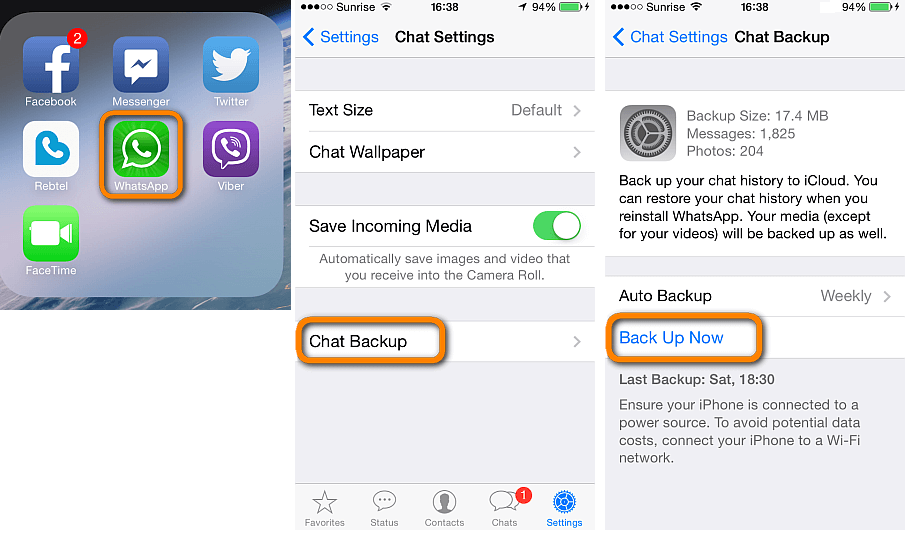
Sichern und Abrufen von WhatsApp-Nachrichten auf dem iPad von iCloud
Tipps:
Es gibt jedoch eine andere Methode, die dir helfen wird Abrufen von WhatsApp-Nachrichten vom iPad Sicher und ohne Backups benötigt. Mit dieser Methode können Sie Ihre WhatsApp-Chat-Historien ohne komplizierte Schritte wiederherstellen. alles, was Sie brauchen, ist ein Programm, das effektiv und effizient ist Abrufen von WhatsApp-Nachrichten vom iPad, FoneDog Toolkit - iOS Datenrettung ist die komplette Lösung für Sie.
FoneDog Toolkit - iOS Datenrettung hat folgende Eigenschaften:
Zuerst werden wir die erste Wiederherstellungsoption besprechen. 'Wiederherstellen von iOS-Gerät', das keine Sicherungen erfordert. Das Programm scannt das iOS-Gerät gründlich, um alle verlorenen und gelöschten Daten darin abzurufen.
Kostenlos Testen Kostenlos Testen
Sie müssen das Programm zuerst heruntergeladen und auf dem Computer (Windows / Mac) installiert haben und es dann starten, bis Sie das Hauptmenü erreichen. Klicken Sie auf die erste Option im linken Bereich.Wiederherstellen von iOS-Gerät“Und schließen Sie das iPad mit einem Original-USB-Kabel an. Warten Sie, bis das Programm die Verbindung automatisch erkennt, und klicken Sie dann auf 'Scan starten'.
Tipp: Schalten Sie die automatische Synchronisierung von iTunes vor der Ausführung aus FoneDog Toolkit - iOS Datenrettung.

Downloaden und starten Sie FoneDog - iOS Datenrettung und Plug in iPad - # 1
FoneDog Toolkit - iOS Datenrettung scannt das gesamte iPad, um die gelöschten Dateien zurück zu bekommen. Dieser Vorgang dauert einige Minuten und stellt sicher, dass Sie genügend Batterielaufzeit haben, um die Verbindung zu unterbrechen und zu vermeiden. Wenn der Scanvorgang beendet wird, können Sie nun die verschiedenen Dateikategorien sehen, die wiederhergestellt wurden FoneDog Toolkit - iOS Datenrettung. Fahren Sie mit WhatsApp Messages & Attachments fort und suchen Sie die fehlenden Nachrichten. Wenn Sie die gewünschten Nachrichten gefunden haben, markieren Sie die entsprechenden Kästchen und klicken Sie auf "Erholen', um sie herunterzuladen und auf dem Computer zu speichern. Sie können auch einen neuen Ordner auf dem Computer erstellen, um die Dateien zu speichern.
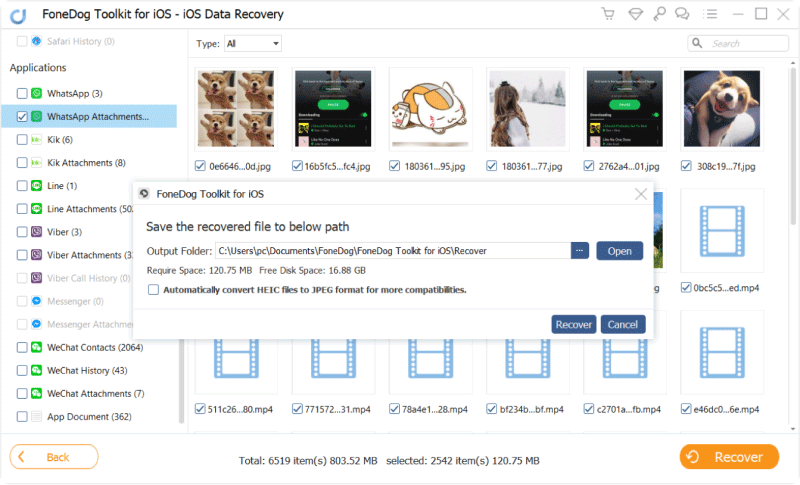
Vorschau und WhatsApp-Nachrichten vom iPad wiederherstellen - # 2
Rufen Sie WhatsApp-Nachrichten auf dem iPad von iTunes ab
Die nächste Methode, die leicht Abrufen von WhatsApp-Nachrichten vom iPad ist durch die iTunes-Sicherung. FoneDog Toolkit - iOS Datenrettung hat 'Wiederherstellen von iTunes Backup-DateiOption, mit der Sie WhatsApp-Nachrichten gezielt aus dem iTunes-Sicherungsinhalt wiederherstellen können, ohne die gesamten Dateien wiederherstellen zu müssen.
Kostenlos Testen Kostenlos Testen
Starten Sie auf dem Computer das Programm und klicken Sie im linken Bereich auf die nächste Option. 'Wiederherstellen von iTunes Backup-Datei'und wählen Sie dann das gewünschte oder das relevanteste iTunes-Backup aus und klicken Sie auf'Scan starten'.

Downloaden und starten Sie FoneDog Toolkit - iOS Datenrettung - Step1
Erlaube das Programm FoneDog Toolkit - iOS Datenrettung zum Scannen und Extrahieren der gesamten iTunes-Sicherungsdatei. Dies kann einige Minuten dauern, aber das Warten lohnt sich auf jeden Fall. Nach dem Stoppen können Sie jetzt direkt zur WhatsApp-Nachrichtenkategorie gehen und die gelöschten Konversationen finden. Sie können die Suche einschränken, indem Sie auf der 'zeige nur die gelöschten Objekte an'. Wenn Sie sie finden, kreuzen Sie ihre Kästchen an und dann 'Erholen'und sie in den Ordner auf dem Desktop speichern.
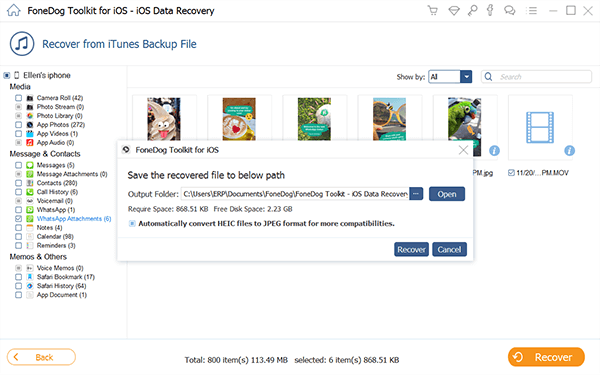
WhatsApp-Verlauf scannen, extrahieren, anzeigen und wiederherstellen - Step2
Rufen Sie WhatsApp-Nachrichten auf dem iPad von iCloud ab
Die letzte Methode zu Abrufen von WhatsApp-Nachrichten vom iPad ist zu "Wiederherstellen von iCloud Backup-Datei'verwenden FoneDog Toolkit - iOS Datenrettung. Es funktioniert genau wie die normale Wiederherstellung von iCloud-Backups, ermöglicht Ihnen jedoch nur die Wiederherstellung bestimmter Inhalte, ohne dass weitere Datenverluste auftreten.
Markteinführung FoneDog Toolkit - iOS Datenrettung und klicken Sie dann auf die 'Wiederherstellen von iCloud Backup-Datei'Option aus dem linken Bereich. Sie sehen dann den iCloud-Anmeldebildschirm. Geben Sie den Benutzernamen und das Kennwort wie auf Ihrem iOS-Gerät ein. Wählen Sie nach der Anmeldung das gewünschte oder das relevanteste iCloud-Backup aus und klicken Sie auf "Herunterladen'.

Starten Sie FoneDog Toolkit - iOS Datenrettung und Login zu iCloud - 1
Wenn das gesamte iCloud-Backup heruntergeladen wurde, wird ein Popup-Fenster angezeigt, in dem Sie aufgefordert werden, die Dateien auszuwählen, die Sie aus dem Backup und dem Download extrahieren möchten. FoneDog Toolkit - iOS Datenrettung Durchsucht jetzt die Sicherungsdatei.
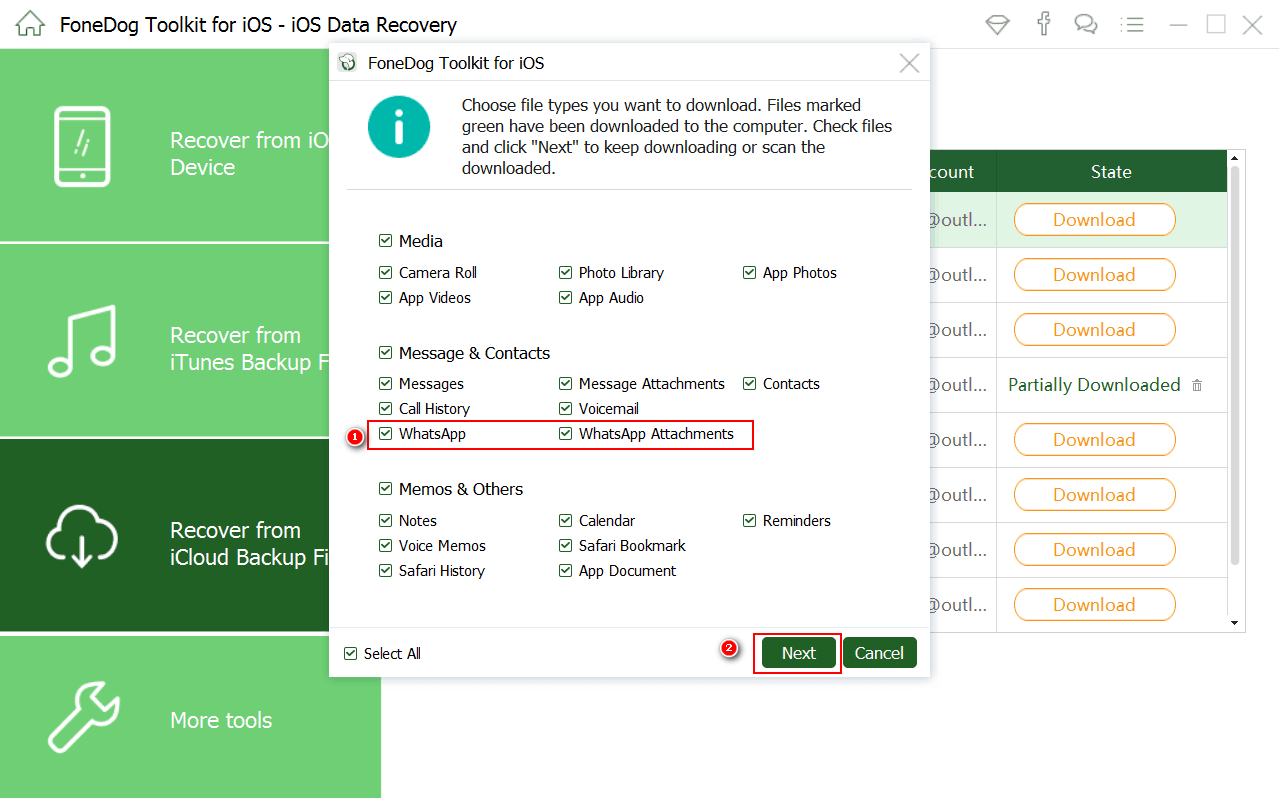
Wählen Sie die gewünschte Datei von WhatsApp Messages und Scan - 2
Wenn der Scanvorgang gestoppt ist, können Sie links die WhatsApp-Nachrichtenkategorie auschecken und rechts eine Vorschau anzeigen. Kreuzen Sie die Kästchen der gewünschten Nachrichten an und klicken Sie dann auf 'Erholen'Taste am Ende des Bildschirms. Sie werden aufgefordert, einen Ordner auf dem Computer zu erstellen, um alle wiederhergestellten Nachrichten zu speichern.
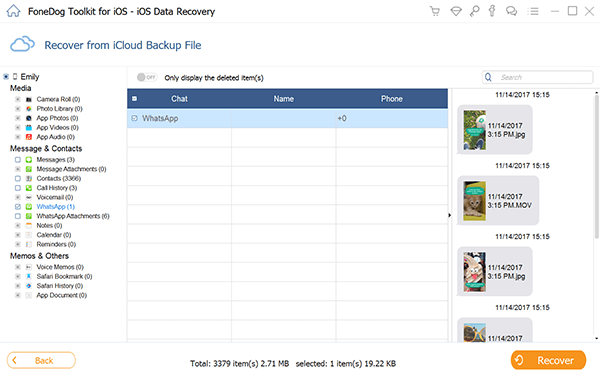
Vorschau und Wiederherstellung des WhatsApp-Verlaufs aus der iCloud-Sicherungsdatei - 3
Kostenlos Testen Kostenlos Testen
Obwohl WhatsApp für iPads und andere Tablets noch nicht vollständig verfügbar ist, können Sie sicherlich die gleiche Instant Messaging App nutzen, indem Sie die oben genannten Optionen nutzen. Wenn Sie mit Datenverlust konfrontiert sind, vor allem mit WhatsApp-Nachrichten auf dem iPad, brauchen Sie sich keine Sorgen zu machen. Sie können einfach herunterladen und verwenden FoneDog Toolkit - iOS Datenrettung. Als was Sie oben gelernt haben, können Sie leicht Abrufen von WhatsApp-Nachrichten vom iPad in drei verschiedenen Methoden. Finden Sie heraus, welche für Ihre Wiederherstellungsbedürfnisse am besten geeignet ist. FoneDog Toolkit - iOS Datenrettung ist die vertrauenswürdigste Software auf dem heutigen Markt. Dieses Programm funktioniert auch mit den neuesten iOS 11 und das neue iPhone X, iPhone 8und 8 Plus. Es kommt auch mit 30-Tage kostenlose Testversion.
Menschen Auch LesenGelöschte Videos vom iPad wiederherstellenVerlorene Dateien vom iPad nach dem iOS11-Update wiederherstellen
Hinterlassen Sie einen Kommentar
Kommentar
iOS Datenrettung
3 Methoden zum Wiederherstellen Ihrer gelöschten Daten vom iPhone oder iPad.
Kostenlos Testen Kostenlos TestenBeliebte Artikel
/
INFORMATIVLANGWEILIG
/
SchlichtKOMPLIZIERT
Vielen Dank! Hier haben Sie die Wahl:
Excellent
Rating: 4.7 / 5 (basierend auf 102 Bewertungen)