

By Gina Barrow, Last Update: September 21, 2020
"Wie und wo kann Ich sehe iCloud Fotos? Ich habeIch habe in letzter Zeit viele Fragen mit dieser iCloud. Was ist die iCloud-Fotobibliothek? Was sind die Vor- und Nachteile, wenn ich das einschalte? Wenn ich die Fotos auf meinem Telefon lösche, werden sie in meiner iCloud-Fotobibliothek auf meinem Mac automatisch gelöscht. “~ AJ
iCloud ist einer der besten Speicherdienste, die Apple jemals entwickelt hat. iCloud ist, wie der Name schon sagt, ein iCloud-basiertes System, das es dem Benutzer ermöglicht, seine Dateien wie z Fotos, Videos, Dokumente, Musik, Notizen, Kalender, Erinnerungen, etc ...
Es wurde erstmals in 2011 angekündigt, wo es MobileMe ersetzte. Der Basis-Service von iCloud ist kostenlos mit insgesamt 5GB-Speicherkapazitäten, bei denen die Benutzer jederzeit ein Premium-Abonnement erwerben können.
Teil 1. Was sind die Merkmale der iCloud Services?Teil 2. So zeigen Sie Fotos auf vier verschiedene Arten anTeil 3. Zugriff und Ansicht Gelöschte iCloud Fotos leicht mit FoneDog iOS DatenrettungTeil 4. Vor- und Nachteile der iCloud Photo LibraryVideo-Anleitung: Wiederherstellen von Fotos aus iCloud Backup
Wenn Sie Ihr Mobiltelefon mit dem Computer verbinden, um es zu synchronisieren und zu sichern, scheint es mühsam und unbequem zu sein. Mit dem Aufstieg von iCloud sind diese fürchterlichen Kabeltage vorbei, außer natürlich für einige, die diese Methode immer noch bevorzugen.
iCloud speichert sicher Fotos, Filme, Videos, Dokumente, Musik, Apps und vieles mehr. iCloud aktualisiert sie auch auf allen iOS-Geräten wie Mac, iPhone, iPad und iPod Touch. Mit iCloud können Sie ganz einfach Fotos, Orte usw. an Ihre Freunde und Familie weitergeben.
iCloud kann Ihnen helfen, Ihr Gerät zu finden, wenn Sie es verlieren oder gestohlen wurden. Hier sind die coolste Funktionen von iCloud, die das Leben jedes iOS-Besitzers deutlich verbessert hat:
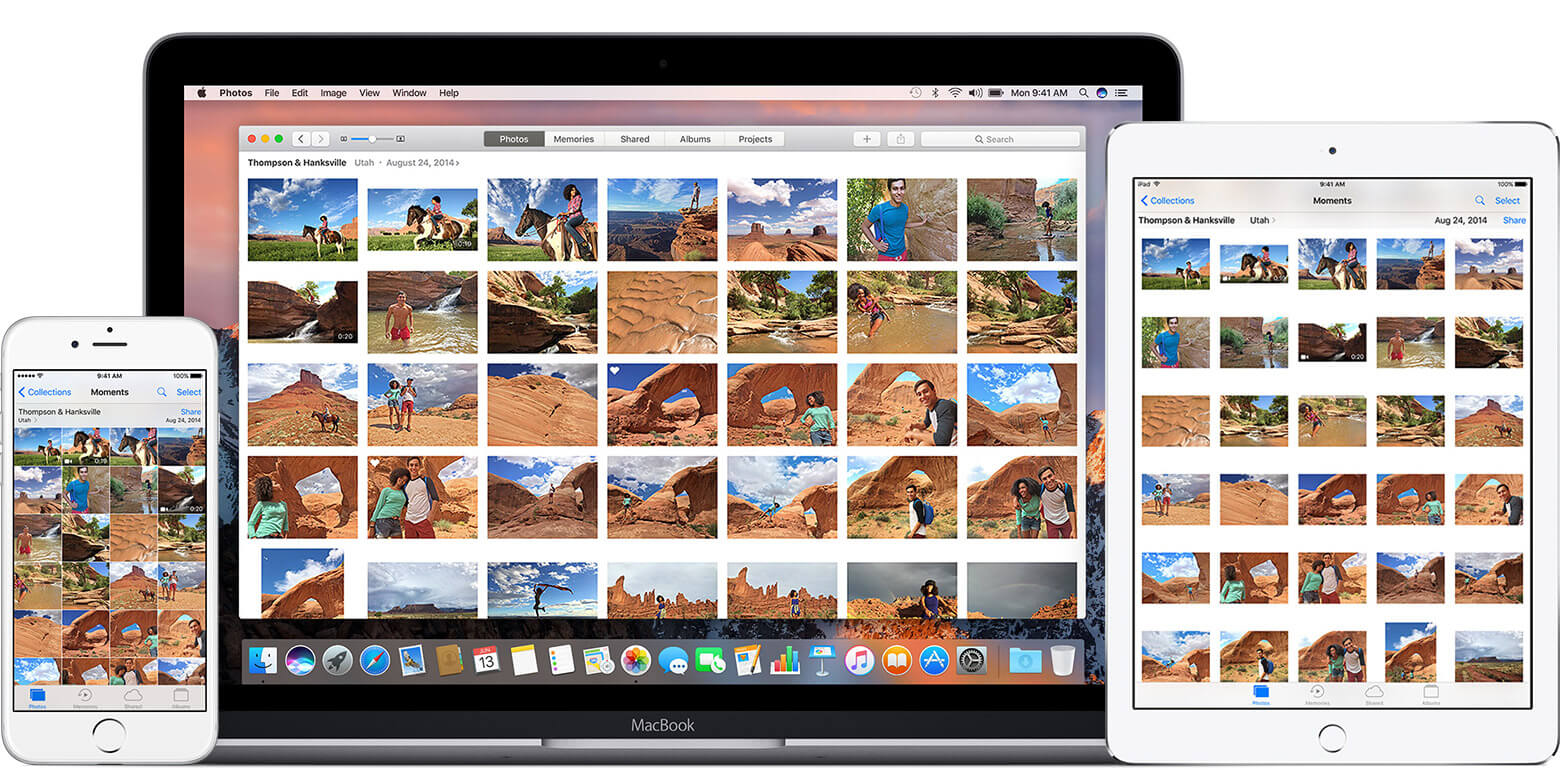
Es gibt verschiedene Möglichkeiten, um iCloud anzuzeigen Fotos. Aber bevor Sie in der Lage sind, diese iCloud anzuzeigen Fotos, müssen Sie zuerst die laute Foto-Bibliothek einschalten. Um dies zu tun, folgen Sie unten:
2.1 Gehen Sie wie folgt vor, um Schritt für Schritt zu erfahren, wie Sie iCloud Photos auf Ihren iPhone, iPad und iPod Touch-Geräten mit iOS 10.3 und höher anzeigen können:
Step1. Öffnen Sie die Einstellungen auf dem Startbildschirm des iPhone
Step2. Tippen Sie auf iCloud
Schritt3. Schalten Sie iCloud ein und geben Sie das verifizierte Cloud-Konto ein.
Schritt4. Tippen Sie auf den Photo Stream-Schieberegler, um alle Ihre neuen Fotos automatisch hochzuladen Fotos und synchronisieren Sie sie mit allen iOS-Geräten, wenn Sie mit WLAN verbunden sind.
Schritt5. Öffne das Fotos App auf dem Startbildschirm durch Tippen auf den Fotostream aus den Alben und Sie werden alle sehen Fotos Sie haben in der iCloud.
Alle freigegebenen Fotos von Freunden und Familie werden auch in Ihrem Fotostream angezeigt.
Für iPhone, iPad und iPod Touch mit iOS 10.2 und niedriger gehe zu Einstellungen> iCloud> Fotos.
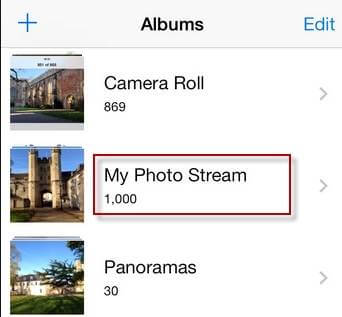
2.2 Für Mac iOS X 10.10.3 und höher können Sie die folgenden Schritte ausführen, um Ihre iCloud-Fotos anzuzeigen:
Schritt1. Gehen Sie im Apple-Hauptmenü zu Systemeinstellungen und klicken Sie auf iCloud.
Schritt2. Klicke auf Foto-Stream-Kontrollkästchen Klicken Sie dann auf Optionen, um zu überprüfen, ob sowohl der Fotostream als auch der freigegebene Fotostream aktiviert sind.
Schritt3. Öffnen Sie oben auf dem Bildschirm Photo oder Aperture, wählen Sie dann Einstellungen, klicken Sie auf die Registerkarte Fotostream und passen Sie die Art und Weise an, in der der Fotostream für Sie arbeiten soll.
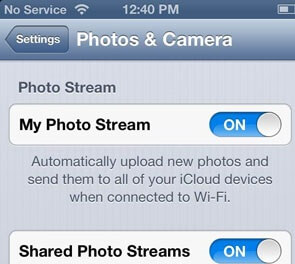
2.3 für 4th Generation Apple TV, läuft auf TV OS 9.2 und höher,
Schritt1. Gehen Sie zu Einstellungen und klicken Sie auf Konten
Step2. Klicken Sie auf iCloud und dann auf iCloud Photo Library
2.4Sie können iCloud Photos auch über einen Windows-Computer anzeigen, indem Sie einfach diese Anleitungen befolgen:
Schritt1. Downloaden und installieren Sie iCloud auf dem Computer
Schritt2. Starten Sie iCloud auf Ihrem Computer und melden Sie sich mit Ihrer Apple ID an
Schritt3. Sobald Sie eingeloggt sind, klicken Sie auf Fotos und klicken Sie auf Options zu wählen, die Foto-Stream. An diesem Punkt können Sie auch den freigegebenen Fotostream aktivieren, um die von Ihren Freunden und Ihrer Familie freigegebenen Fotos anzuzeigen.
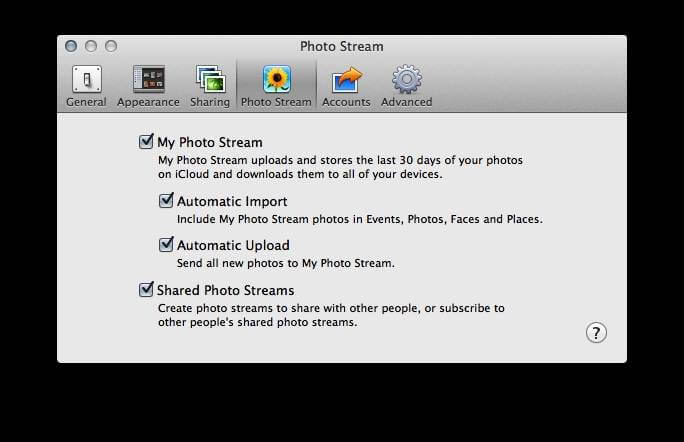
So löschen Sie Fotos mit Ihrem iOS-Gerät mit iOS 8 oder höher, wenn iCloud Photo Library deaktiviert ist.
Führen Sie die folgenden Schritte aus:
Das Schlimmste, was der Cloud-Fotobibliothek passieren kann, ist, dass Sie Ihre Fotos löschen.
Ob versehentlich oder absichtlich, wir alle wissen, dass es schwierig ist, gelöschte Fotos wiederherzustellen, besonders wenn sie lange Zeit vergessen wurden.
Wenn die iCloud Photo Library aktiviert ist, gehen Sie folgendermaßen vor:
Alle gelöscht Fotos werden für etwa 30 Tage im Album "Zuletzt gelöschte Alben" gespeichert, wo sie automatisch gelöscht und aus der Fotobibliothek und allen synchronisierten iOS-Geräten entfernt werden.
Es könnte jedoch frustrierend sein, wenn Sie erkannt haben, dass das wichtig ist Fotos Sie hatten alle gelöscht, und die 30-Day-Gnadenfrist war bereits vorbei. Es schien fast so, als hätten Sie keine andere Wahl, um diese gelöschten Fotos in iCloud wiederherzustellen, außer um Programme von Drittanbietern zu verwenden.
Wir empfehlen Ihnen, die besten Ergebnisse zu erzielen FoneDog iOS Datenrettung um die iCloud-Sicherung einfach zu verwalten und selektiv nur die benötigten auszuwählen, ohne dass Daten verloren gehen.
Es kann auch verschiedene Dateitypen wie z Kontakte, Fotos, Videos, Erinnerungen, Textnachrichten.IOS-Besitzer wissen sehr gut, dass Sie zur Wiederherstellung von iCloud-Sicherungsdateien die gesamte Sicherung wiederherstellen müssen. Dies könnte zu Datenverlust für Ihre neuesten Apps, Einstellungen und andere Inhalte führen, die Sie gerade auf dem Gerät installiert haben.
Aber wenn du es benutzt FoneDog iOS DatenrettungSie können sicher sein, dass Sie auf gelöschte Daten zugreifen, sie anzeigen und wiederherstellen können Fotos ohne irgendwelche anderen Probleme. Befolgen Sie einfach die folgenden Schritte, um das Programm zu starten:
Laden Sie die Software auf Ihrem Windows- oder Mac-Computer herunter. FoneDog iOS Datenrettung, installieren Sie es und starten Sie das Programm direkt danach.
Gratis Download Gratis Download

Auf der linken Seite des Programms werden drei verschiedene Wiederherstellungsoptionen angezeigt: Recover vom iOS-Gerät, Wiederherstellen von iTunes Backup-Datei und Wiederherstellen aus der iCloud-Sicherungsdatei.
Wählen Sie die letzte Option Wiederherstellen aus einer iCloud-Sicherungsdatei und melden Sie sich mit Ihrer Apple ID an.
Sorgen Sie sich nicht um Ihre Privatsphäre, FoneDog iOS Datenrettung respektiert Ihre persönlichen Informationen.

Wenn Sie sich anmelden, werden alle kürzlich von Ihrem iOS-Gerät erstellten Backups angezeigt. Sie können die aktuellste Datei auswählen oder diejenige, von der Sie denken, dass sie diese wiederherstellen kann Fotos.
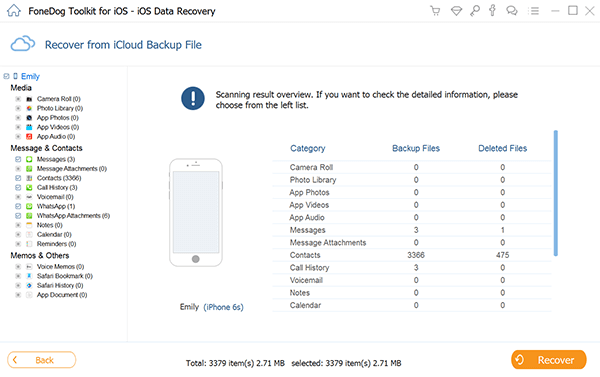
Nachdem Sie die richtige Sicherungsdatei ausgewählt haben, wird ein Popup-Bildschirm angezeigt, in dem Sie die Dateien auswählen können, die das Programm herunterladen und extrahieren soll.
Dies spart mehr Zeit beim Herunterladen der gesamten Backup-Dateien von Ihrem iPhone. Klicken Weiter nach Auswahl dieser Dateitypen.
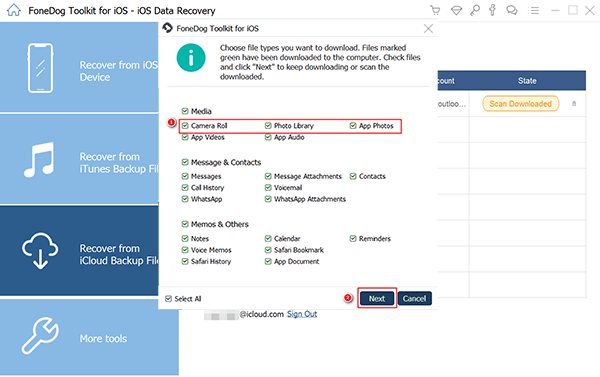
Der Scanvorgang kann einige Minuten dauern. Wenn er fertig ist, zeigt er Ihnen die gesamten Dateien an, die von der iCloud-Sicherung wiederhergestellt wurden.
Sie können nun über jeden Punkt gehen, an dem Sie die Kästchen für die selektive Wiederherstellung ankreuzen können.
Sobald Sie fertig sind, können Sie klicken Wiederherstellen zu Computer, das wird einen Ordner auf Ihrem Computer speichern.
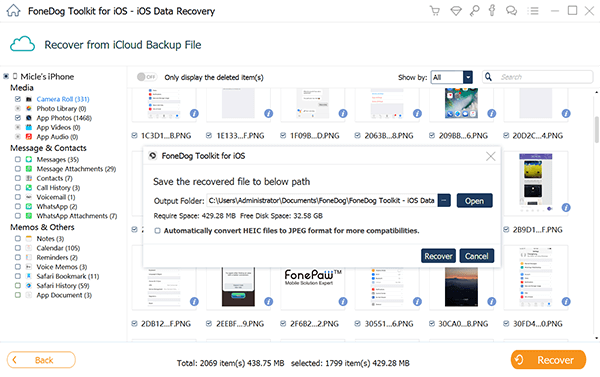
Dies ist die am meisten gefürchtete Diskussion, über die iOS-Besitzer debattieren. Sollten sie iCloud Photo Library verwenden? Oder welche Art von Speicher müssen sie für ihre iOS-Geräte verwenden, um ihre Dienste optimal nutzen zu können?
Obwohl die Cloud Photo Library Ihnen den nahtlosen Zugriff ermöglicht Fotos Im Grunde immer und überall von verschiedenen iOS-Geräten, solange Sie alle in einem iCloud-Konto synchronisiert haben, gibt es immer noch kleine Zweifel an seinen Fähigkeiten.
Im Folgenden finden Sie die Vor- und Nachteile der Cloud-Fotobibliothek.
Vorteile:
Mit dieser Option können Sie problemlos alle Ihre Fotos verwalten, ohne etwas auf einem Ihrer iOS-Geräte zu vermasseln.
Sie können auf diese Fotos praktisch jederzeit und überall zugreifen.
Hand in Hand mit den iCloud-Sicherheitsdiensten, auch wenn es immer noch zu Störungen gekommen sein könnte Apple hört nie damit auf, alle iOS-Dienste und -Funktionen zu testen und zu sichern, um ihren treuen Kunden nur das Beste zu bieten.
Sie können hochauflösend genießen Fotos ohne den Speicherplatz Ihres iOS-Geräts zu beeinträchtigen.
Wenn Sie eines Ihrer bearbeiten Fotos Von einem iOS-Gerät aus können Sie jederzeit mit einem anderen iOS-Gerät auf demselben iCloud-Konto darauf zugreifen.
Nachteile:
Nachdem Sie den zugewiesenen Speicher für freien Speicherplatz verbraucht haben, kostet es möglicherweise ein wenig mehr, um mehr zu speichern Fotos. Ärgerlich, wenn Sie budgetär sind
Sie können Ihre Bildbearbeitungen nur exportieren und darauf zugreifen, wenn Sie mit WLAN verbunden sind. Keine Offline-Option dafür.
Es gibt Fotos, die Sie als "privat" bezeichnen möchten, insbesondere wenn Sie sie nur für einen bestimmten Zweck und für kurze Zeit am Telefon behalten möchten.
Sobald Sie jedoch die iCloud-Fotobibliothek aktiviert haben, werden alle Fotos werden gespeichert und es gibt keine Optionen, um einige auszuwählen. Es ist alles oder gar nichts.
Wenn Sie ein Fan anderer Bearbeitungs-Apps oder -Programme sind, ist die iCloud-Fotobibliothek möglicherweise nicht für Sie geeignet, da die Cloud externe referenzierte Bilder nicht unterstützt.
Es gibt Möglichkeiten, dies zu erreichen, aber die Schritte und Methoden sind so kompliziert.
iCloud ist eine der besten Funktionen, die Apple je entwickelt und nahezu perfektioniert hat. Obwohl es einige Zeitraffer gibt, ist es immer noch einer der gefragtesten und am meisten genutzten Dienste auf allen iOS-Geräten.
Wenn Sie jedoch in einem schrecklichen Szenario mit Datenverlust oder Fotoverlusten stecken, kann Ihnen nur eine einzige Software dabei helfen, diese guten alten Erinnerungen zurückzubringen - FoneDog iOS Datenrettung- der perfekte iOS-Partner für die Datenwiederherstellung.
Hinterlassen Sie einen Kommentar
Kommentar
iOS Datenrettung
3 Methoden zum Wiederherstellen Ihrer gelöschten Daten vom iPhone oder iPad.
Kostenlos Testen Kostenlos TestenBeliebte Artikel
/
INFORMATIVLANGWEILIG
/
SchlichtKOMPLIZIERT
Vielen Dank! Hier haben Sie die Wahl:
Excellent
Rating: 4.7 / 5 (basierend auf 63 Bewertungen)