

By Vernon Roderick, Last Update: December 21, 2019
Wie kann ich Bricked iPhone oder iPad nach dem iOS 10-Update reparieren? Auch wenn es aufregend ist, Ihr iPhone oder iPad auf die neueste iOS 10-Version zu aktualisieren, steckt es voller neuer Funktionen, die die Verwendung Ihres Apple-Geräts verbessern können.
Wenn Sie Ihr Gerät jedoch über eine drahtlose Softwareaktualisierung (OTA) aktualisieren, kann es sein, dass Sie während der Aktualisierung auf Probleme stoßen, die dazu führen, dass Ihr Telefongemauert”, Was bedeutet, dass Ihr Gerät vollständig funktionsunfähig wird. In diesem Fall wird auf dem Bildschirm des Telefons möglicherweise ein nicht lesbares Apple-Logo angezeigt, oder es wird nur ein schwarzer Bildschirm angezeigt, auf dem Sie aufgefordert werden, Ihr Gerät mit iTunes zu verbinden.
Diese Probleme werden das iOS 10-Update mit Sicherheit behindern und Ihr Telefon schlimmstenfalls völlig unbrauchbar machen. Aber lasst uns zur Sache kommen - erkunden Sie, wie wir dieses Problem beheben und Ihr geliebtes iPhone oder iPad wieder zum Leben erwecken können.
Teil 1: Mögliche Gründe, ein Apple-Gerät mit Ziegelstein zu erhaltenTeil 2: Gemeinsame Lösung zur Behebung des Problems "iOS 10 Bricked My iPhone"Teil 3: Aktualisierung auf das neueste iOS 10 mit iTunesTeil 4: Reparieren Ihres iPhone oder iPads mit FoneDog Toolkit - iOS System RecoveryTeil 5: Video Guide: So beheben Sie ein iPhone oder iPad mit Ziegelstein nach einem iOS 10-UpdateTeil 6: Die Schlussfolgerung
Du fragst dich vielleicht, wie dein iPhone oder iPad während des iOS 10 Updates gemauert wurde. Es gibt zwei mögliche Gründe Warum verursacht ein iOS 10-Update diesen Fehler?
Unter Berufung auf diesen Nachrichtenartikel von The Guardian wurde Apple Inc. über das kurze Problem mit dem iOS 10-Softwareupdate informiert, das innerhalb einer Stunde nach der Veröffentlichung im letzten Jahr stattfand. Einige Benutzer, die während der letzten Woche die erste iOS-Version zuerst in die Hände bekamen, wurden betroffen diese Zeit. Wenn Sie diese iOS-Version erworben haben, sollten Sie das neueste Update von iOS 10 - die Version - herunterladen 10.3.1 zum Zeitpunkt dieses Schreibens.
Mit der neuesten iOS 10-Version erhalten Sie eine Reihe neuer und aufregender Funktionen, die Sie Ihrem iOS-Gerät hinzufügen oder verbessern können. Es werden jedoch nicht alle Geräte von Apple Inc. als mit dieser neuesten Version kompatibel aufgeführt. Wenn Sie die Kompatibilität Ihres Telefons mit der iOS 10-Version vor dem Update nicht überprüft haben, kann dies ein wichtiger Grund dafür sein, dass Ihr Telefon blockiert wurde. Um zu erfahren, welche Geräte und Modelle mit der iOS 10-Version kompatibel sind oder nicht, lesen Sie die folgenden Punkte (klicken Sie auf einen Link für die Quelle):
Ein weiterer Grund, warum Ihr iOS-Gerät während des iOS-Updates blockiert wurde, ist der Versuch, die neueste Version über ein OTA-Softwareupdate (Over-the-Air) herunterzuladen und zu installieren, während Sie mit einer sehr instabilen Internetverbindung verbunden sind. Solch ein Konnektivitätsproblem kann zu Unterbrechungen beim Herunterladen und Aktualisieren während des Upgrades führen, wodurch Ihr Telefon anfälliger für Blockierungen wird.
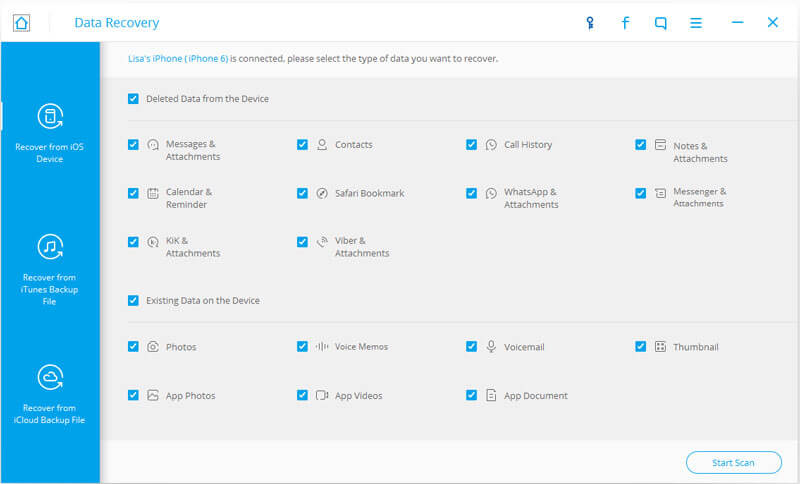
Die meisten Leute können dieses Problem sofort lösen, indem sie nur das letzte Backup ihrer Erinnerungen von iCloud erhalten. Für Benutzer, die noch keine Sicherung durchgeführt haben, wird das Zurückholen der verlorenen Erinnerungen jedoch nicht sofort behoben ...
--FoneDog - iOS Datenrettung
Das Reparieren Ihres gemauerten iPhones oder iPads während der 10-Version von iOS ist relativ einfach, obwohl Sie sich trotzdem Sorgen machen müssen, da das Apple-Gerät gemauert bedeutet, dass es völlig unbrauchbar ist. Aber fangen wir an - folgen Sie den allgemeinen Lösungen und sehen Sie, ob Sie Ihr iPhone oder iPad wieder zum Laufen bringen können.
Für die meisten gebrannten iPhones oder iPads ist die Verwendung von iTunes der gebräuchlichste Fix für das genannte Problem. Befolgen Sie dazu die folgenden Schritte:
Wenn Sie beim Aktualisieren Ihres iOS-Geräts oder iPads auf die neueste Version mit einem OTA-Softwareupdate zuvor ein Gerät mit gemauerten Gegenständen erhalten haben, sollten Sie als Nächstes das iOS-Update mithilfe von iTunes durchführen. Bevor Sie dies tun, sollten Sie jedoch zuerst diese Tipps befolgen:
Um mit der Aktualisierung Ihres Geräts auf iOS 10 zu beginnen, führen Sie die folgenden Schritte aus (wie von Apple-Unterstützung):
Neben der Wiederherstellung der vorherigen iOS-Version Ihres iPhones oder iPads mit iTunes gibt es auch eine andere effektive Möglichkeit, dies zu tun - mit unserem FoneDog-Toolkit. Es handelt sich um eine Software mit umfangreichen Anweisungen, die sich mit der Behebung vieler Software- und Datenprobleme für iOS- und Android-Geräte befassen, und zwar durch die Module, die für solche Probleme und Anforderungen geeignet sind. Für das Problem, das Sie mit Ihrem gemauerten iPhone oder iPad haben, verwenden wir das iOS-Systemwiederherstellungsmodul von FoneDog Toolkit. Führen Sie zunächst die folgenden Schritte aus:
Holen Sie sich Ihren Desktop-Computer oder Laptop und installieren Sie unsere FoneDog-Toolkit. Sie können die Anwendung herunterladen Hier klicken.
Kostenlos Testen Kostenlos Testen
Verbinden Sie nach der Installation des FoneDog-Toolkits Ihr gemauertes iPhone oder iPad mit Ihrem Computer. Stellen Sie sicher, dass das Programm Ihr iOS-Gerät erkannt hat (dies ist ein wesentlicher Schritt in Bezug auf die iOS-Systemwiederherstellungsprozeduren, die unser FoneDog-Toolkit später ausführen wird).
Unser FoneDog-Toolkit enthält mehrere Module, die bei der Behebung von iOS- und Android-Problemen sowie bei Problemen mit Daten, Speicher, Nutzung und anderen Problemen mobiler Geräte in Bezug auf mobile Software hilfreich sind. Da es das Ziel ist, Ihr gemauertes iPhone oder iPad zu reparieren und wieder funktionsfähig zu machen, wählen Sie die Option Systemwiederherstellung Modul. Um dieses Modul zu finden, suchen Sie die Menükachel, die ein Zahnradsymbol mit einem Schraubenschlüssel darin darstellt. Klicken Sie auf dieses Menü, um zur nächsten Seite zu gelangen.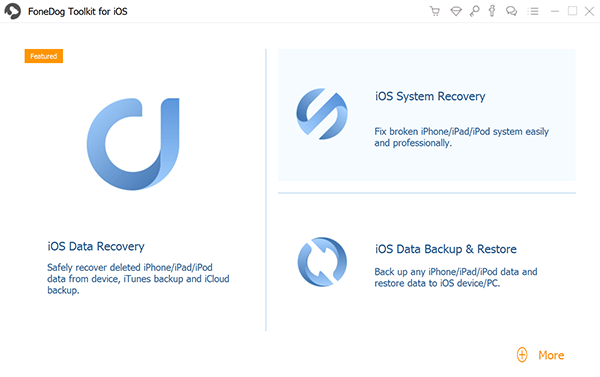
Bevor Sie mit unserer FoneDog-Toolkit, Bitte beachten Sie folgende Hinweise:
Bei der Systemwiederherstellung werden nicht alle Dateien und Daten Ihres gemauerten iPhone oder iPad gelöscht. Es empfiehlt sich jedoch, zuerst ein Backup Ihres iOS-Geräts zu erstellen, bevor Sie fortfahren.
- Wenn Ihr gemauertes iOS-Gerät zurzeit entsperrt ist, wird es wieder auf „verschlossen”Status nach dem Systemwiederherstellungsprozess;
- Ähnlich wie "verschlossen"Status", wenn Ihr iPhone derzeit im Jailbreak ist, wird es wieder auf "nicht jailbroken”Status nach der iOS-Systemreparatur.
Wenn Sie diese Erinnerungen bemerkt haben, fahren Sie mit dem nächsten Schritt in der nächsten Phase fort.Start"-Taste.
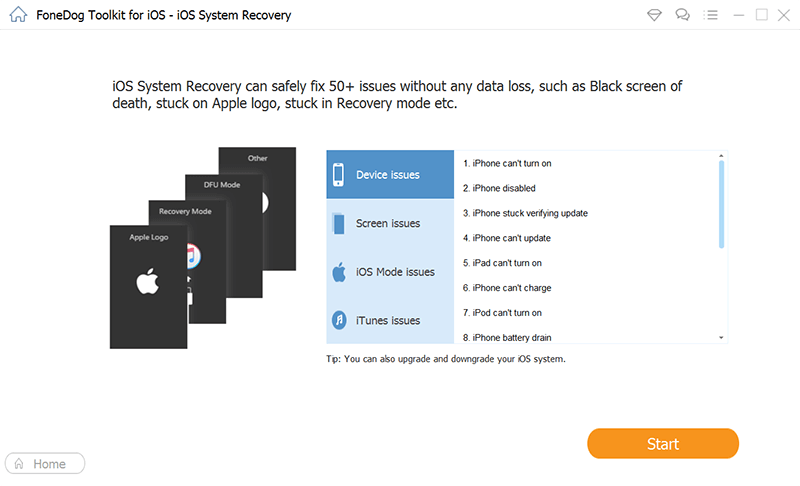
Das Systemwiederherstellungsmodul unseres FoneDog-Toolkits hilft beim Wiederherstellen der iOS-Software auf Ihrem iPhone oder iPad, indem eine neue Firmware auf Ihrem Gerät installiert wird. Um die richtige Firmware zu erhalten, werden der aktuelle Typ, das Modell, die Seriennummer und die aktuelle iOS-Version Ihres Geräts gelesen, die Ihnen automatisch in den Dropdown-Feldern auf dem Bildschirm angezeigt werden. Dies ist wichtig, damit Ihr gemauertes iPhone oder iPad vom FoneDog-Toolkit erkannt wird. Wenn die vorgewählten Werte korrekt sind, rufen Sie die Firmware ab, indem Sie auf „OK“ klicken.Herunterladen"-Taste.
Abgesehen von diesem Ansatz können Sie die Firmware auch selbst mit einem Browser Ihrer Wahl herunterladen. Wenn Sie die Firmware für Ihr problematisches Gerät heruntergeladen haben, klicken Sie auf die SchaltflächeKopieren“, Um eine Kopie davon zu erhalten. Klicken Sie anschließend auf die Schaltfläche "Klicken Sie (sodass dort ein Haken erscheint) auf das Rechteck neben“, So dass unser FoneDog-Toolkit das heruntergeladene Firmware-Paket liest und verarbeitet und den Systemwiederherstellungsprozess startet.

Wenn Sie sich auf die Fähigkeit des FoneDog-Toolkits verlassen haben, die richtige Firmware für Ihr iOS-Gerät zu erhalten, lädt die Anwendung das Firmware-Paket herunter. Dadurch erhalten Sie einige Minuten Wartezeit, bis das Firmware-Paket von FoneDog Toolkit vollständig heruntergeladen wurde. Wenn Sie jedoch das Firmware-Paket für Ihr iPhone oder iPad persönlich heruntergeladen haben, drücken Sie die Taste „Klicken Sie (sodass dort ein Haken erscheint) auf das Rechteck nebenMit der Taste ”wird dieser Download-Schritt übersprungen und sofort mit dem Systemreparaturprozess fortgefahren.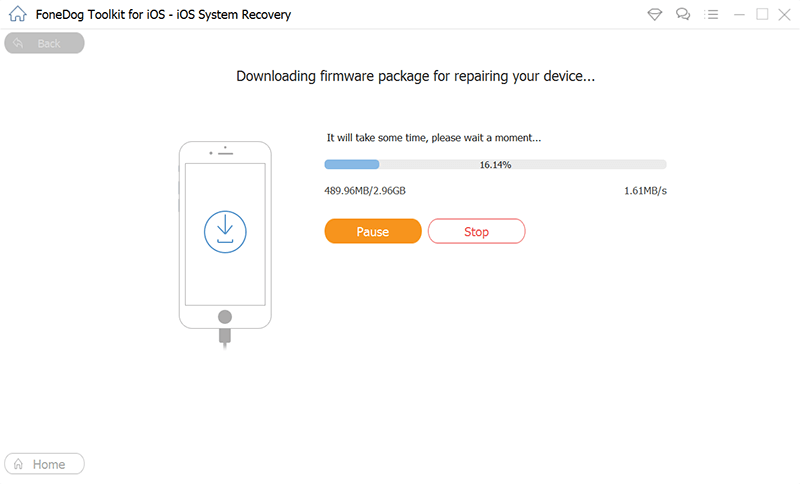
Nachdem Sie das richtige Firmware-Paket für Ihr gemauertes iPhone oder iPad erhalten haben (indem Sie es über das FoneDog-Toolkit herunterladen oder eine Kopie davon auf Ihrem Computer erhalten), beginnt der Systemwiederherstellungsprozess sofort. Sie müssen auch einige Minuten warten, bis dieser Vorgang abgeschlossen ist. Nach Abschluss des Vorgangs wird Ihr iPhone oder iPad automatisch neu gestartet und zeigt Ihnen das Apple-Logo, bis das Gerät vollständig eingeschaltet ist.
Sie können jetzt Ihr iPhone oder iPad überprüfen, ob es einwandfrei funktioniert. Es lohnt sich auch, die aktuelle iOS-Version zu überprüfen, indem Sie auf gehen Einstellungen > Allgemeines > Über uns.

Es ist sehr besorgniserregend, dass Ihr iPhone oder iPad nach dem Versuch, ein Upgrade auf iOS 10 durchzuführen, nicht mehr funktionsfähig ist, da dies bedeutet, dass Ihr Telefon gerade vollständig unbrauchbar geworden ist. Nachdem Sie das Problem mit dem FoneDog-Toolkit behoben haben, hoffen wir, dass Ihr iPhone oder iPad nun voll funktionsfähig ist. Wenn Sie erneut versuchen, ein Upgrade auf die neueste iOS 10-Version durchzuführen, laden Sie sie herunter und aktualisieren Sie Ihr Gerät diesmal mithilfe von iTunes. Stellen Sie außerdem sicher, dass Sie über eine starke Internetverbindung verfügen, damit die Wahrscheinlichkeit, dass der Download und das Upgrade unterbrochen werden, auf ein Minimum reduziert wird. Und die wichtigste Regel: Führen Sie zuerst ein Backup Ihres iPhones oder iPads durch, bevor Sie ein weiteres iOS-Upgrade durchführen.
Hinterlassen Sie einen Kommentar
Kommentar
IOS Systemwiederherstellung
Beheben Sie verschiedene iOS-Systemfehler im normalen Status.
Kostenlos Testen Kostenlos TestenBeliebte Artikel
/
INFORMATIVLANGWEILIG
/
SchlichtKOMPLIZIERT
Vielen Dank! Hier haben Sie die Wahl:
Excellent
Rating: 4.7 / 5 (basierend auf 93 Bewertungen)