

By Vernon Roderick, Last Update: December 21, 2019
Heute lernen wir, wie man iTunes Error 4013 (iPhone Error 4013) und iTunes Error 4014.in iPhone oder iPad repariert.
Die meisten iPhone-Nutzer nutzen heute das neueste iOS 11, das viele neue Funktionen bietet, um wichtige Änderungen an der weiteren Nutzung eines iOS-Geräts vorzunehmen. Allerdings gibt es immer noch einige Leute, die auf einige Probleme stoßen, die durch das iOS 11-Upgrade verursacht werden, die sie daran hindern, ihr iPhone oder iPad zu benutzen.
Zu diesen Problemen gehören die Fehler 4013 und 4014. Wenn Sie dies lesen, müssen Sie einer von denen sein, die Probleme haben, diese Probleme zu beheben. Lesen Sie sich die folgenden Lösungen durch und führen Sie sie durch, um solche Probleme zu beheben, die Sie nach dem Upgrade auf iOS 11 abblocken.
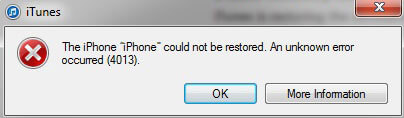
Fix iTunes Fehler 4013 und iTunes Fehler 4014
Teil 1: Gründe für iPhone Fehler 4013 / 4014 in iPhone / iPad passierenTeil 2: Gemeinsame Lösungen, um Fehler 4014 auf dem iPhone zu behebenTeil 3: Fixierungsfehler 4013 / 4014 mit FoneDog Toolkit - iOS System RecoveryTeil 4. Video Guide: So lösen Sie iPhone-Fehler 4013 oder iTunes-Fehler 4014 im iPhone / iPad
Die Ursache für beide Fehler 4013 und 4014-Fehler Es ist bekannt, dass sie schwierig zu identifizieren sind, aber viele haben nach möglichen Szenarien gesucht, die zu solchen Problemen beigetragen haben könnten. Im Folgenden sind einige dieser Fälle aufgeführt, in denen die genannten Fehler plötzlich auftreten:
Es ist möglich, dass der iPhone-Fehler 4013 / 4014 angezeigt wird, wenn der Lightning-Port des iOS-Geräts nicht ordnungsgemäß und konsistent funktioniert.
Die Hardware des Geräts stellt möglicherweise ein Problem in diesem Qport fest, das den Benutzer darauf hinweist, dass durch die Anzeige des iPhone-Fehlers 4013 / 4014 ein Problem vorliegt.
Es ist wirklich schwierig zu wissen, wie diese Fehler mit dem fehlerhaften Beleuchtungsanschluss zusammenhängen, aber es ist tatsächlich möglich.
Die Verwendung von Anwendungen, die stark auf stabile Internetverbindung angewiesen sind, kann die Fehler 4013 und 4014 hervorbringen, wenn Sie diese Art von Verbindung überhaupt nicht haben.
Dieses Szenario tritt sehr wahrscheinlich auch auf, wenn Sie versuchen, ein aktuelles iOS-Update abzurufen, aber über eine schlechte Netzwerkverbindung verfügen. Dies führt zu einem iTunes-Fehler 4013 / 4014, der auf ein Problem mit Ihrem Gerät hinweist.
Einer oder beide Fehler können auch während eines iOS-Updates auftreten, wenn das zu aktualisierende iOS-Gerät nicht mehr genügend Arbeitsspeicher zur Verfügung hat.
Obwohl wenig Speicherplatz für den Fehler 4013 / 4014 verantwortlich zu sein scheint, schadet es nicht, diesen Faktor zu reduzieren - entferne alle nicht verwendeten Dateien und Anwendungen von deinem iOS-Gerät, bevor du sie auf ein bestimmtes iOS-Update aktualisierst.
Beide Fehler treten nicht nur auf iOS-Geräten auf, sondern auch in der iTunes-Anwendung, was durch falsche Installation und einige Fehlkonfigurationen geschehen kann.
Wenn Sie Ihr iOS-Gerät mit einem Computer verbinden, auf dem die iTunes App installiert ist, können Sie feststellen, dass beim Öffnen dieser Nachricht ein Problem auftritt: "Das iPhone "iPhone" konnte nicht wiederhergestellt werden. Ein unbekannter Fehler ist aufgetreten (4013 / 4014)"
Glücklicherweise gibt es verschiedene Möglichkeiten, um den iPhone-Fehler 4013 oder den iTunes-Fehler 4014 auf Ihrem iOS-Gerät zu beheben. Befolgen Sie die nachstehenden Anweisungen, um die gängigen Lösungen zur Behebung des Problems zu finden. Sehen Sie von jedem Ende aus, welche Lösungen für Sie funktionieren:
Manchmal kann der iPhone-Fehler 4013 oder der iTunes-Fehler 4014 ein hardwarebezogenes Problem sein, insbesondere wenn Ihr iOS-Gerät einen fehlerhaften Lightning-Port hat oder Sie ständig einen minderwertigen USB-Anschluss (oder einen bereits beschädigten) verwendet haben.
Wenn dies der Fall ist, kann der iPhone-Fehler 4013 oder iTunes-Fehler 4014 möglicherweise eine Warnmeldung sein, dass iTunes das Gerät nicht erkennt, wenn Sie es an den Computer anschließen.
Führen Sie Folgendes durch, um herauszufinden, ob Ihr Gerät Probleme mit dem Blitzanschluss hat:

Die andere Seite der Geschichte ist, wenn iTunes Ihr iOS-Gerät aufgrund der Art der Installation auf Ihrem Computer nicht erkennt. Sie können feststellen, ob iTunes ordnungsgemäß installiert oder konfiguriert wurde, indem Sie Folgendes ausführen:
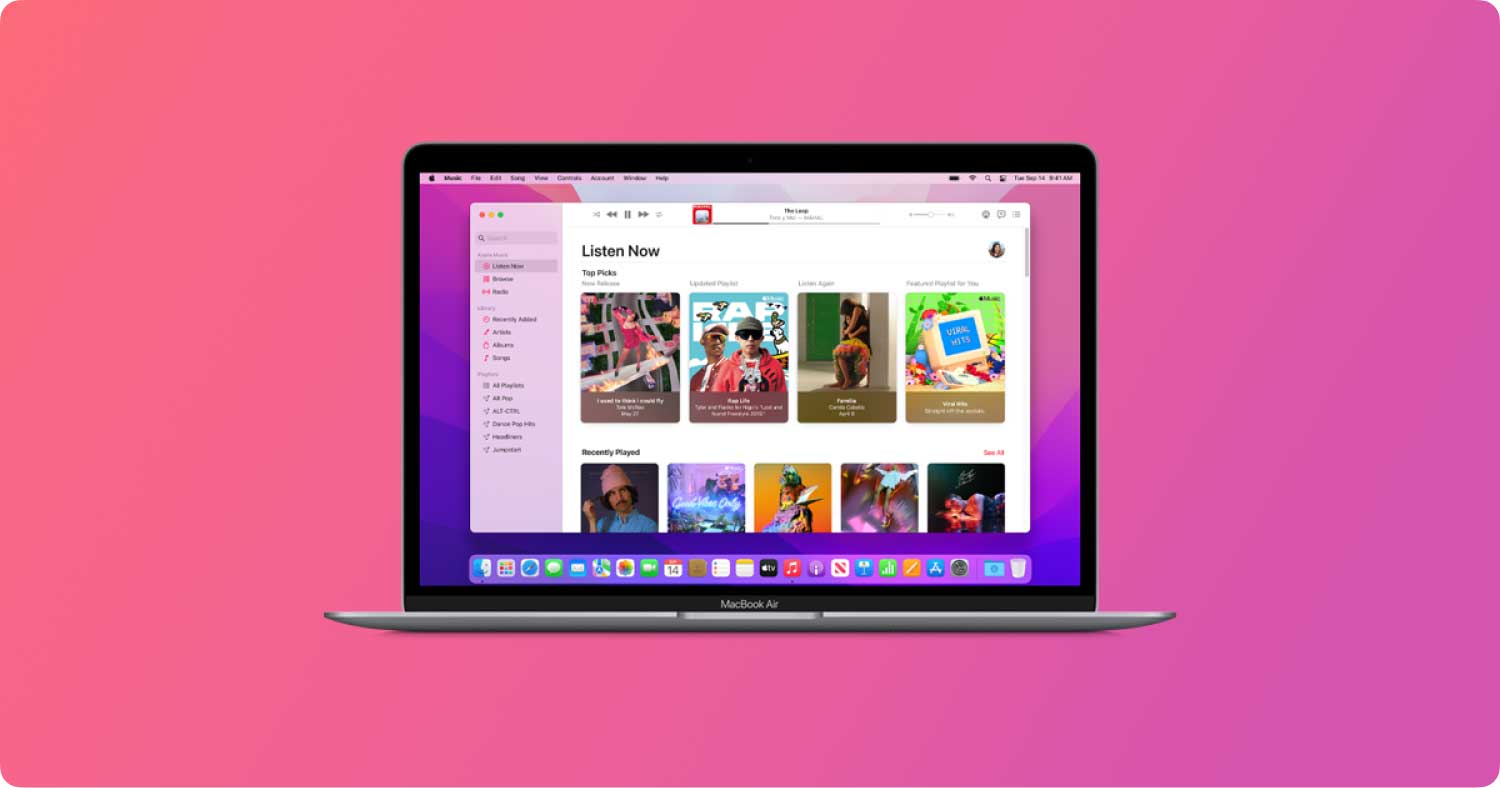
Falls Sie beim Aktualisieren der iOS-Version Ihres iPhones oder iPads auf den iPhone-Fehler 4013 oder iTunes-Fehler 4014 stolpern, besteht die Möglichkeit, dass Sie nicht genügend Speicherplatz für das bevorstehende Update haben.
Überprüfen Sie alle auf Ihrem Gerät installierten Dateien und Anwendungen und ermitteln Sie, welche nicht mehr verwendet werden.
Löschen Sie diese Dateien und deinstallieren Sie diese Apps, um ausreichend Speicherplatz für das iOS-Update bereitzustellen. Bevor Sie jedoch eine dieser Aufräumarbeiten durchführen, stellen Sie sicher, dass Sie zuerst eine Sicherungskopie von ihnen haben.
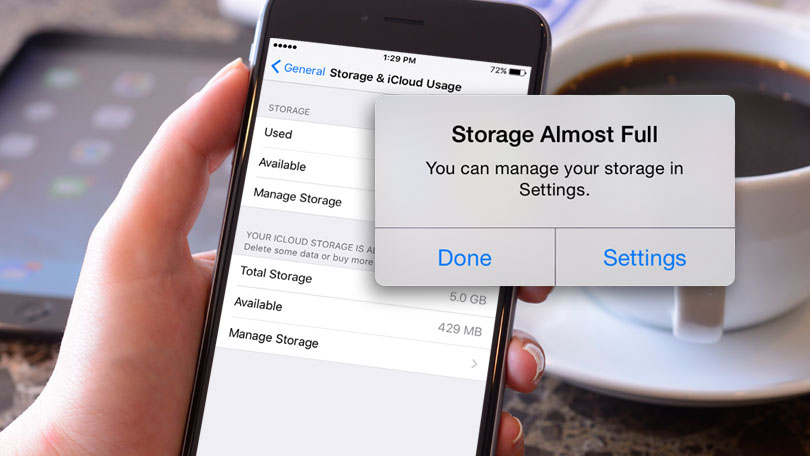
Es ist auch möglich, dass der Fehler 4013 oder der Fehler 4014 durch einige Einstellungen auf Ihrem iOS-Gerät verursacht wird, die bereits während der ersten Einstellungen veraltet, falsch konfiguriert oder falsch waren.
Dieser Fehler kann durch Zurücksetzen aller Einstellungen von Ihrem iOS-Gerät behoben werden. Dieses Verfahren löscht jedoch alle Ihre Dateien und Daten. Führen Sie zunächst eine Sicherung Ihres Geräts durch, bevor Sie das Zurücksetzen durchführen Einstellungen > Allgemeines > Reset > Alle Einstellungen zurücksetzen.
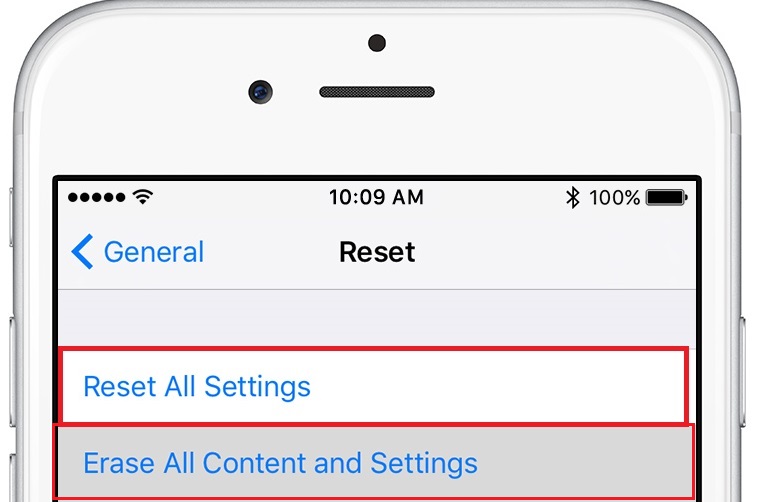
Ähnlich wie beim Zurücksetzen aller Einstellungen auf Ihrem Gerät können Sie auch einen Werksreset durchführen, um bei der Verwendung Ihres iPhone oder iPad vollständig neu zu starten. Um dies zu tun, führen Sie Folgendes durch:
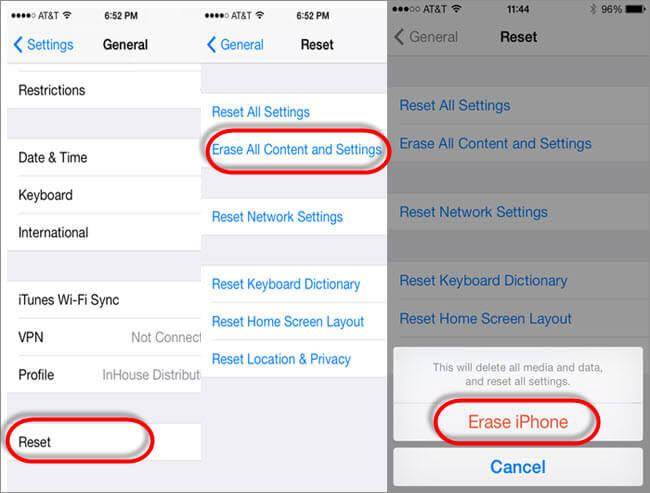
Der Geräte-Firmware-Aktualisierungsmodus oder DFU ist ein Zustand eines iOS-Geräts, in dem es wiederherstellbar ist, unabhängig davon, unter welchen Software-Bedingungen das Gerät gerade arbeitet.
Das Eingeben des DFU-Modus wird normalerweise ausgeführt, wenn iOS-Probleme auftreten, wie die Fehler 4013 und 4014.
Wenn Sie den DFU-Modus auf Ihrem iPhone oder iPad aktivieren, können Sie Ihr Telefon in den neuen Zustand zurückversetzen. Beachten Sie jedoch, dass dadurch alle Dateien, Daten und Einstellungen gelöscht werden.
Führen Sie die folgenden Schritte aus, um den DFU-Modus zu aktivieren und Ihr Gerät mit iTunes wiederherzustellen:
Weitere DFU Informationen können Sie in den Artikeln sehen:

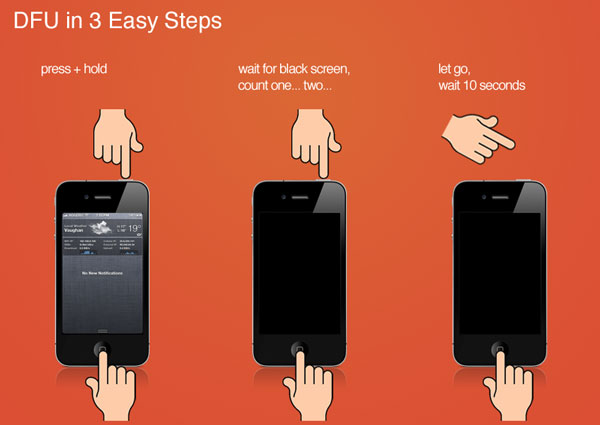
Wenn keine der oben genannten Lösungen funktioniert, stellen wir Ihnen unsere Produkte vor FoneDog Toolkit - iOS Systemwiederherstellung. Es ist ein Tool mit umfassenden Lösungen für verschiedene Probleme in iOS und Android-Geräten.
Um den iPhone-Fehler 4013 oder den iTunes-Fehler 4014 zu beheben, müssen Sie dieses Programm installieren und das Modul iOS System Recovery verwenden, das die Softwarekomponente Ihres iOS-Geräts ausführt und eine Systemwiederherstellung durchführt. Es kann auch verwendet werden, um Ihre wiederherzustellen Fotos, Kontakte, SMS.
FoneDog-Toolkit kann von unserer heruntergeladen werden Webseite. Holen Sie sich eine Kopie und installieren Sie es auf Ihrem Desktop-Computer oder Laptop. Klicken Sie auf den Download-Button und versuchen Sie es jetzt kostenlos!
Gratis Download Gratis Download
Befolgen Sie die folgenden Schritte, um das FoneDog-Toolkit zur Behebung des Problems zu verwenden:
Das Modul unseres FoneDog Toolkits, das Sie für die Reparatur des Fehler 4013 / 4014 ist Systemwiederherstellung Modul. Suchen Sie nach der Menüfliese, die ein Zahnradsymbol mit einem Schraubenschlüssel darin darstellt. Nach dem Klicken auf dieses Menü gelangen Sie zur nächsten Seite.
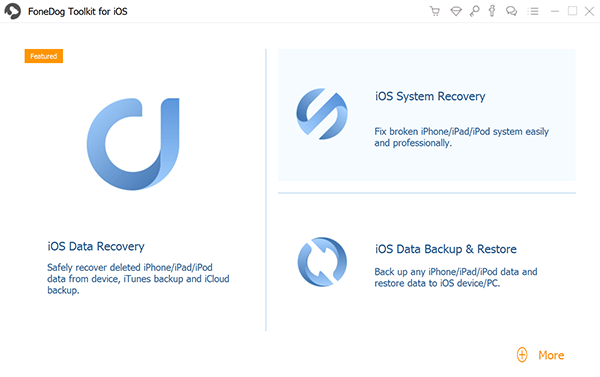
Bevor Sie mit dem Systemwiederherstellungsprozess von FoneDog toolkit fortfahren, bitten wir Sie, einige der unten aufgeführten wichtigen Erinnerungen zur Kenntnis zu nehmen. Sobald notiert, klicken Sie auf "Start"Um zur nächsten Seite zu gelangen:
1) Wenn Sie die Systemwiederherstellung mit unserem FoneDog-Toolkit durchführen, werden nicht alle Dateien und Daten Ihres iOS-Geräts gelöscht. Es empfiehlt sich jedoch, zunächst eine Sicherungskopie dieser Dateien zu erstellen, bevor Sie mit dem nächsten Schritt fortfahren.
2) Ihr iOS-Gerät wird auf "gesperrt" gesetzt, wenn es gerade entsperrt ist.
3) Ihr iOS-Gerät wird auf "Nicht-Jailbreak" gesetzt, wenn es gerade jailbroken ist.
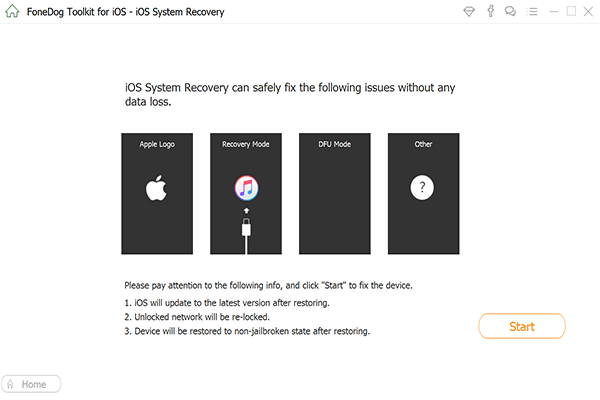
In Schritt 2 haben wir Sie gebeten, sicherzustellen, dass Ihr iOS-Gerät von unserem FoneDog-Toolkit gut erkannt wird. Dies liegt daran, dass wir in diesem Schritt das Firmware-Paket erhalten, das am besten für die Installation auf Ihrem iOS-Gerät geeignet ist.
Die aktuelle Seite unseres FoneDog-Toolkits enthält Dropdown-Felder mit voreingestellten Werten, die den Spezifikationen Ihres iOS-Geräts entsprechen. Wenn Sie sicherstellen, dass der Schritt 2 abgeschlossen ist, weist das FoneDog-Toolkit diesen Feldern automatisch diese Angaben zu und wird verwendet Finden der richtigen Firmware.
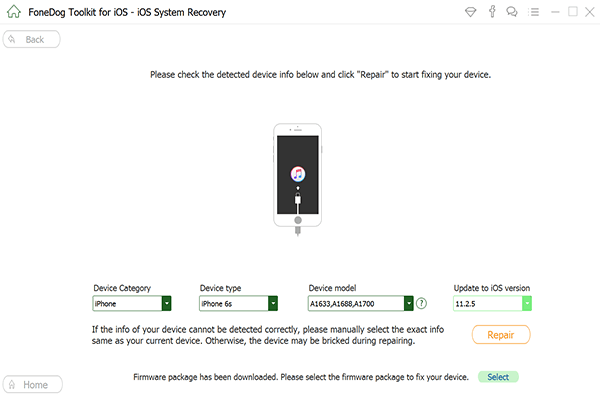
Fahren Sie fort, indem Sie auf die Schaltfläche "Firmware" klicken.Reparatur" Taste. Dies erfordert, dass Sie einige Minuten warten müssen, bis die Firmware heruntergeladen wurde.
Abgesehen davon gibt es auch eine alternative Möglichkeit, das für Ihr Gerät am besten geeignete Firmware-Paket zu erhalten. Sie können die Firmware auch selbst herunterladen, indem Sie den Browser Ihrer Wahl verwenden.
Und wenn Sie bereits eine Kopie davon haben, klicken Sie auf "Auswählen"Taste, um das FoneDog-Toolkit zu befehlen, dieses Firmware-Paket im Wiederherstellungsprozess zu verwenden.
Nachdem Sie das richtige Firmware-Paket für Ihr iOS-Gerät erhalten haben, beginnt der Systemwiederherstellungsprozess sofort.
Unser FoneDog-Toolkit arbeitet an diesem Schritt, indem es das Firmware-Paket auf Ihr iOS-Gerät anwendet und ihm ein neues iOS-System gibt.
Sie müssen auch einige Minuten warten, bis dieser Vorgang abgeschlossen ist. Außerdem wird Ihr iOS-Gerät nach Abschluss der Wiederherstellung automatisch neu gestartet.
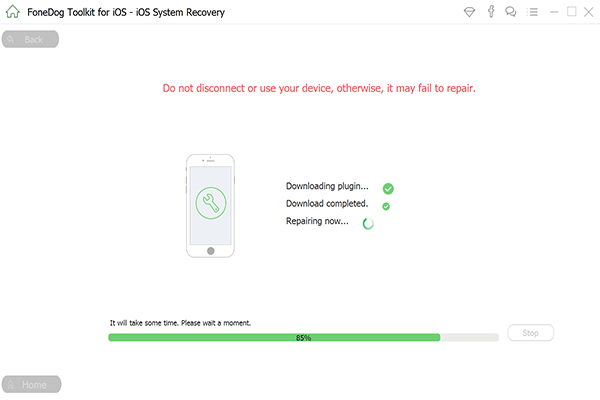
Jetzt, da Ihr iOS-Gerät bereits gestartet ist, können Sie nun einige wichtige Aufgaben ausführen, die zuvor den berichteten iPhone-Fehler 4013 oder den iTunes-Fehler 4014 erzeugt haben. Sie können es auf die neueste iOS-Version aktualisieren.
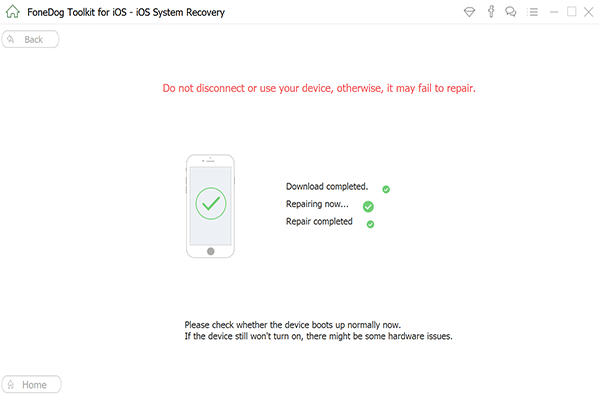
Die iTunes Fehler 4013 und Fehler 4014 sind beide heikle Probleme auf jedem iOS-Gerät. Es kann sehr ärgerlich sein, solche Probleme zu begegnen, besonders wenn Sie versuchen, Ihr iPhone oder iPad auf die neueste Version zu aktualisieren.
Wir hoffen, dass Sie nach dem Ausführen der oben genannten allgemeinen Lösungen oder der Verwendung unseres FoneDog-Toolkits diese Fehler nicht erneut auftreten, wenn Sie versuchen, auf die neueste iOS 11-Version zu aktualisieren oder wichtige Aufgaben auf Ihrem Gerät auszuführen.
Hinterlassen Sie einen Kommentar
Kommentar
IOS Systemwiederherstellung
Beheben Sie verschiedene iOS-Systemfehler im normalen Status.
Kostenlos Testen Kostenlos TestenBeliebte Artikel
/
INFORMATIVLANGWEILIG
/
SchlichtKOMPLIZIERT
Vielen Dank! Hier haben Sie die Wahl:
Excellent
Rating: 4.5 / 5 (basierend auf 94 Bewertungen)