

By Nathan E. Malpass, Last Update: January 17, 2023
iPhone Ladebildschirm geht nicht weg? Wenn Sie nach einer Lösung für dieses Problem suchen, dann sind Sie hier genau richtig. Lesen Sie den folgenden Artikel, um mehr darüber zu erfahren.
Vielleicht haben Sie schon lange im Internet gesucht und immer noch keine passende Lösung gefunden.
Eigentlich brauchen Sie sich keine Sorgen zu machen. Warum? Einerseits sind Sie nicht allein, denn dieses Problem tritt immer wieder auf. Andererseits gibt es immer eine Lösung.
Wir alle lieben unsere Apple-Geräte, aber das schließt nicht die Zeiten ein, in denen sie Probleme haben, z. B. iPhone Ladebildschirm geht nicht weg. Viele Menschen denken, dass in einem guten Apple-Gerät alles in Ordnung ist. Aber leider müssen wir uns damit abfinden, dass bei jedem Gerät technische Schwierigkeiten auftreten können.
In Kenntnis dieser Tatsache wurde das FoneDog Toolkit entwickelt. Es bietet Ihnen alle Lösungen, die Sie benötigen, um Ihr iPhone oder ein anderes iOS-Gerät wieder zum Laufen zu bringen. Lassen Sie uns mehr über die Lösung erzählen.
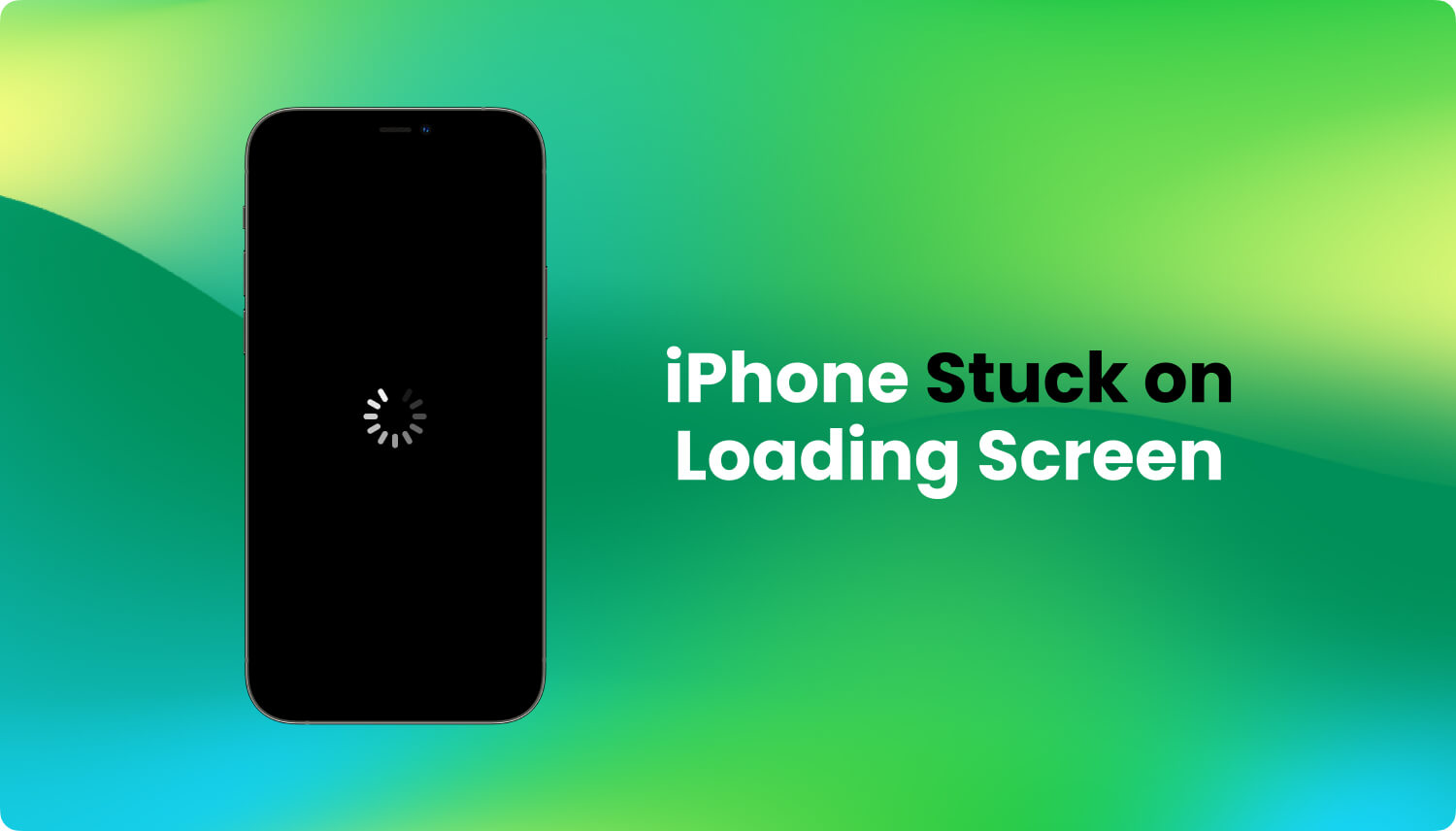
Teil 1. Warum bleibt das iPhone beim Ladebildschirm hängen?Teil 2. Behebung von iPhone bleibt hängenTeil 3. Die einfachste und zeitsparendste Methode, um Ihr iPhone normal zu machenTeil 4. Video Guide: Wie können wir das Problem beheben, dass das iPhone beim Ladenbildschirm hängen bleibt?Teil 5. Fazit und Empfehlungen
Andere Leser sahen auchiPhone Display ist kaputt, wie kann ich meine Daten sichern?
Mein iPhone hängt im Ladebildschirm. Warum? Es läuft im Grunde auf ein Softwareproblem hinaus. Doch was genau ist das Softwareproblem? Das hängt davon ab, was Sie vielleicht getan haben. Daher listen wir hier vier Instanzen auf, die alle zu dem Problem iPhone bleibt hängen führen können.
Da wir jetzt die Gründe kennen, warum das iPhone Ladebildschirm geht nicht weg, schauen wir uns nun an, wie wir es beheben können.
Teil 2. Behebung von iPhone bleibt hängen
Wir werden uns nun vier Methoden für das Problem iPhone Ladebildschirm geht nicht weg ansehen, die unser Team zusammengestellt hat. Wir bewerteten sie von einfach bis fortschrittlich für Ihre Bequemlichkeit. Beachten Sie, dass jede dieser Methoden funktionieren kann. Wenn jedoch keine Ergebnisse angezeigt werden, versuchen Sie es einfach mit einer anderen Methode. Wenn Sie sich gründlich von dem Ärger retten wollen, steht Ihnen unsere letzte Methode zur Verfügung. Es ist garantiert sicher auf Ihre Daten, schnell und effizient!
Methode 1: Erzwingen eines Neustarts auf Ihrem iOS-Gerät (leichte Schwierigkeit)
Bei unserer ersten Methode müssen wir den Neustart des iPhones erzwingen. Beachten Sie, dass Sie, während dies einfach ist, alle Dateien über iTunes oder iCloud sichern sollten, da diese Methode Datenverlust verursachen kann. Lassen Sie uns damit beginnen.
Für iPhone Version 6 und früher:
Für iPhone Version 7, 7 Plus und neuer:

Methode 2: Verwenden des Wiederherstellungsmodus (mittlere Schwierigkeit)
Diese Methode halten wir für mittelschwer. Hier werden wir den Wiederherstellungsmodus des iPhones verwenden, um es aus dem Ladebildschirm herauszuholen. Wenn Sie diese Methode ausprobieren möchten, befolgen Sie bitte die angegebenen Schritte.
Hoffentlich ist es Ihnen nun gelungen, aus dem festgefahrenen Apple-Logo herauszukommen. Wenn dies aus irgendeinem Grund nicht funktioniert hat, empfehlen wir, den DFU-Modus zu verwenden. Führen Sie die folgenden Schritte aus, um Ihr Telefon in den Wiederherstellungsmodus zu versetzen.
Wir hoffen, dass Sie mit dieser Methode das Problem iPhone bleibt hängen loswerden können. Wenn es dann immer noch nicht funktioniert, lesen Sie bitte weiter und wenden Sie die nächste Methode an.

Methode 3: Verwenden des DFU-Modus (mittlere bis schwere Schwierigkeit)
Für diese Methode gehen wir in die tiefsten Bereiche unseres iOS-Geräts - den DFU-Modus. Dies wird als die schwierigste Methode angesehen, da sie im Gegensatz zum Wiederherstellungsmodus ein gutes Timing sowie eine gute Vorbereitung erfordert. Wenn Sie sich nicht mit einer langwierigen Prozedur belasten wollen, können Sie diese überspringen und die nächste Methode anwenden.
Wenn Sie jedoch bereit sind, dies zu tun, müssen Sie Folgendes wissen. Wir werden Sie nun durch den Prozess führen, aber vor allem müssen wir uns darauf vorbereiten, dass alles reibungslos abläuft!
Vorbereitungsweise

DFU-Modus aufrufen (iPhone 6, iPod oder iPad oder ältere Geräte)
Um anzuzeigen, dass Sie in den DFU-Modus eingetreten sind, wird auf Ihrem Computerbildschirm von iTunes ein Popup-Fenster angezeigt, in dem Folgendes angezeigt wird: Wiederherstellungsmodus. Es macht nichts, denn wir sind in den DFU-Modus eingetreten.
Hinweis: Es ist wichtig zu wissen, dass Sie es vielleicht nicht auf Anhieb schaffen und es noch einmal versuchen müssen. Die Techniker werden damit besser vertraut sein. Da es sich um Ihren ersten Versuch handelt, ist es ratsam, geduldig zu sein.
DFU-Modus aufrufen (iPhone 7, 7 Plus und neuer)
iPhone wiederherstellen
Wenn Ihr iPhone erfolgreich in den DFU-Modus gewechselt ist, müssen Sie nur noch iTunes öffnen und iPhone wiederherstellen auswählen. Damit ist Ihr Gerät in kürzester Zeit einsatzbereit.
DFU-Modus verlassen
Der Einstieg in den DFU-Modus ist zwar etwas schwierig, aber das Verlassen des Modus ist einfach.
Alles, was Sie tun müssen, ist, die Ein/Aus-Taste und die Home-Taste für 10 Sekunden gedrückt zu halten. Sie sollten so lange warten, bis Sie bemerkt haben, dass Ihr Gerät schwarz geworden ist - das ist der Reset. Dadurch erscheint das Apple-Logo wieder wie beim regulären Einschalten.
Hoffentlich hat sich die Zeit gelohnt, da Ihr Gerät jetzt bereit sein sollte.
Wenn Sie diese Methode nicht verwenden möchten, können Sie gerne unsere letzte Methode verwenden. Dies ist die beste der in diesem Artikel beschriebenen Methoden. Es ist schnell, einfach und akribisch, um alle Fehler und Probleme zu beheben - perfekt für unterwegs!
iPhone Ladebildschirm geht nicht weg? Verwenden Sie FoneDog Toolkit - iOS Systemwiederherstellung! Es hilft Ihnen, das Problem iPhone hängt im Ladebildschirm zu beheben, ohne Ihre Daten wie Nachrichten, Videos, Erinnerungen zu beeinträchtigen. Es ist ein großer Vorteil! Nachfolgend finden Sie die detaillierten Schritte zur Verwendung des FoneDog Toolkits.
Laden Sie FoneDog Toolkit - iOS Systemwiederherstellung herunter, installieren Sie es und starten Sie es. Nach dem Start des Programms werden Ihnen die drei Hauptfunktionen des FoneDog Toolkits vorgestellt. Wählen Sie iOS System Recovery.
Kostenlos Testen Kostenlos Testen
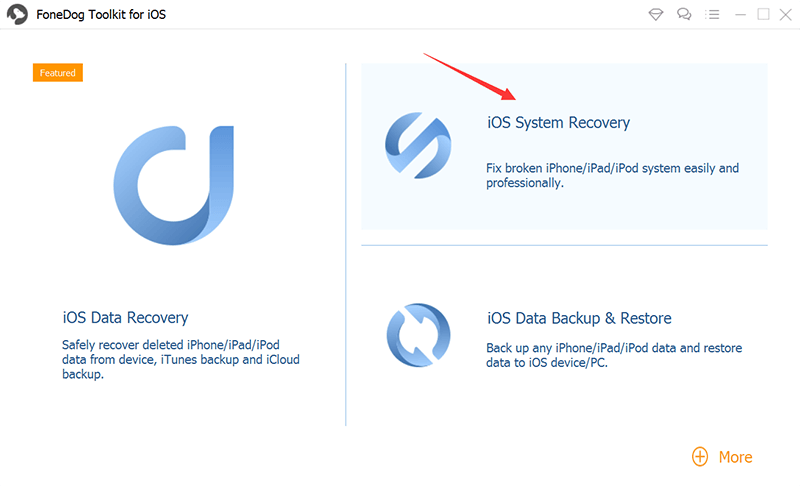
Schließen Sie Ihr iOS-Gerät über ein USB-Kabel an den Computer an. Vergewissern Sie sich, dass FoneDog Toolkit Ihr Gerät erkennen konnte. Dies gilt für alle anderen Teile, für die Sie Reparaturen benötigen. Klicken Sie dann auf Start.
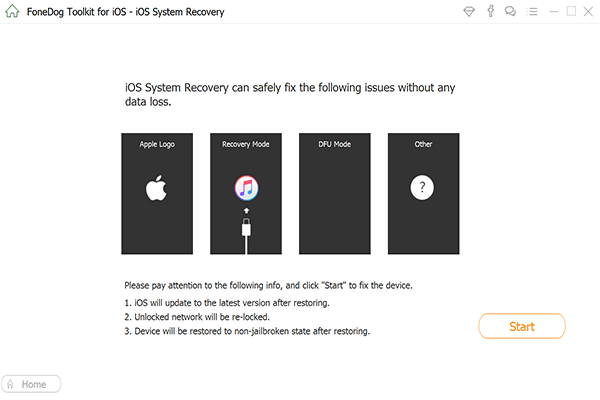
Laden Sie eine Firmware herunter. Ihr iOS-Gerät wird erneut automatisch erkannt. Die Firmware kann aktualisiert werden, indem Sie auf Repair klicken.
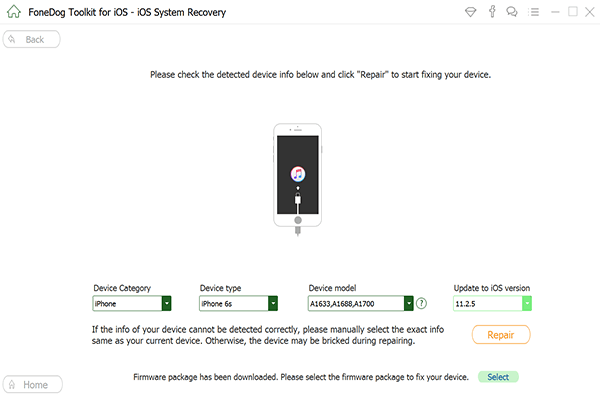
Die Wiederherstellung beginnt sofort. Wie Sie vielleicht bemerkt haben, hat Ihr iPhone begonnen zu arbeiten, wie es sein sollte! Warten Sie geduldig, bis FoneDog Toolkit - iOS Systemwiederherstellung den gesamten Reparaturprozess abgeschlossen hat. Sobald die Reparatur abgeschlossen ist, können Sie Ihr iOS-Gerät wie gewohnt verwenden.
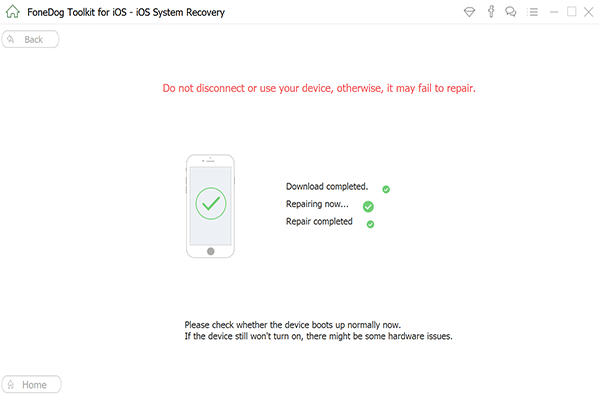
Wie Sie sehen können, übernimmt FoneDog Toolkit die gesamte Arbeit für Sie. Sie müssten die langen Prozesse nicht mehr durchlaufen. Es reicht von einer vollständigen Systemwiederherstellung über die Wiederherstellung Ihrer wertvollen Daten bis hin zur Behebung dieser lästigen Neustarts und Fehler.
Alles, was Sie brauchen, ist ein Computer oder ein Laptop. Wir haben es auch einfacher gemacht als frühere Versionen, um alles schneller zu erledigen!
Dieses Video zeigt Ihnen, wie Sie das FoneDog Toolkit verwenden können, um das Problem iPhone Ladebildschirm geht nicht weg schnell zu beheben.
Das FoneDog Toolkit - iOS Systemwiederherstellung hilft Ihnen, Probleme wie iPhone Ladebildschirm geht nicht weg schnell und einfach zu beheben. Und nicht nur das: Wenn Sie vergessen haben, Ihre Daten zu sichern, stellt das Programm alle verlorenen Daten vollständig wieder her, so wie sie ursprünglich waren.
Darüber hinaus haben Sie vielleicht bemerkt, dass mehrere andere Reparaturmodule verfügbar sind. Ja, wir sind so gründlich, um sicherzustellen, dass Sie alles haben, was Sie brauchen.
Um sicherzustellen, dass Ihre Daten nicht für das nächste Mal verloren gehen, können Sie unsere FoneDog Toolkit - iOS Datensicherung und -wiederherstellung Modul verwenden, so dass alles auf Ihrem Computer zugänglich und sicher ist.
Denken Sie daran, dass Sie Ihr iOS-Gerät nie wieder in eine Reparaturwerkstatt bringen müssen. Dort können Ihre Daten ausspioniert werden und es besteht die Gefahr, dass Sie hohe Geldbeträge zahlen müssen. Wir sind der festen Überzeugung, dass nur Sie selbst Zugang zu Ihren Daten haben sollten.
Alle unsere Software ist einfach zu bedienen. Es ist immer gut, ein Programm zu haben, das alles effizient erledigt.
Also geben Sie unsere Produkte mit einer kostenlosen Testversion ab. Mit unserer benutzerfreundlichen Oberfläche sehen Sie sofort, was es kann und warum es bei unseren zufriedenen Kunden beliebt ist. Wir stehen stolz auf unser Produkt.
Hinterlassen Sie einen Kommentar
Kommentar
IOS Systemwiederherstellung
Beheben Sie verschiedene iOS-Systemfehler im normalen Status.
Kostenlos Testen Kostenlos TestenBeliebte Artikel
/
INFORMATIVLANGWEILIG
/
SchlichtKOMPLIZIERT
Vielen Dank! Hier haben Sie die Wahl:
Excellent
Rating: 4.6 / 5 (basierend auf 78 Bewertungen)