

By Gina Barrow, Last Update: August 17, 2022
Wie behebe ich iTunes Fehlercodes wie iTunes Fehler 4000 (iPhone Fehler 4000)?
Während einer Aktualisierung oder Wiederherstellung eines iOS-Geräts können verschiedene iTunes-Fehlercodes auftreten, welche uns das Leben schwer machen.
Diese iTunes Fehlercodes wie iPhone Fehler 4000 erscheinen in der Regel, wenn keine stabile Verbindung zu den Apple-Servern hergestellt werden kann, um Sie darüber zu informieren, dass Ihre Anfrage nicht bearbeitet werden kann.
Was sind diese iTunes Fehlercodes? Wie können Sie das Problem beheben? Lesen Sie diesen Artikel und erfahren Sie mehr.

Wie man den iTunes Fehlercode repariert
Teil 1. Die verschiedenen iTunes Fehlercodes verstehenTeil 2. So beheben Sie schnell iTunes FehlercodesTeil 3. Video Guide: Wie man iTunes Fehlercodes auf dem iPhone löstTeil 4. Schlussfolgerungen
Es gibt verschiedene Arten von iTunes-Fehlercodes, die von verschiedenen Elementen verursacht werden. Machen Sie sich zuerst mit der Liste der gängigen Apple-Fehlercodes vertraut:
Set 1. iTunes-Fehlercodes: 17, 1004, 1013, 1638, 3014, 3194, 3000, 3002, 3004, 3013, 3014, 3015, 3194 oder 3200.
Set 2. iTunes-Fehlercodes: 13, 14, 1600, 1601, 1602, 1603, 1604, 1611, 1643-1650, 2000, 2001, 2002, 2005, 2006, 2009, 4000, 4005, 4013, 4014, 4016.
Set 3. iTunes-Fehlercodes: 2, 4, 6, 9, 1000, 1611, 9006, 9807 oder 9844.
Set 4. iTunes Fehlercode: 1015.
Immer, wenn Sie Ihr iOS-Gerät sichern, aktualisieren oder wiederherstellen, können Sie auf diese lästigen iTunes-Fehlercodes stoßen, die ohne jeden Hinweis auftauchen.
In diesem Teil erklären wir, warum häufige iTunes-Fehlercodes wie iPhone Fehler 4000 und 2006 auftreten und bieten Ihnen Lösungen an.
Machen Sie sich mit dem Gemeinsamen vertraut iTunes Fehlercodes unten und lerne, wie man sie löst.
Set 1. iTunes Fehlercodes: 17, 1004, 1013, 1638, 3014, 3194, 3000, 3002, 3004, 3013, 3014, 3015, 3194 oder 3200
Grund: Kommunikationsfehler
Diese Fehlercodes können auch mit den Nachrichten einhergehen: Beim Download der Software ist ein Fehler aufgetreten oder Das Gerät ist nicht für den angeforderten Build geeignet. Dies bedeutet, dass zwischen iTunes und Apple Server ein Problem besteht. Als Nächstes müssen Sie überprüfen, ob Probleme mit dem Internet vorliegen.
Folgendes können Sie tun:
Set 2. iTunes Fehlercodes: 13, 14, 1600, 1601, 1602, 1603, 1604, 1611, 1643-1650, 2000, 2001, 2002, 2005, 2006, 2009, 4000, 4005, 4013, 4014, 4016
Grund: USB-Verbindungsproblem
Sie erhalten möglich die Fehlermeldung: Ungültige Antwort. Und nach einer Wiederherstellung aufgefordert werden, die Wiederherstellung erneut durchzuführen. Diese iTunes Fehlercodes werden durch lose oder fehlerhafte USB-Anschlüsse verursacht.
Was ist zu tun:
Set 3. iTunes Fehlercodes: 2, 4, 6, 9, 1000, 1611, 9006, 9807 oder 9844
Grund: Sicherheitssoftware-Konflikt
Einige Sicherheitssoftware von Drittanbietern können die Kommunikation mit den Update-Servern von Apple beeinträchtigen, wodurch iTunes Fehlercodes verursacht werden.
Was zu tun ist:
Set 4. iTunes Fehlercode: 1015
Grund: Hardwareprobleme
Diese Art von Problem ist ziemlich umfassend, da Sie nicht wissen, welcher Hardwareteil anscheinend nicht richtig funktioniert. Möglicherweise müssen Sie eine Reihe von Tests durchführen, um festzustellen, welcher Teil dieses Problem verursacht. Ein einfaches Aus- und Einschalten kann möglicherweise nicht helfen, es sei denn, Sie haben die Grundursache erfolgreich gefunden.
Was ist zu tun:

Überprüfen Sie die Hardware der Geräte
iTunes Fehlercode 1015 tritt normalerweise bei Jailbreak-Geräten auf oder wenn Sie eine Beta-iOS-Version installiert haben, die noch nicht stabil ist. Sie können die Nachricht sehen: Die aufgeforderte Ressource wurde nicht gefunden.
Es kommt auch zu denen, die versucht haben, älteres iOS zu installieren. Um diesen Fehlercode zu beheben, müssen Sie den Wiederherstellungsmodus oder den DFU-Modus aktivieren, um Ihr iOS-Gerät wiederherzustellen.
Was ist zu tun:

Rufen Sie den DFU-Modus zum Wiederherstellen auf
Wenn Sie iTunes-Fehlercodes erhalten haben, die oben nicht aufgeführt waren, als Sie versuchten, Ihr iOS-Gerät zu aktualisieren oder wiederherzustellen, können Sie Folgendes tun:
Denken Sie immer daran, dass Sie bei der Verwendung von iTunes zuerst nach dem neuesten Softwareupdate suchen und diese herunterladen müssen, sofern diese verfügbar sind.
So aktualisieren Sie iTunes auf dem Mac:
So aktualisieren Sie iTunes unter Windows:
Sie können auch nach Aktualisierungen auf Ihrem Mac oder Windows-Computer suchen, bevor Sie Ihre iOS-Geräte aktualisieren, wiederherstellen oder sogar sichern.

Aktualisieren Sie iTunes unter Windows
So aktualisieren Sie Mac:
So aktualisieren Sie Windows 10:

Windows Update
Machen Sie sich keine Sorgen, wenn Sie nicht mit allen oben genannten Methoden zur Behebung von iTunes Fehlercodes vertraut sind. Wir bieten Ihnen den besten und schnellsten Weg, solche Fehler zu beheben - mit FoneDog Toolkit - iOS Systemwiederherstellung.
Dieses Programm wurde entwickelt, um verschiedene Systemprobleme zu beheben, die Sie daran hindern, Ihr iOS-Gerät zu verwenden, z. B. iTunes Fehlercodes wie iPhone Fehler 4000, weißer Bildschirm, schwarzer Bildschirm, blauer Bildschirm, roter Bildschirm des Todes, Wiederherstellungsmodus, DFU-Modus, Looping beim Start, Einfrieren, am Apple-Logo hängenbleiben, auf dem Bildschirm Mit iTunes verbinden hängenbleiben.
FoneDog Toolkit - iOS Systemwiederherstellung stellt sicher, dass Ihr Telefon wieder normal funktioniert und alle Ihre Daten sicher sind. Abhängig von dem spezifischen Problem, das Sie haben, können Sie die verschiedenen Module des FoneDog Toolkit - iOS Systemwiederherstellung verwenden, um es zu lösen.
Wenn Sie FoneDog Toolkit - iOS Systemwiederherstellung verwenden möchten, um iTunes Fehlercodes wie iPhone Update Fehler 4000 zu beheben, folgen Sie den folgenden Schritten
Kostenlos Testen Kostenlos Testen
Schritt 1. Führen Sie FoneDog Toolkit - iOS Systemwiederherstellung auf Ihrem Computer aus
Laden Sie FoneDog Toolkit - iOS Systemwiederherstellung auf Ihrem Computer herunter und folgen Sie dann den Installationsanweisungen. Sobald Sie das Programm erfolgreich installiert haben, starten Sie es und gehen Sie zu iOS System Recovery.
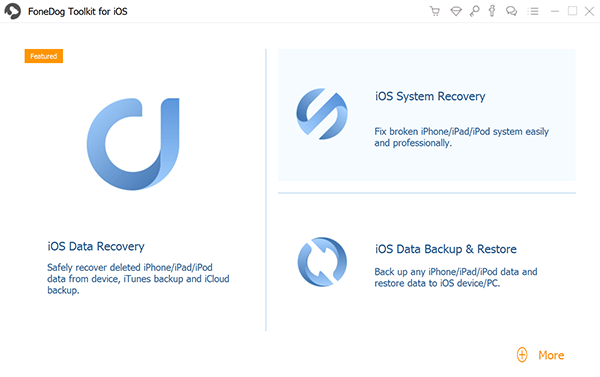
Führen Sie FoneDog Toolkit - iOS Systemwiederherstellung aus - Schritt 1
Schritt 2. Verbinden Sie Ihr iOS-Gerät mit dem Computer
Verbinden Sie Ihr iOS-Gerät mit dem Computer und warten Sie, bis es automatisch erkannt wird.
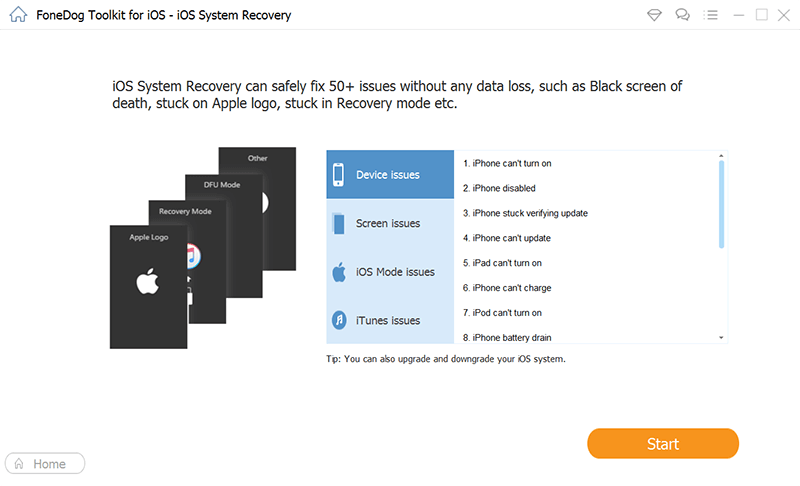
Schließen Sie das iOS-Gerät an Ihren Computer an - Schritt 2
Auf dem nächsten Bildschirm werden Sie aufgefordert, die genaue Marke und das Modell Ihres iOS-Geräts einzugeben, um das korrekte Firmware-Paket herunterzuladen und dann zu extrahieren.
Die Modellnummer finden Sie auf der Rückseite Ihres iPhones oder iPads. Sie können auch die offizielle Website von Apple besuchen.

Laden Sie das Firmware-Paket herunter und extrahieren Sie es - Schritt 3
Schritt 4. Warten Sie auf den Abschluss der Reparatur
Nach dem Herunterladen und Extrahieren der Firmware startet FoneDog Toolkit - iOS Systemwiederherstellung den Reparaturprozess. Dies wird einige Zeit dauern.
Sie können den Fortschritt auf dem Bildschirm sehen. Sobald die Reparatur abgeschlossen ist, wird das iOS-Gerät neu gestartet und kehrt in den Normalzustand zurück.
Andere Leser sahen auch:
Reparieren Sie die iTunes Fehlercodes Ihres Geräts - Schritt 4
In nur wenigen einfachen Schritten können Sie lästige iTunes Fehlercodes wie Fehler 4000 iPhone auf Ihrem Telefon beheben, ohne dass Sie zu viele komplizierte Dinge tun müssen. Wenn Sie FoneDog Toolkit - iOS Systemwiederherstellung verwenden, müssen Sie Folgendes beachten:
Das Beste mit FoneDog Toolkit - iOS Systemwiederherstellung ist, dass es überhaupt keinen Datenverlust verursacht. Es behebt nur Systemprobleme, ohne die Telefondaten zu beeinflussen.
Kostenlos Testen Kostenlos Testen
Diese Videoanleitung zeigt Ihnen, wie Sie FoneDog Toolkit-iOS Systemwiederherstellung verwenden, um iTunes Fehlercodes wie iPhone Fehler 4000 schnell und einfach zu beheben.
iTunes Fehlercodes wie iPhone Fehler 4000 werden in der Regel durch folgende Ursachen verursacht: Hardware, Software, USB-bezogene Probleme, Verbindungsprobleme und iTunes. Wenn Sie auf diese Probleme stoßen, empfehlen wir Ihnen, FoneDog Toolkit - iOS Systemwiederherstellung zu verwenden, um sie zu lösen.
FoneDog Toolkit - iOS Systemwiederherstellung behebt nicht nur iTunes Fehlercodes, sondern auch viele andere iOS Probleme wie blauer Bildschirm, roter Bildschirm des Todes, Wiederherstellungsmodus, DFU-Modus und vieles mehr.
Hinterlassen Sie einen Kommentar
Kommentar
IOS Systemwiederherstellung
Beheben Sie verschiedene iOS-Systemfehler im normalen Status.
Kostenlos Testen Kostenlos TestenBeliebte Artikel
/
INFORMATIVLANGWEILIG
/
SchlichtKOMPLIZIERT
Vielen Dank! Hier haben Sie die Wahl:
Excellent
Rating: 4.5 / 5 (basierend auf 84 Bewertungen)