

By Nathan E. Malpass, Last Update: April 21, 2021
Teil 1: Warum Sie in den DFU-Modus wechseln würdenTeil 2: DFU-Modus startenTeil 3: Alternative Methode zum Aufrufen des DFU-Modus (alle iOS-Geräte)Teil 4: So beenden Sie den DFU-ModusTeil 5: Lösung: Verwenden des FoneDog-Toolkits - iOS-Systemwiederherstellung - Vereinfachung des ProzessesVideo Guide: Wie behebe ich mit verschiedenen iOS-Systemproblemen
Wenn auf Ihrem iPhone oder iOS-Gerät Probleme wie ein roter Bildschirm auftreten, starten Sie das Gerät erneut oder die App funktioniert nicht mehr. Fühlen Sie sich nervös und möchten wissen, wie Sie diese Probleme lösen können? Nachdem Sie eine gängige Problembehandlungsmethode ausprobiert hatten und keine erfolgreich war, haben Sie beschlossen, in den Wiederherstellungsmodus zu wechseln. Aber manchmal löst der Wiederherstellungsmodus Ihr Problem nicht unbedingt. Zu diesem Zeitpunkt werden Sie an die DFU-Modus-Funktion denken. DFU steht für Device Firmware Update und ist über jedes iOS-Gerät wie iPad, iPod und iPhone zugänglich.
Der Modus reicht bis in die tiefsten Teile eines iOS-Geräts und bietet beste Wiederherstellungsmöglichkeiten. Dies geschieht durch Wiederherstellen eines vorherigen Zustands, in dem das Gerät noch funktionsfähig war.
Wenn Funktionalität nicht das Problem ist, DFU-Modus kann zum Jailbreak verwendet werden. Dies wäre vielleicht der Hauptgrund für viele iOS-Gerätebenutzer, die mehr aus ihrem Apple-Gerät herausholen möchten.
Abgesehen von Jailbreaking, ist das Entsperren des iPhone, so dass es jede SIM weltweit akzeptieren kann, auch sehr beliebt.
Weitere Informationen über was DFU-Modus ist hier zu finden (Link zu DFU-Modus: Die Grundlagen und ihre Funktionen).
Jetzt schauen wir uns an, wie wir diesen Modus vorbereiten und betreten können.
Wir zeigen Ihnen nun Schritt für Schritt, wie Sie in diesen Modus wechseln, aber vor allen anderen Dingen sollten Sie diese notwendigen Vorbereitungen und Vorsichtsmaßnahmen beachten.Vorbereitungsweise
1. Stellen Sie sicher, dass Sie alle Ihre Daten erfolgreich gesichert haben. Mach das über iTunes oder iCloud FoneDog - iOS Apps sichern und wiederherstellen.
Klicken Sie auf die kostenlose Testschaltfläche, um Ihre iPhone-Daten zu sichern.
Gratis Download Gratis Download
2. Es wird empfohlen, Ihr iOS-Gerät auf mindestens mehr als 50% Akkulaufzeit aufzuladen. Dies stellt sicher, dass der Prozess nicht unterbrochen wird - wichtig, wenn in Ihrer Region Stromausfälle auftreten. Während dieser Zeit wird möglicherweise ein Laptop benötigt, da ein Desktop vollständig unbrauchbar wird.
3. Erfahren Sie, was alle Tasten tun - Home-Taste, Power-Taste (auch als Standby-Taste bezeichnet). Für ein iPhone 7 oder 7 Plus ist der Home-Button nicht mehr relevant. In diesem Fall wird stattdessen die Taste "Lautstärke verringern" verwendet.
4. Halten Sie Ihr mit einem iOS-Gerät kompatibles USB-Kabel bereit.
5. Zähle deine Sekunden richtig oder benutze einen Timer. Dies ist sehr wichtig.

Vorsichtsmaßnahmen
1. Beenden der Wiederherstellung mit DFU ModDa Daten verloren gehen, müssen Ihre Daten unbedingt gesichert werden, damit sie später problemlos abgerufen werden können.
2. Stellen Sie sicher, dass keine Schäden an Komponenten gemeldet werden, insbesondere bei Wasser. Dies kann abrupt zu vorzeitigen oder gar keinen Fertigstellungen führen. Bitte beachten Sie, dass das iPhone 7 und 7 Plus zwar wasserdicht sind, offene Risse jedoch Wasserschäden verursachen können.
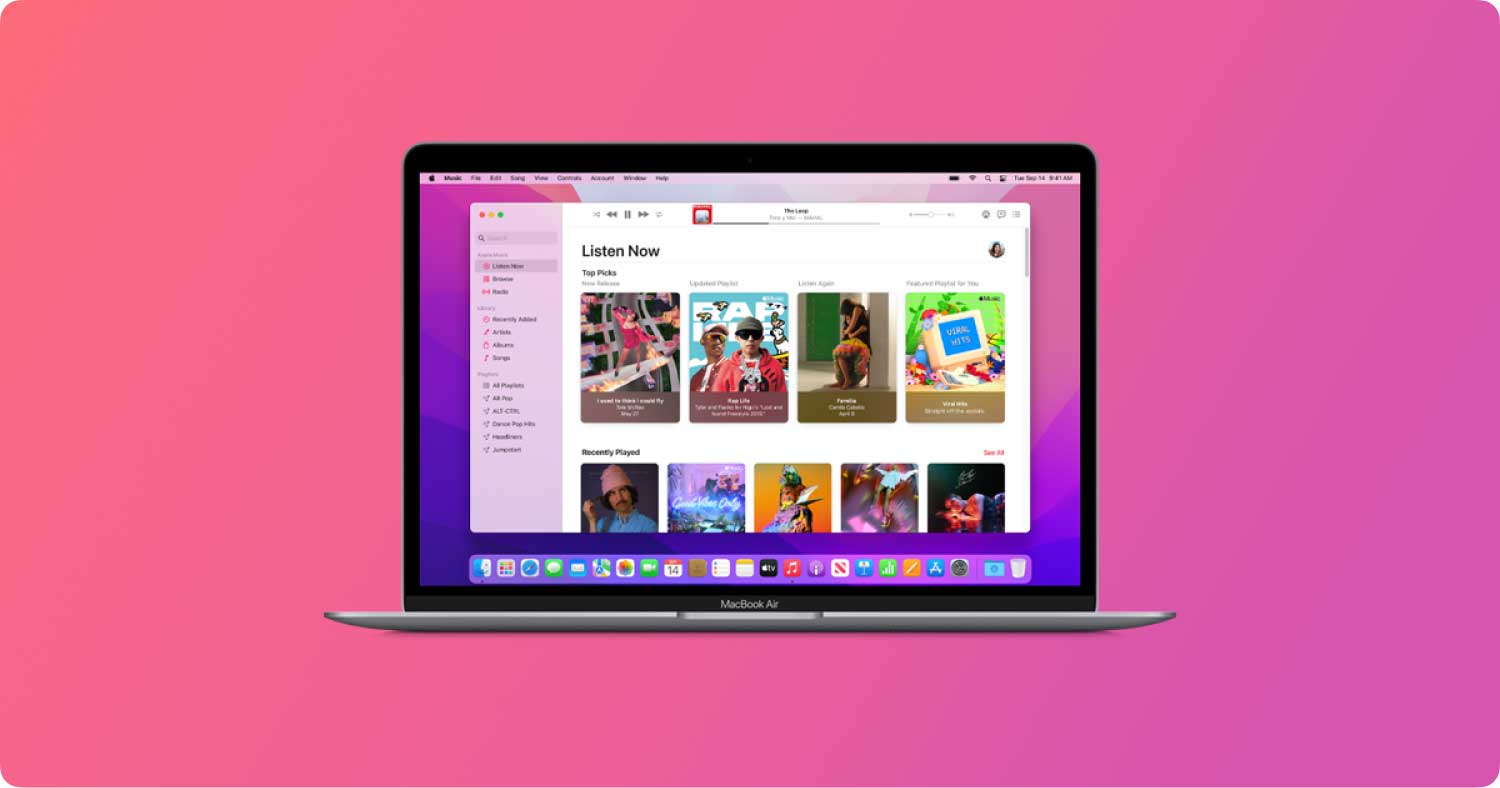
1. Halten Sie iTunes bereit. DFU-Modus kommuniziert mit iTunes, um frühere Status abzurufen.
2. Verbinden Sie Ihr iOS-Gerät mit Ihrem Mac oder Windows-Computer.
3. Schalten Sie Ihr iOS-Gerät aus. (Halten Sie die Ein / Aus-Taste gedrückt, bis ein roter Schieberegler angezeigt wird, und schieben Sie ihn dann nach rechts.) (Dies kann auch geschehen, indem Sie die Ein / Aus-Taste und die Home-Taste gedrückt halten, bis sie sich ausschaltet).
4. Halten Sie die Netztaste 3 Sekunden lang gedrückt.
5. WICHTIGER SCHRITT: Halten Sie die Ein / Aus-Taste gedrückt und halten Sie die Home-Taste gedrückt.
6. Halten Sie beide Tasten für genau 10 Sekunden gedrückt und lassen Sie NUR den Netzschalter los.
7. Halten Sie die Home-Taste für 5 Sekunden lang gedrückt.
8. Sobald Sie bemerkten, dass Ihr Bildschirm schwarz bleibt, ohne das Apple-Logo zu sehen, haben Sie es erfolgreich gemacht!
Auf Ihrem Mac oder Windows-Computer sollte ein Bildschirm angezeigt werden, der angibt, dass ein Gerät im DFU-Modus erkannt wurde. (Es kann "Wiederherstellungsmodus" heißen - aber solange der Bildschirm schwarz ist, befinden Sie sich offiziell im DFU-Modus).
* Dieser Prozess kann einige Versuche dauern, um erfolgreich zu sein. Das Timing ist wichtig, daher wird eine korrekte Zählung oder ein Timer empfohlen.

Menschen Auch LesenDFU-Modus: Die Grundlagen und ihre FunktionenSo beheben Sie iPhone Touch Screen nicht funktioniert
Die alternative Methode, um in den DFU-Modus zu gelangen, ist die Verwendung einer Drittanbieter-Software. Dies ist normalerweise erforderlich, wenn der Home-Button, der Power-Button oder beide nicht funktionieren. Es ist ein langer und komplexer Prozess, der jedoch als letzter Versuch dienen kann. Wir geben Ihnen hier die Schritte:
1. Erstellen Sie einen Ordner auf Ihrem Desktop oder an einem anderen Ort und nennen Sie ihn Redsn0w.
2. Finde und lade die neueste Version von Redsn0w herunter. Wird normalerweise nach dem Herunterladen im Ordner "Downloads" gefunden.
3. Suchen und laden Sie die neueste iOS-Firmware für Ihr iOS-Gerät. Stellen Sie es irgendwo hin, wo es leicht gefunden werden kann.
* Bitte beachten Sie, dass die Firmware zwischen iOS-Geräten variieren kann. Laden Sie daher das passende herunter, das Sie haben, und die gewünschte Version (wenn Sie heruntergestuft werden oder auf dem neuesten Stand bleiben). Beachten Sie, dass die Dateiendung (.ipsw) lautet.
4. Führen Sie die Redsn0w-Zip-Datei aus und extrahieren Sie sie in den Redsn0w-Ordner, den Sie erstellt haben.
5. Starten Sie die Anwendung (.exe). Möglicherweise müssen Sie zur Bestätigung auf "Als Administrator ausführen" klicken.
6. Klicken Sie auf der Benutzeroberfläche auf die Schaltfläche 'Extras'.

7. Klicken Sie anschließend auf die Schaltfläche 'DFU IPSW'.
8. Das Programm wird Sie auffordern, eine IPSW-Datei auszuwählen - das ist die Firmware, die Sie vor einiger Zeit heruntergeladen haben.
9. Lassen Sie den Prozess laufen und bestätigen Sie ihn mit der Schaltfläche 'OK', sobald er abgeschlossen ist. Das Ergebnis der erstellten Datei sollte mit ENTER_DFU_ beginnen.
10. Starten Sie iTunes. Beachten Sie, dass die Version auch aktuell sein sollte.
11. Wählen Sie Ihr iOS-Gerät aus, wenn es auf der Registerkarte "Gerät" angezeigt wird.
* Beachten Sie, dass dies ein guter Zeitpunkt ist, um Ihre Dateien mit geöffneter iTunes-Oberfläche zu sichern.
12. Klicken Sie auf die Registerkarte Zusammenfassung.
Für Mac: Halten Sie die Wahltaste gedrückt und klicken Sie auf Wiederherstellen.
Für Windows: Halten Sie die Alt- oder Umschalttaste gedrückt und klicken Sie auf Wiederherstellen.
13. Wählen Sie die IPSW-Datei aus, die erstellt wurde. Es sollte mit ENTER_DFU_ beginnen.
14. Lassen Sie den Prozess ausführen. Das Ergebnis ist ein schwarzer Bildschirm auf Ihrem iOS-Gerät. Sie haben jetzt erfolgreich den DFU-Modus betreten!
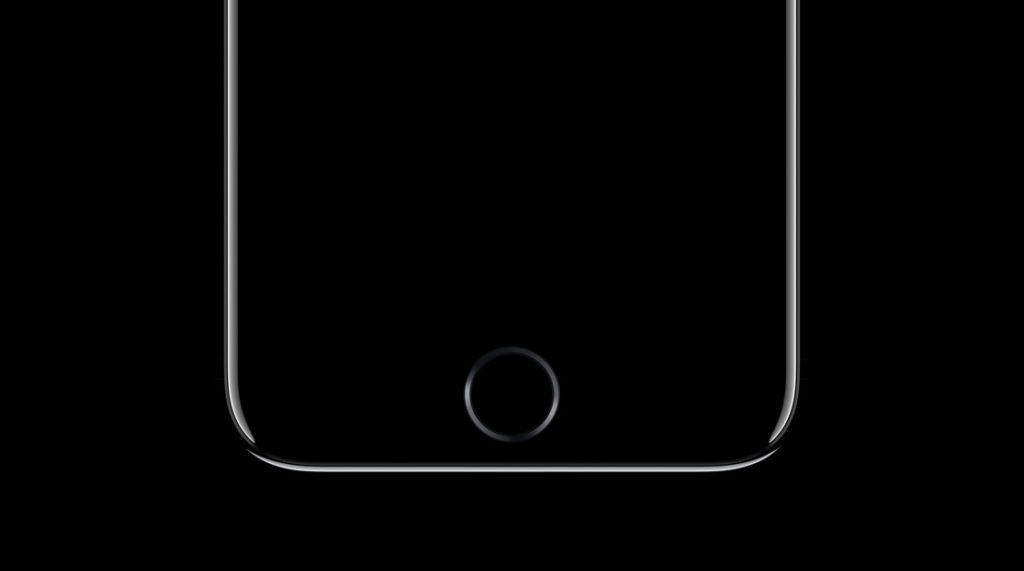
Während der DFU-Modus eine Funktion ist, mit der Sie Ihr iOS-Gerät mit gutem Erfolg speichern können - mehr als die üblichen Fehlerbehebungen und der Wiederherstellungsmodus - kann es auch zu einigen Schluckauf kommen, die die Dinge verschlechtern können. Hier sind die Probleme, die bei unsachgemäßer Verwendung auftreten können.
Es wurde festgestellt, dass ein beschädigtes iOS-Gerät, insbesondere wenn die inneren Komponenten betroffen waren oder noch schlimmer waren - durch Wasser - den Modus sogar vollständig beenden kann. Es wird daher dringend empfohlen, auf Schäden zu prüfen, die eine erfolgreiche Wiederherstellung behindern können. Wie bereits erwähnt, gelten das iPhone 7 und 7 Plus als wasserdicht. Nur wasserdichte Produkte haben nur ihre Grenzen. Halten Sie Ihr iOS-Gerät von physischen Schäden und Wasser fern.
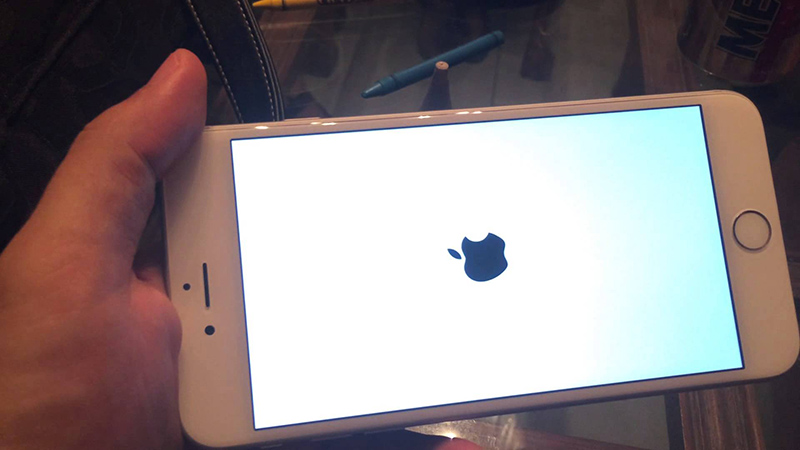
Es gibt auch Zeiten, in denen das Gerät im DFU-Modus hängen bleibt, ein sehr unerwünschtes Problem. Es wurde berichtet, dass Ereignisse wie diese auftreten können, wenn Sie versuchen, Ihr iOS-Gerät zu jailbreaken. Es gibt Möglichkeiten, sich davon zu lösen, aber wir von FoneDog werden Ihnen den langen Prozess und die Kopfschmerzen ersparen - dazu später mehr.

Ihr Telefon könnte potenziell "gemauert" werden. Dies ist der schlimmste Albtraum für Handy-Nutzer gleichermaßen. Dies ist, wenn Ihr Handy nicht einschalten wird, egal was Sie versuchen, es zu tun. Es bedeutet im Grunde genommen eine Sache, Ihr iPhone wird zu einem teuren, schicken Briefbeschwerer!

Sie müssen lediglich Ihr iOS-Gerät trennen und dann die Netztaste und die Home-Taste für 10-Sekunden gedrückt halten. Alternativ können Sie für das iPhone 7 und das iPhone 7 Plus anstelle der Home-Taste die Taste Leiser drücken. Gleiches gilt für ein iOS-Gerät, das mit der alternativen Methode in den DFU-Modus gewechselt ist. Das Apple-Logo sollte als Hinweis darauf angezeigt werden, dass es wieder hochgefahren wird und den DFU-Modus erfolgreich beendet.

Jetzt wissen Sie, wie Sie in den DFU-Modus gelangen, wie Sie ihn verlassen und möglicherweise verwenden können. Wäre es nicht am besten, den Ärger und die Risiken insgesamt zu vermeiden, wenn man sich der Probleme bewusst ist, die auftreten können, wenn etwas schief geht?
Das ist wo FoneDog - iOS Systemwiederherstellung wird zu einem absoluten Kinderspiel. Hier sind die Schritte:
1. Schließen Sie Ihr iOS-Gerät über ein USB-Kabel an den Computer an.
2. Starten Sie FoneDog und klicken Sie auf 'Systemwiederherstellung
Gratis Download Gratis Download
3. Klicken Sie auf "Start".
4. Ihr iOS-Gerät wird automatisch erkannt und aktualisiert, indem Sie auf "Jetzt herunterladen" klicken.
5. Die Wiederherstellung beginnt sofort.
6. Fertig!

Wie Sie sehen, wird mit FoneDog die gesamte Arbeit für Sie erledigt. Sie müssten nicht mehr die langen Prozesse durchlaufen, insbesondere die alternative Methode. Sie reicht von einer vollständigen Systemwiederherstellung über die Wiederherstellung Ihrer wertvollen Daten bis hin zur Behebung dieser lästigen Neustarts. Sie benötigen lediglich einen Computer oder einen Laptop. Sie können sicher sein, dass alle Ihre Daten zu 100% wiederhergestellt werden. Nie wieder müssen Sie sich Sorgen machen, dass Sie Ihre wertvollen Fotos und Videos, wichtigen Notizen und Daten sowie Kontakte verlieren. Es wäre mühsam, große Anwendungen neu zu installieren und sich wieder mit Leuten zu verbinden, um sie darüber zu informieren, dass Ihr Handy durcheinander geraten ist - oder noch schlimmer, Ihr Chef! Am wichtigsten ist, dass Sie Ihr iOS-Gerät nie wieder zu einer Reparaturwerkstatt bringen müssten wo Ihre Daten möglicherweise durch neugierige Blicke gefährdet sind und hohe Gebühren zahlen müssen. Auf Ihre Daten können nur Sie und Sie allein zugreifen. Unser Programm verhindert sogar, dass Ihr Telefon im Wiederherstellungsmodus und sogar im DFU-Modus hängen bleibt. Ein bisschen ironisch, nicht wahr? Alles, was der Wiederherstellungsmodus oder der DFU-Modus kann, macht FoneDog - iOS System Recovery besser!
Nach der Verwendung von FoneDog - iOS System Recovery ist Ihr iOS-Gerät einsatzbereit, endet jedoch nicht einfach dort. Wenn Sie vergessen haben, Ihre Daten zu sichern, müssen Sie sich keine Sorgen wegen FoneDog - iOS Data Recovery machen. So einfach wie unsere gesamte Software, es ist immer gut, ein Programm aus einer Hand zu haben, das alles effizient für Sie erledigt. Geben Sie unsere Produkte daher zunächst als kostenlose Testversion an. Mit unserer benutzerfreundlichen Oberfläche sehen Sie sofort, was es kann und warum es bei unseren zufriedenen Kunden beliebt und beliebt ist. Wir stehen stolz auf unser Produkt und Sie auch. Machen Sie weiter und probieren Sie es aus. Es ist so einfach wie 1, 2, 3!
Hinterlassen Sie einen Kommentar
Kommentar
IOS Systemwiederherstellung
Beheben Sie verschiedene iOS-Systemfehler im normalen Status.
Kostenlos Testen Kostenlos TestenBeliebte Artikel
/
INFORMATIVLANGWEILIG
/
SchlichtKOMPLIZIERT
Vielen Dank! Hier haben Sie die Wahl:
Excellent
Rating: 4.7 / 5 (basierend auf 69 Bewertungen)