

By Adela D. Louie, Last Update: August 8, 2020
Das Auftreten einiger Fehler und Probleme auf einem iPhone-Gerät ist eines der häufigsten Ereignisse. Das Gute am iPhone-Gerät ist jedoch, dass Sie diese Fehler leicht beseitigen können, indem Sie einfach einen Reset auf Ihrem iPhone-Gerät durchführen Kehren Sie zum Setup-Bildschirm zurück Damit Sie Ihr iPhone so neu starten können, wie Sie es zuerst gekauft haben.
Allerdings wissen nicht alle iPhone-Nutzer Bescheid So kehren Sie zum iPhone-Setup-Bildschirm zurück. Aber keine Sorge, in diesem Beitrag zeigen wir Ihnen, wie Sie zum iPhone-Setup-Bildschirm zurückkehren, um die Fehler zu beseitigen, die auf Ihrem Gerät auftreten.
Teil 1: Dinge, bevor Sie wissen, wie Sie zum iPhone-Setup-Bildschirm zurückkehrenTeil 2: So kehren Sie ganz einfach zum iPhone-Setup-Bildschirm zurückTeil 3: Zurück zum iPhone-Setup-Bildschirm - Fertig! Was kommt als nächstes?Teil 4: Fazit
Bevor Sie fortfahren und nach dem Zurücksetzen Ihres iPhone-Geräts zum iPhone-Setup-Bildschirm zurückkehren, müssen Sie sich an eine wichtige Sache erinnern. Und das ist, um alle Daten zu sichern, die Sie auf Ihrem iPhone-Gerät haben.
Der Grund für das Sichern der Daten auf Ihrem iPhone-Gerät liegt darin, dass während des Zurücksetzvorgangs und beim Zurückkehren zum iPhone-Setup-Bildschirm möglicherweise alle Ihre Daten verloren gehen und Sie nur einen Wiederherstellungsvorgang für Sie durchführen können Habe sie nach dem Setup-Bildschirm wieder.
Das Sichern Ihres iPhone-Geräts ist keine komplizierte Aufgabe. Es gibt Tools, mit denen Sie dies tun können. Sie können auch sicherstellen, dass Ihr iCloud-Backup oder iTunes-Backup erstellt wird, je nachdem, wie Sie alle von Ihrem iPhone-Gerät benötigten Daten sichern möchten.
Nachdem Sie nun wissen, was Sie tun sollten, bevor Sie zum iPhone-Setup-Bildschirm zurückkehren, müssen Sie die folgenden Schritte ausführen, um den Vorgang auszuführen.
Geben Sie dann auf dem Setup-Bildschirm einfach alle erforderlichen Schritte ein, die Sie auf Ihrem iPhone-Gerät ausführen müssen. Dies ist der einfachste und einfachste Weg, um zum iPhone-Setup-Bildschirm zurückzukehren.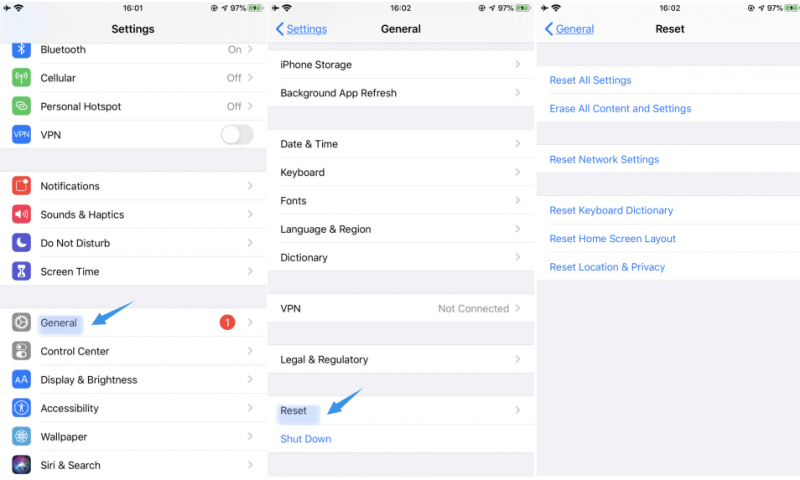
Sobald Sie die Daten und Informationen auf Ihrem iPhone-Gerät gelöscht haben, um zum iPhone-Setup-Bildschirm zurückzukehren, können Sie Ihr iPhone-Gerät einfach als neues Gerät einrichten oder einfach Ihre Sicherungsdatei wiederherstellen auf Ihrem iPhone-Gerät, um alle Ihre Daten zurück zu bekommen.
Wenn Sie also Daten wiederherstellen möchten, möchten Sie höchstwahrscheinlich nur die erforderlichen und wichtigen Daten, oder? Der beste Weg, dies zu tun, ist immer noch, ein Elektrowerkzeug zu verwenden, mit dem Sie alle wichtigen Daten wiederherstellen können, die Sie in der Sicherungsdatei haben, die Sie kürzlich erstellt haben. Es gibt einige Tools, mit denen Sie die Daten auswählen können, die Sie nur benötigen, um wieder auf Ihr iPhone-Gerät zu gelangen.
Wenn Sie jedoch in jedem Fall Ihre vorherigen Daten auf Ihrem iPhone-Gerät nicht mehr wiederherstellen möchten, können Sie Ihr iPhone als neues Gerät einrichten. Sie können neue Daten, Informationen und andere Dinge eingeben, die Sie für die neue Einrichtung benötigen würden.
Wenn sich Ihr iPhone-Gerät jetzt schlecht verhält oder Anomalien aufweist, können Sie das Problem beheben, indem Sie zum iPhone-Setup-Bildschirm zurückkehren. Auf diese Weise können Sie Ihrem iPhone erneut einen Neuanfang geben. Bevor Sie dies auf Ihrem iPhone-Gerät tun, müssen Sie jedoch sicherstellen, dass Sie alle wichtigen Daten sichern, die Sie auf Ihrem Gerät haben.
Wenn Sie zum iPhone-Setup-Bildschirm zurückkehren, müssen Sie einen Vorgang ausführen, bei dem alle Ihre Daten auf Ihrem iPhone-Gerät gelöscht werden. Stellen Sie daher vor dem Ausführen des Vorgangs sicher, dass Sie Ihre Daten sichern. Und wenn es um das Sichern Ihrer Daten geht, verwenden Sie die am meisten empfohlenen Tools, die Ihnen die Leute höchstwahrscheinlich sagen würden. Sie können auch aus anderen Möglichkeiten oder Tools auswählen, um diese wichtigen Daten von Ihrem iPhone-Gerät zu sichern und gleichzeitig wiederherzustellen. Sie können auch festlegen, dass sie nicht wiederhergestellt werden sollen, und Ihr iPhone-Gerät so einrichten, als wäre es ein neu gekauftes Gerät.
Also wenn du es wissen willst So kehren Sie zum iPhone-Setup-Bildschirm zurückBefolgen Sie einfach die obigen Schritte sorgfältig und genau und treffen Sie die erforderlichen Vorsichtsmaßnahmen. Es schadet nicht, es zu versuchen. Wenn also etwas Seltsames mit Ihrem Gerät passiert, zögern Sie nicht, dies als eine Ihrer Lösungen zu betrachten.
Hinterlassen Sie einen Kommentar
Kommentar
iOS Toolkit
3 Methoden zum Wiederherstellen Ihrer gelöschten Daten vom iPhone oder iPad.
Kostenlos Testen Kostenlos TestenBeliebte Artikel
/
INFORMATIVLANGWEILIG
/
SchlichtKOMPLIZIERT
Vielen Dank! Hier haben Sie die Wahl:
Excellent
Rating: 4.7 / 5 (basierend auf 59 Bewertungen)