

By Vernon Roderick, Last Update: January 18, 2024
Viele Nutzer stolpern über den schwarzen Bildschirm auf YouTube. In diesem Fall können sie die Videos, die sie sehen möchten, nicht ansehen. Obwohl Sie dieses Problem möglicherweise bereits gelöst und gelernt haben, in zukünftigen Situationen damit umzugehen, ist leider eine neue Bedrohung eingetreten. Das YouTube Green Screen wurde kürzlich zur Liste der Dinge hinzugefügt, vor denen Sie vorsichtig sein sollten.
In der Tat könnte es etwas schwieriger zu handhaben sein, da es offensichtlich seltsamer ist als der schwarze Bildschirm. Vor diesem Hintergrund müssen Sie nach innovativeren Lösungen suchen. Sie müssen sich jedoch keine Sorgen machen, da dieses Tutorial Ihnen dabei helfen wird, mit dem Problem umzugehen YouTube Green Screen von Bereitstellung möglicher Lösungen sowie der Ursachen des Problems.
Alles, was Sie über YouTube Green Screen wissen müssen# 1: Verwenden Sie einen anderen Browser# 2: Deaktivieren Sie die Hardwarebeschleunigung# 3: Deaktivieren Sie Hyper-V# 4: Aktualisieren Sie Ihren Treiber# 5: Ändern Sie Ihre Anzeigeeinstellungen# 6: Führen Sie die Fehlerbehebung aus# 7: Videoauflösung / -qualität ändernFazit
Obwohl die Leute dazu neigen, an das zu denken YouTube Green Screen Als nur ein Problem gibt es tatsächlich viele mögliche Versionen dieses Problems. Um Ihnen eine bessere Vorstellung zu geben, sind hier einige der Probleme aufgeführt, mit denen Sie in Bezug auf das Problem konfrontiert sind YouTube Green Screen:
Es gibt viele Ursachen für die YouTube Green Screen passiert auf Ihrem Gerät. Daher können Sie nicht erwarten, dass die Lösung eine Einheitslösung darstellt. Es gibt viele Lösungen für dieses Problem, aber beginnen wir mit der einfachsten Lösung.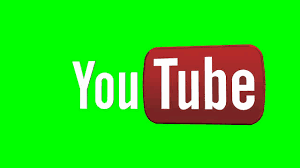
Obwohl wir bereits gesagt haben, dass der Fehler nicht diskriminiert, gibt es Fälle, in denen die Verwendung eines anderen Browsers das Problem beheben kann. Insbesondere der grüne Bildschirm von YouTube wird am häufigsten im Internet Explorer angezeigt. Auf diese Weise können Sie auch feststellen, ob das Problem im Browser oder auf dem Computer liegt.
Wenn das Problem mit dieser Lösung behoben wurde, können Sie davon ausgehen, dass das Problem vom Browser verursacht wurde. Wenn nicht, wird es definitiv vom Computer selbst verursacht. Probieren Sie trotzdem zuerst einen anderen Browser aus, bevor Sie sich für eine fortschrittlichere und kompliziertere Lösung entscheiden.
Die Hardwarebeschleunigung ist normalerweise aktiviert, da der Browser Videos einfacher und besser abspielen kann, um eine bessere Benutzererfahrung zu erzielen. Dies liegt daran, dass die Arbeitslast an die GPU übergeben wird, wenn die CPU nicht mehr damit umgehen kann.
Einfach ausgedrückt ist die Hardwarebeschleunigung wirklich vorteilhaft, aber es kann auch gesagt werden, dass sie manchmal problematisch sein kann. Dies liegt daran, dass es alle Arten von Problemen verursachen kann, und dazu gehört auch die YouTube Green Screen Sie erleben gerade.
Versuchen Sie daher, diese Funktion in Ihrem Browser zu deaktivieren. Aus diesem Grund finden Sie in diesem Handbuch Anleitungen dazu in Chrome, Firefox und Edge. Beginnen wir mit dem am häufigsten verwendeten Browser, Google Chrome.
Da Chrome der am häufigsten verwendete Browser ist, haben sie verschiedene Anpassungen vorgenommen, um den Anforderungen ihrer Benutzer gerecht zu werden.
Aus diesem Grund ist die Konfiguration der Einstellungen relativ einfach. So können Sie die Hardwarebeschleunigungsfunktion in Ihrem Chrome-Browser deaktivieren:
In Anbetracht dessen, dass die Schnittstelle von Google Chrome ähnelt dem von FirefoxDer Vorgang zum Deaktivieren der Hardwarebeschleunigungsfunktion wäre fast der gleiche:
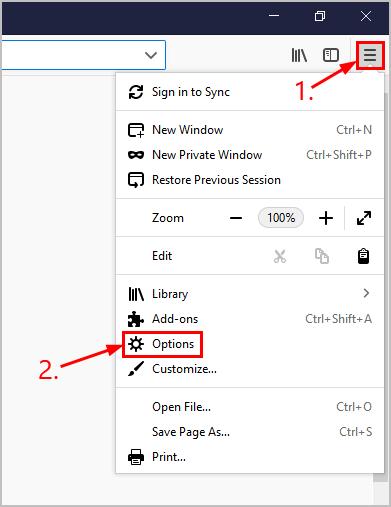
Nun gehen wir zum eingebauten Browser des Windows-Betriebssystems:
Damit sollten Sie in der Lage sein, die Hardwarebeschleunigung in diesen drei Browsern zu deaktivieren und hoffentlich das Problem zu beheben YouTube Green Screen Problem. Denken Sie daran, dass die Hardwarebeschleunigung nicht in allen Browsern verfügbar ist, sodass Sie dies nicht in anderen Browsern wie Opera oder Safari tun können.
Die Lösungen, die wir bis zu diesem Punkt besprochen haben, sollen Ihnen bei der Lösung des Problems helfen YouTube Green Screen Problem unter der Annahme, dass der Browser das Problem war. Deshalb werden unsere nächsten Lösungen die Lösung des Problems beinhalten, wenn der Schuldige der Computer ist.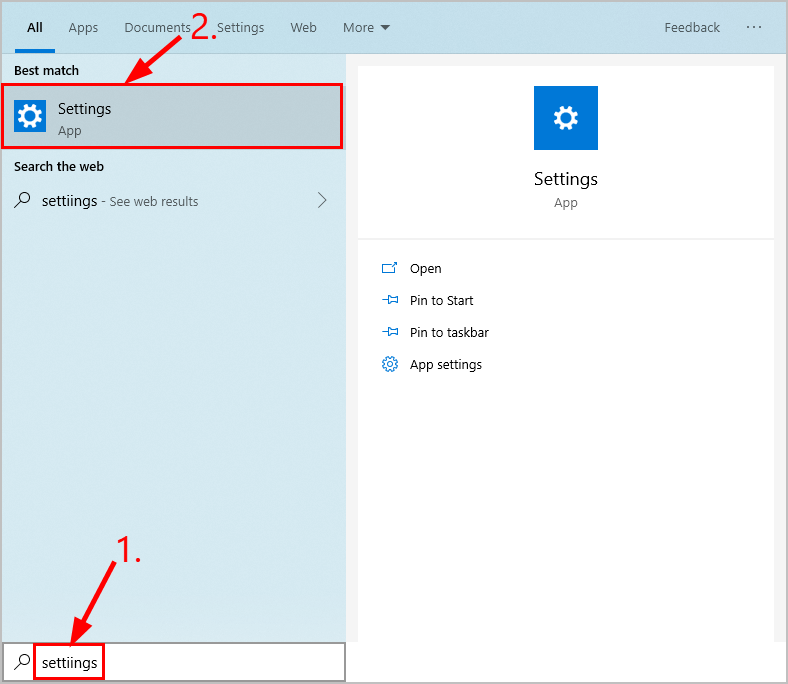
Im vorherigen Abschnitt haben wir darüber gesprochen, wie es geht deaktivieren die Hardwarebeschleunigung, eine Funktion in Browsern, die eine bessere Benutzererfahrung ermöglicht. Was aber, wenn es mehr als eine Funktion gibt, die Probleme beim Abspielen von Videos verursacht?
Dies ist bei der Hyper-V-Funktion der Fall, die standardmäßig unter Windows verfügbar ist. Hyper-V ist eine Funktion, die dem gleichen Konzept wie die Hardwarebeschleunigung folgt und erwartungsgemäß auch verschiedene Probleme verursachen kann, einschließlich YouTube Green Screen. Nachdem dies gesagt wurde, sind hier die Schritte zum Deaktivieren der Hyper-V-Funktion:
Nachdem Hyper-V deaktiviert wurde, sollten auf Ihrem Gerät weniger Probleme auftreten. Denken Sie jedoch daran, dass es sich um eine Windows-Funktion handelt. Wenn Sie also kein Windows-Betriebssystem verwenden, sollten Sie eine andere Lösung zur Behebung des Problems verwenden YouTube Green Screen.
Ihr Grafiktreiber spielt eine entscheidende Rolle, um sicherzustellen, dass Videos oder Grafikkomponenten problemlos wiedergegeben werden. Ein veralteter Treiber kann daher viele Fehler verursachen, die dazu führen, dass Videos nicht richtig angezeigt werden YouTube Green Screen.
Aktualisierung Ihr Grafiktreiber behebt diese Probleme normalerweise und es gibt zwei Möglichkeiten, dies zu tun.
Der erste ist das manuelle Herunterladen des Treibers auf der offiziellen Website des Herstellers, obwohl dies nur für Windows-Benutzer gilt. Mac-Benutzer können ihre Treiber nur durch die folgenden Schritte automatisch aktualisieren:
Für Windows-Benutzer können Sie Ihren Treiber jetzt auch automatisch aktualisieren, indem Sie die folgenden Schritte sorgfältig ausführen:
Einige Benutzer haben gemeldet, dass diese Option für sie nicht verfügbar ist. Dies liegt daran, dass die Software bereits aktualisiert wurde. In diesem Fall sollten Sie nach einer anderen Option suchen, um das Problem zu beheben YouTube Green Screen sowie.
Eine andere Lösung, die Sie verwenden können, besteht darin, einfach die Anzeigeeinstellungen Ihres Geräts zu ändern. Dies liegt daran, dass die Videos häufig fehlerhaft funktionieren, wenn Ihr Monitor die CPU zu stark belastet. Daher müssen Sie die Arbeitsbelastung reduzieren, die Sie auf den Monitor legen.
Dies kann durch Ändern Ihrer Anzeigeeinstellungen erfolgen. Gehen Sie dazu folgendermaßen vor:
Zu diesem Zeitpunkt sollte das Tool die empfohlenen Einstellungen für Ihren Monitor festgelegt haben. Wenn Sie von empfohlenen Einstellungen sprechen, sollten Sie auch wissen, dass Sie mit der Fehlerbehebung die Konfigurationen Ihres Computers optimal einstellen können.
Ein Troubleshooter ist ein Tool, mit dem Sie Probleme und Fehler automatisch beheben können, indem Sie Ihren Computer in die beste Form bringen. Dies kann das Lösen der YouTube Green Screen. Sie können auf die Fehlerbehebung zugreifen, indem Sie die folgenden Schritte ausführen:
Dies sollte einige der Probleme auf Ihrem Gerät lösen, und hoffentlich die YouTube Green Screen zu. Wenn dies das Problem nicht löst, wird das Problem möglicherweise durch das Video selbst verursacht.
Wie behebe ich den grünen Bildschirm auf YouTube?? Wenn das Video der Schuldige ist, müssen Sie lediglich die Videoqualität anpassen. Dies kann durch Ausführen der folgenden Schritte erfolgen:
Sobald die Videoqualität geändert wird, wird die YouTube Green Screen wird weniger wahrscheinlich erscheinen.
Wiederholen Sie dies nun für jedes Video, bei dem Sie auf das Problem stoßen. Diese Lösungen sollten das Problem hoffentlich ein für alle Mal lösen.
YouTube ist eine der am häufigsten verwendeten Plattformen im Internet. Obwohl es sich nicht um eine Social-Media-Plattform handelt, kann sie als eine ihrer Konkurrenten angesehen werden. Man kann jedoch sagen, dass YouTube alles andere als perfekt ist. Es gibt viele Probleme auf der Plattform, einschließlich endloser Pufferung, geringer Videoqualität und natürlich der YouTube Green Screen.
Glücklicherweise gibt es Möglichkeiten, damit umzugehen, aber das ändert nichts an der Tatsache, dass es ärgerlich sein kann, wenn es so häufig vorkommt. Aus diesem Grund sollten Sie sich immer um Ihren Computer kümmern, indem Sie ab und zu die Fehlerbehebung ausführen oder Ihren Treiber regelmäßig aktualisieren.
Hinterlassen Sie einen Kommentar
Kommentar
iOS Toolkit
3 Methoden zum Wiederherstellen Ihrer gelöschten Daten vom iPhone oder iPad.
Kostenlos Testen Kostenlos TestenBeliebte Artikel
/
INFORMATIVLANGWEILIG
/
SchlichtKOMPLIZIERT
Vielen Dank! Hier haben Sie die Wahl:
Excellent
Rating: 4.8 / 5 (basierend auf 87 Bewertungen)