Verwenden Sie einen Mac-PC? Dann haben Sie automatisch die iTunes-Anwendungen, oder? Sie benötigen die iTunes-App jedoch nicht und möchten sie von Ihrem Mac deinstallieren. Wenn ja, dann ist dieser Artikel für Sie. Wir zeigen Ihnen, wie Sie iTunes auf Ihrem Mac deinstallieren können.
iTunes ist im Grunde als eine der wichtigsten Anwendungen bekannt, die Apple seit dem Start dieser Marke hatte. Es ist bekannt, dass diese Anwendung auf allen Mac- und iOS-Geräten auf der ganzen Welt installiert ist. Obwohl iOS-Geräte dort eigentlich nicht mehr benötigt werden, spielt iTunes immer noch eine wichtige Rolle, z. B. der Kauf einiger anderer Anwendungen, Musik und sogar Filme und die Freude an der Nutzung digitaler Medien.
Es gibt jedoch einige Benutzer, die iTunes eigentlich nicht auf ihrem Mac haben möchten. Dies liegt daran, dass diese Leute diejenigen sind, die eigentlich lieber Mediensoftware wie VLC, Fidelia oder Vox verwenden. Wenn Sie ein Windows-Betriebssystem verwenden, ist die Deinstallation der iTunes-Anwendung sehr einfach. Es ist jedoch etwas kompliziert für diejenigen, die einen Mac verwenden. Aber Sie müssen sich keine Sorgen machen, denn wir zeigen Ihnen, wie Sie die iTunes-Anwendung von Ihrem Mac deinstallieren können.
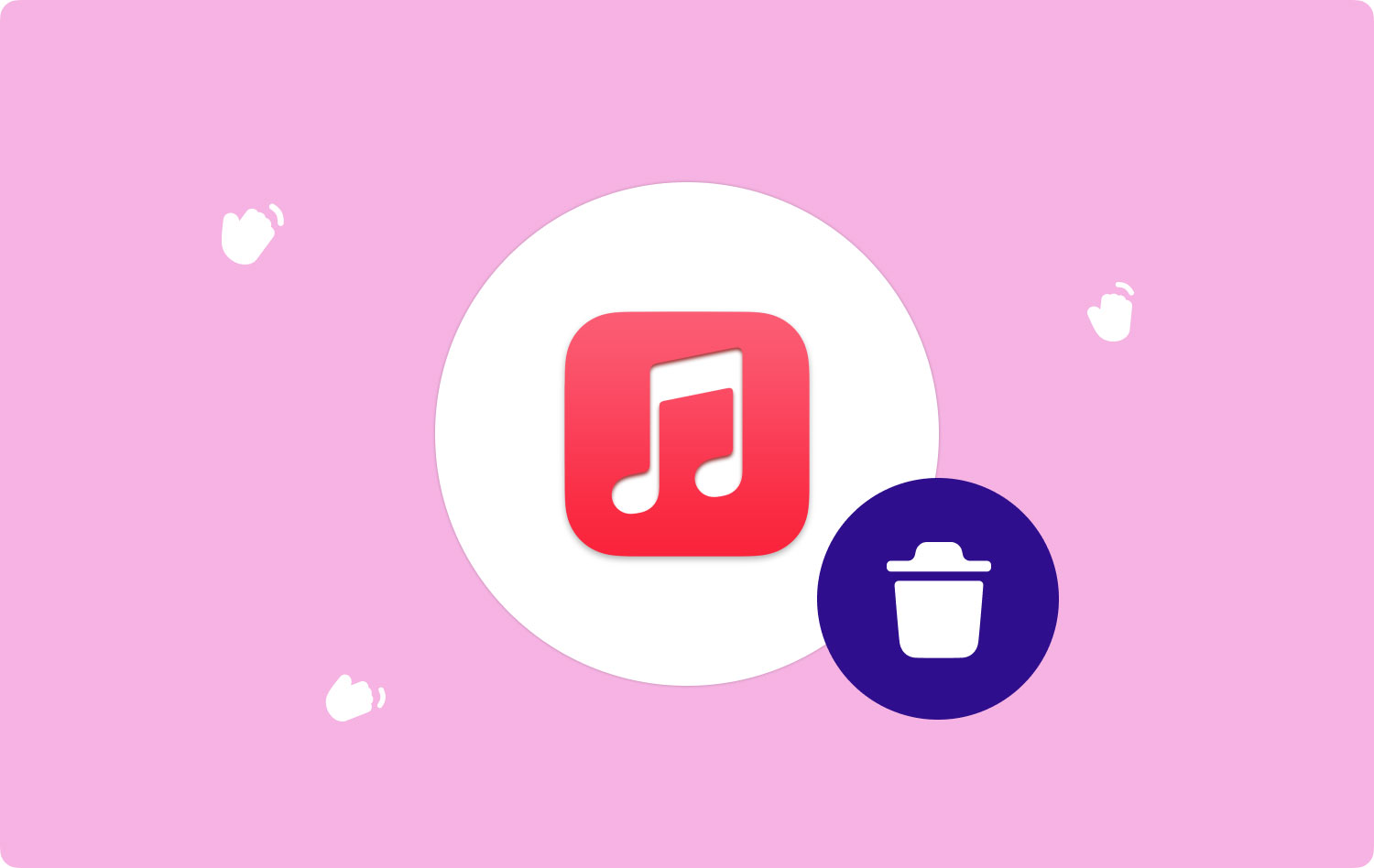
Teil 1: Deinstallieren der iTunes-Anwendung auf dem Mac auf manuelle Weise mit dem TerminalTeil 2: Deinstallieren Sie die iTunes-Anwendung auf dem Mac vollständigTeil 3: Bereinigen Sie Ihren iTunes-Junk mit TechyCub Mac-ReinigerTeil 4: Fazit
Teil 1: Deinstallieren der iTunes-Anwendung auf dem Mac auf manuelle Weise mit dem Terminal
Wenn Sie eine der Standardanwendungen von Apple wie das iTunes-Programm entfernen oder deinstallieren möchten, müssen Sie das Programm zunächst von Ihrem Apple System Integrity Protection oder dem SIP deaktivieren. Dies liegt daran, dass das SIP Ihnen dabei helfen kann, die Aktionen einzuschränken, die jeder Benutzer auf einem geschützten Teil Ihres Mac-Betriebssystems ausführen kann. Hier ist also, was Sie tun müssen, um Apple SIP zu deaktivieren, damit Sie das iTunes-Programm von Ihrem Mac deinstallieren können.
Schritt 1: Fahren Sie fort und starten Sie Ihren Mac neu. Und während es neu startet, fahren Sie fort und drücken Sie die Tasten Command + R.
Schritt 2: Dann können Sie auf Ihrem Bildschirm einen ungewöhnlichen Start sehen. Dies ist eigentlich der Wiederherstellungsmodus Ihres Mac. Wählen Sie dann in der Hauptmenüleiste „Dienstprogramme“ und dann „Terminal“.
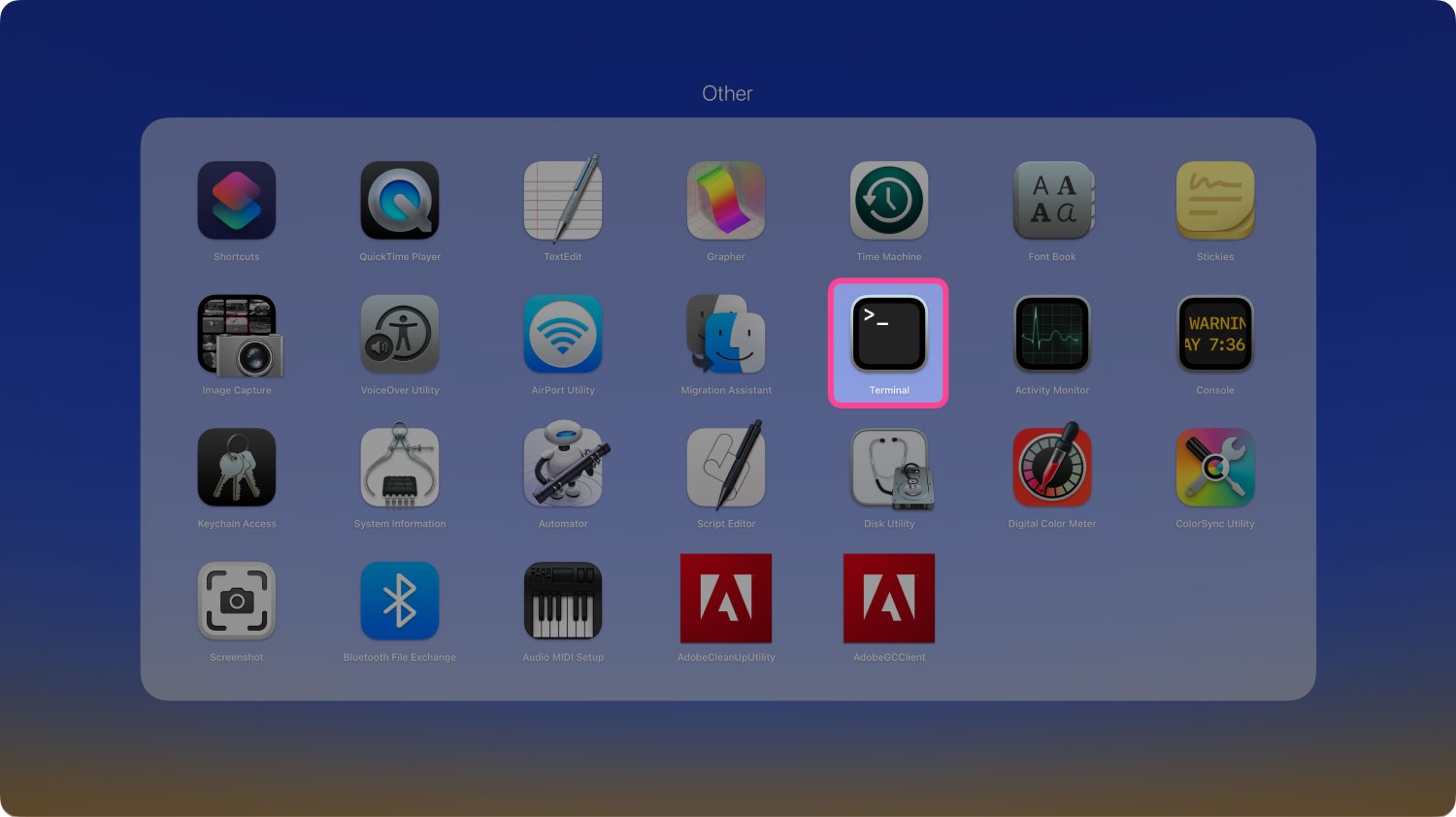
Schritt 3: Geben Sie nun im Terminalfenster den folgenden Befehl ein und drücken Sie die Eingabetaste, nachdem Sie den Befehl eingegeben haben: csrutil disable. Dann wird das SIP dann deaktiviert.
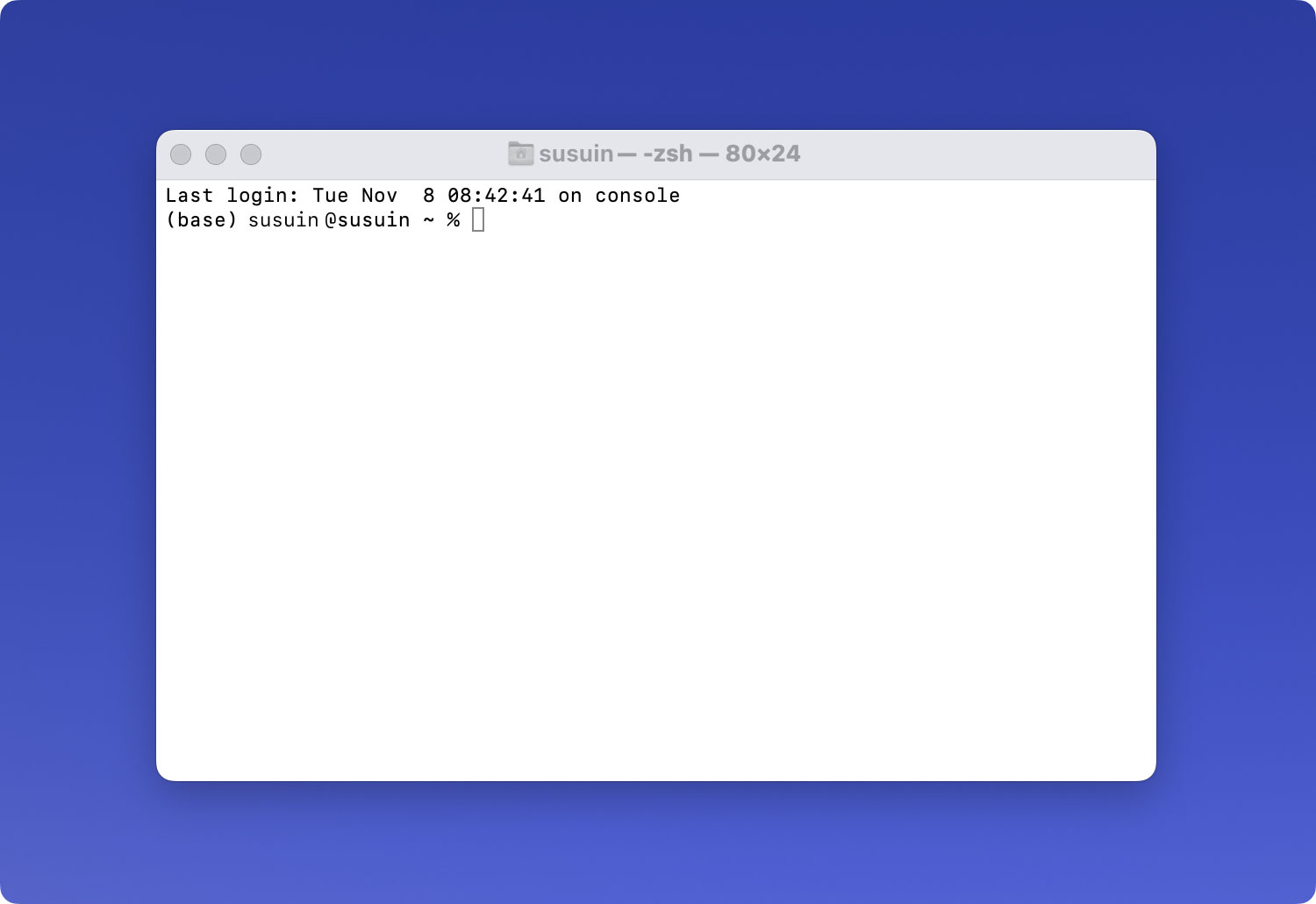
Schritt 4: Fahren Sie dann fort und starten Sie Ihren Mac noch einmal neu und melden Sie sich dann mit Ihrem Administratorkonto bei Ihrem System an. Dieser Schritt wird als optional angesehen, da Sie die Standard-Apps immer noch entfernen können, wenn Sie über Administratorrechte verfügen.
Schritt 5: Nachdem Sie sich bei Ihrem Administratorkonto angemeldet haben, geben Sie den folgenden Befehl ein: cd/Applications/ und drücken Sie dann „Enter“. Sobald Sie fertig sind, können Sie das Anwendungsverzeichnis auf Ihrem Bildschirm sehen.
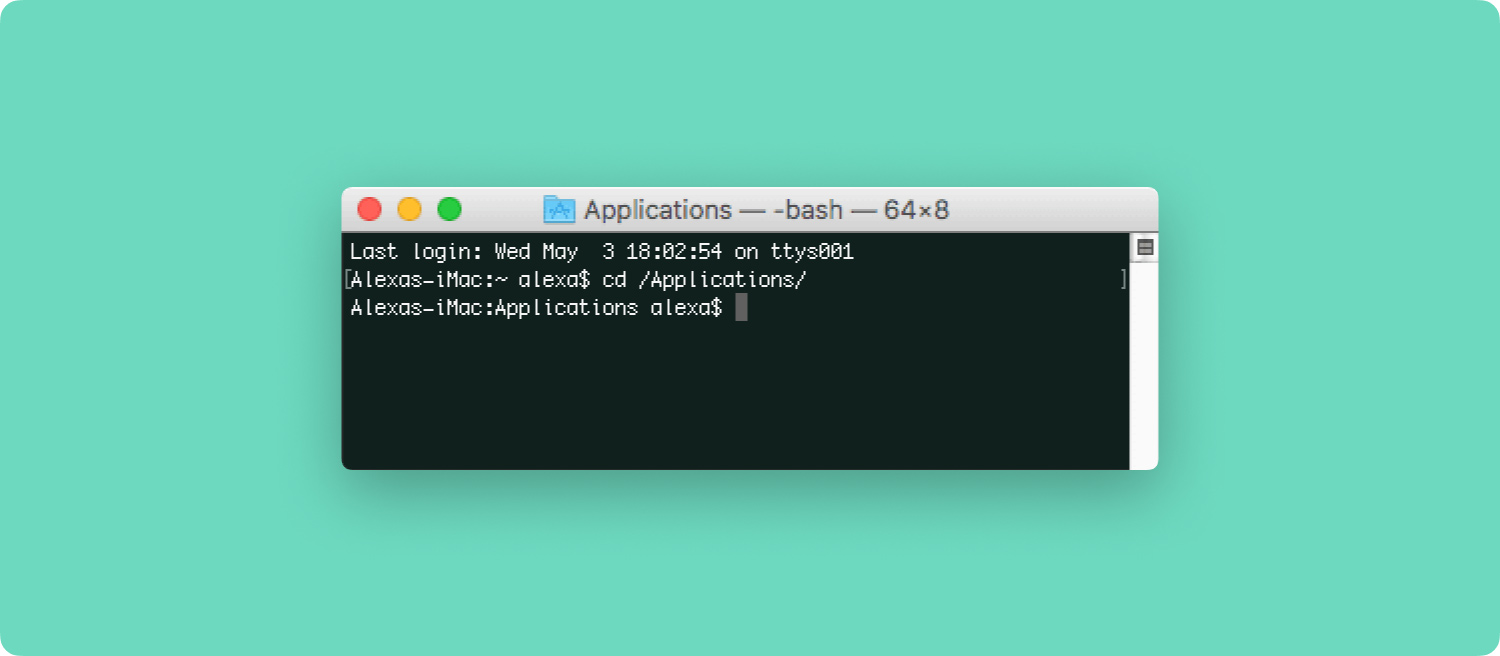
Schritt 6: Fahren Sie danach fort und geben Sie den folgenden Befehl ein, damit Sie Ihr iTunes-Programm auf Ihrem Mac löschen können. Sudo rm -rf iTunes.app/
Anmerkungen: Sobald Sie Ihr iTunes mit dem Terminal auf Ihrem Mac entfernt haben, werden Sie vom System nicht aufgefordert, etwas zu bestätigen. iTunes wird automatisch von Ihrem Mac gelöscht. Denken Sie auch daran, dass Sie nach der Deinstallation von iTunes auf Ihrem Mac sicherstellen, dass Sie den Systemintegritätsschutz aktivieren, damit Sie die wichtige App nicht versehentlich auf Ihrem Mac entfernen können.
Damit Sie den Systemintegritätsschutz Ihres Macs aktivieren können, müssen Sie lediglich Ihren Mac neu starten und dann während des Hochfahrens die Befehlstaste + R drücken. Starten Sie danach Terminal und geben Sie den folgenden Befehl ein: csrutil enable.
Teil 2: Deinstallieren Sie die iTunes-Anwendung auf dem Mac vollständig
Mit dieser Methode zeigen wir Ihnen, wie Sie das iTunes-Programm von Ihrem Mac deinstallieren können, ohne Terminal zu verwenden. Dabei spielt es keine Rolle, ob Sie eine effektivere Neuinstallation Ihres iTunes wünschen oder es einfach komplett aus Ihrem System entfernen möchten. Damit Sie das iTunes-Programm vollständig von Ihrem Mac deinstallieren können, müssen Sie die folgenden Schritte befolgen.
Schritt 1: Fahren Sie fort und ziehen Sie das iTunes-Symbol in Ihren Papierkorb. Wenn Sie eine Fehlermeldung auf Ihrem Bildschirm sehen, fahren Sie fort und fahren Sie mit Schritt 2 fort. Aber wenn nicht, fahren Sie fort und fahren Sie mit Schritt 6 fort.
Schritt 2: Fahren Sie fort und klicken Sie mit der rechten Maustaste auf die iTunes.app-Datei, die sich im Anwendungsordner befindet, und wählen Sie dann „Informationen abrufen“.
Schritt 3: Fahren Sie danach fort und klicken Sie auf das Vorhängeschloss-Symbol und geben Sie dann Ihr Admin-Passwort ein.
Schritt 4: Und dann fahren Sie fort und erweitern Sie Freigabe und Berechtigung und setzen Sie es dann von „Jeder“ auf „Lesen und Schreiben“.
Schritt 5: Fahren Sie danach fort und schließen Sie das Fenster und versuchen Sie dann erneut, das iTunes-Symbol in Ihren Papierkorb zu ziehen.
Schritt 6: Wenn Sie dies erfolgreich getan haben, leeren Sie Ihren Papierkorb.
Schritt 7: Geben Sie dann „Activity Monitor“ in Spotlight ein und starten Sie die Anwendung.
Schritt 8: Suchen Sie von dort aus nach „iTunes Helper“ und lassen Sie es entfernen.
Schritt 9: Gehen Sie dann zu Ihrer „Bibliothek“ und wählen Sie dann „Einstellungen“ und entfernen Sie alle Dateien, die am Anfang der Datei den Namen „com.apple.iTunes“ haben.
Schritt 10: Wenn Sie fertig sind, starten Sie Ihren Mac neu.

Teil 3: Bereinigen Sie Ihren iTunes-Junk mit TechyCub Mac-Reiniger
Nun, da Sie das iTunes-Programm tatsächlich seit einiger Zeit verwenden, könnte es einige Junks geben, die es hinterlassen hat. Zu diesen Junks gehören diese kaputten Downloads, Kopien von Apps, Ihre alten Backups und vieles mehr. Und diese Junks nehmen tatsächlich immer noch viel Platz auf Ihrem Mac ein. Das Bereinigen dieser Junks wäre also eine große Hilfe für Ihren Mac, um schneller zu laufen und einen Teil Ihres Speicherplatzes freizugeben, sodass Sie weiterhin andere Apps installieren oder neue Dateien speichern können.
Damit Sie diese iTunes-Junks, die Sie auf Ihrem Mac haben, vollständig entfernen können, müssten Sie einen App-Reiniger verwenden. Auf diese Weise wird Ihre Arbeit einfacher und schneller. Damit haben wir das perfekte Tool, das wir Ihnen empfehlen können. Das ist TechyCub Mac-Reiniger.
TechyCub Mac-Reiniger kann Ihnen dabei helfen, Ihren Mac mit nur wenigen einfachen Klicks zu beschleunigen. Es kann Ihren Mac auch schneller scannen, so dass es Ihren gesamten Müll finden und ihn leicht bereinigen kann. Es kann Ihnen auch dabei helfen, den Status Ihres Macs zu überprüfen, z. B. Festplattennutzung, CPU-Status, Speichernutzung und vieles mehr. Auch, TechyCub Mac Cleaner hat auch die Fähigkeit, dieselben Dateien und einige andere identische Dateien zu finden, die Sie auf Ihrem Mac haben, und damit können Sie diese Duplikate entfernen, die Sie auf Ihrem Mac haben. Es kann auch alle gescannten Elemente nach Größe, Zeit und mehr filtern.
TechyCub Wie bereits erwähnt, kann Mac Cleaner Speicherplatz auf Ihrem Mac freigeben. Dies geschieht durch das Bereinigen des gesamten Mülls, den Sie auf Ihrem Mac haben, und durch das Verwalten doppelter Dateien, wodurch ähnliche Bilder gelöscht werden können. TechyCub Mac Cleaner kann auch all diese großen und alten Dateien auf Ihrem Mac entfernen, Reste dieser Dateien deinstallieren, die Sie gelöscht haben, und es kann den überflüssigen Suchverlauf auf Ihrem wertvollen Mac schützen.
TechyCub Mac Cleaner verfügt außerdem über acht leistungsstarke Funktionen, mit denen Sie Speicherplatz freigeben und Ihren Mac beschleunigen können. Zu diesen Funktionen gehören die Überprüfung Ihres Systemstatus, der Mac Cleaner, der Similar Image Finder, der Duplicate File Finder, der Mac App Uninstaller zur vollständigen Deinstallation von Anwendungen, Extension Manager, Browser Privacy Cleanup und der File Shredder. Mit all diesen Funktionen werden Sie sehen, dass es eine Menge Dinge gibt, die die TechyCub Mac Cleaner kann Ihnen dabei helfen, nicht nur den Müll auf Ihrem Mac zu bereinigen.
Verwenden Sie jetzt beim Bereinigen Ihrer iTunes-Junk-Dateien TechyCub Mac Cleaner und seien Sie versichert, dass Ihre Arbeit einfacher und schneller wird. Hier ist eine Anleitung, die Sie befolgen können, um die Arbeit zu erledigen.
Schritt 1: Herunterladen, installieren und starten
Das erste, was Sie tun müssten, ist der Download TechyCub Mac Cleaner von unserer offiziellen Website. Nachdem Sie das Programm heruntergeladen haben, können Sie es auf Ihrem Mac installieren.
Mac-Reiniger
Scannen Sie Ihren Mac schnell und bereinigen Sie einfach Junk-Dateien.
Überprüfen Sie den primären Status Ihres Mac, einschließlich Festplattennutzung, CPU-Status, Speichernutzung usw.
Beschleunigen Sie Ihren Mac mit einfachen Klicks.
Free Download
Schritt 2: Wählen Sie App-Deinstallationsprogramm
Wählen Sie App-Deinstallationsprogramm im linken Bereich und klicken Sie auf die Schaltfläche Scannen rechts unten auf der Hauptoberfläche.

Schritt 3: Finden Sie iTunes zum Deinstallieren
Sobald der Scanvorgang abgeschlossen ist, TechyCub Mac Cleaner kann Ihnen alle Anwendungen auf Ihrem Mac anzeigen. Sie können alle in iTunes enthaltenen Dateien in der Vorschau anzeigen und dann einfach iTunes auswählen. Wenn Sie fertig sind, klicken Sie auf die Schaltfläche „Reinigen“.
Sobald der Reinigungsvorgang abgeschlossen ist, wird iTunes vollständig von Ihrem Mac entfernt.

Menschen Auch Lesen So verwenden Sie das Mac-Festplattendienstprogramm Mac-Startvolume ist voll: Was ist das und wie behebe ich das?
Teil 4: Fazit
Wie Sie sehen können, unterscheidet sich die Deinstallation des iTunes-Programms auf einem Mac stark von der Deinstallation von einem Windows-PC. Es ist ein wenig kompliziert, aber es ist auch nicht unmöglich. Alles, was Sie tun müssen, ist, allen Anleitungen zu folgen, die wir Ihnen zur Verfügung gestellt haben, und schon sind Sie fertig.
Auch wenn Sie das iTunes-Programm von Ihrem Mac deinstalliert haben, bleiben noch einige Dateien zurück. Diese Dateien sind mit dem Programm verknüpft, das Sie gerade deinstalliert haben. Deshalb ist es besser, wenn Sie verwenden TechyCub Mac-Reiniger. Das ist weil TechyCub Mac Cleaner wird Ihnen definitiv dabei helfen, Ihren iTunes-Müll im Handumdrehen zu bereinigen.
Abgesehen davon gibt es auch eine Menge Dinge, die TechyCub Mac Cleaner kann das. Und dies wird Ihnen definitiv helfen, Speicherplatz auf Ihrem Mac freizugeben und die Leistung Ihres wertvollen Mac zu beschleunigen. Haben TechyCub Mac Cleaner und seien Sie versichert, dass Sie die Qualität Ihres Mac wie beim ersten Kauf beibehalten können. Das ist weil TechyCub Mac Cleaner ist in der Tat ein leistungsstarkes Tool.
