

By Vernon Roderick, Last Update: January 20, 2021
iPads, insbesondere solche, die für die Arbeit verwendet werden, werden häufig zusammen mit Computern verwendet. Benutzer verwenden ihr iPad, wenn sie nicht zu Hause sind, aber dennoch produktiv sein möchten. PCs sind jedoch der richtige Weg, wenn Sie sich wie zu Hause fühlen.
Leider ist es nicht einfach, ein iPad und einen Computer zu koordinieren. Es mag einfach sein, wenn es sich um einen Mac handelt, aber es ist eine andere Geschichte, wenn es um PCs geht, wenn man bedenkt, wie inkompatibel sie sind.
Wir werden die besten Wege in Angriff nehmen Übertragen Sie iPad-Dateien auf den PC In diesem Artikel. Beginnen wir mit der derzeit idealsten Lösung.

Obwohl es einige Optionen gibt, sind sich die meisten Experten einig, dass dies der beste und praktischste Weg ist Übertragen Sie iPad-Dateien auf den PC ist es, ein spezielles Werkzeug zu verwenden, und das ist, wo FoneDog Telefonübertragung kommt in.
FoneDog Telefonübertragung ist ein Tool, mit dem Dateien von einem Gerät auf ein anderes übertragen werden können. Es kann von oder zu iOS-, Android- und Windows-PCs übertragen werden. Darüber hinaus werden die neuesten Versionen dieser Geräte unterstützt.
Unten sind die Schritte zu Übertragen Sie iPad-Dateien auf den PC:
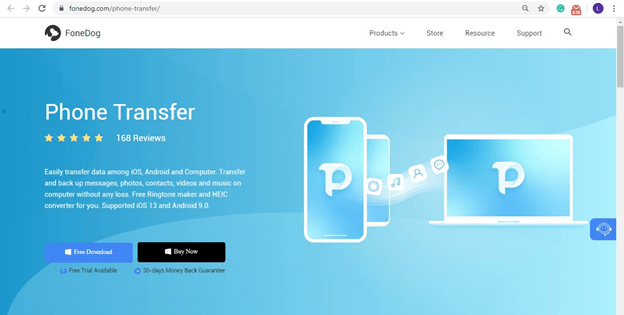
Schließen Sie das iPad-Gerät mit seinem USB-Kabel an den Windows-PC an. Stelle sicher FoneDog Telefonübertragung ist schon offen. Dadurch wird das iPad erkannt und es werden einige Informationen dazu angezeigt.
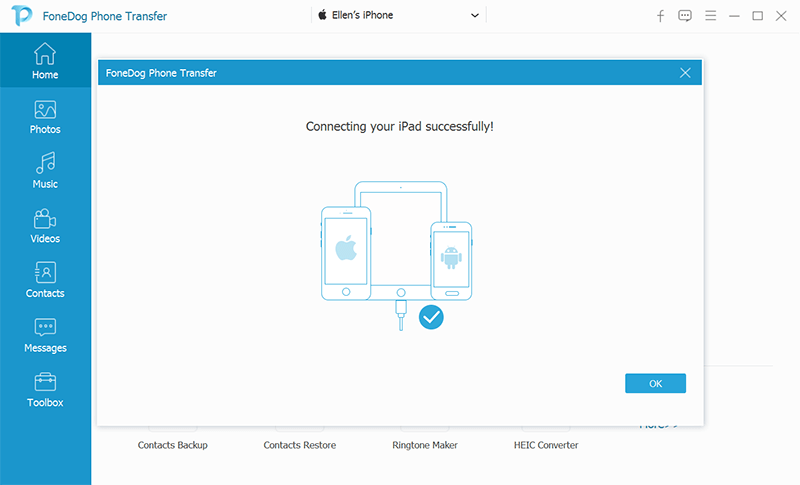
Auf der linken Seite des Fensters wird eine Liste von Dateitypen wie Fotos, Musik, Videos usw. angezeigt. Wählen Sie einfach den Typ aus, den Sie zuerst festlegen möchten. Sobald eine Option ausgewählt ist, dauert es eine Weile, bis nach Dateien gesucht wird, die zu diesem Dateityp gehören.
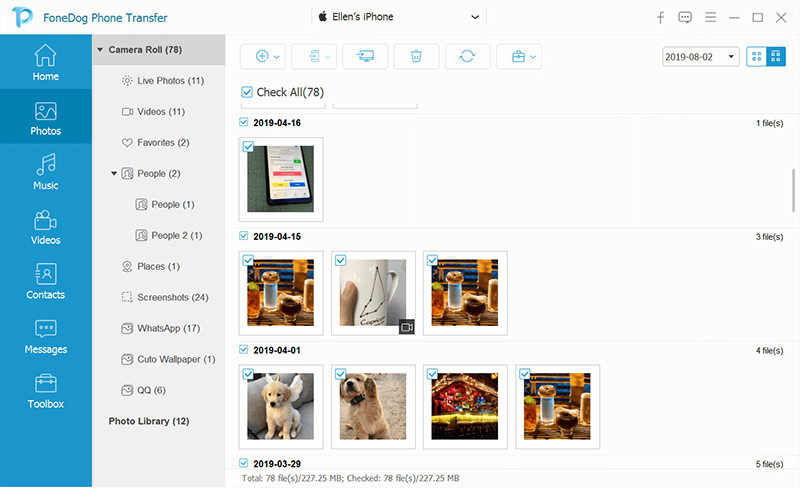
Nach einer Weile erhalten Sie eine Liste der Dateien auf der rechten Seite der Software. Dies sind Dateien, die vom iPad übertragen werden können. Wählen Sie einfach die Dateien aus, indem Sie auf die entsprechenden Felder klicken. Wenn Sie mit der Auswahl fertig sind, klicken Sie auf Auf PC exportieren Taste wie unten gezeigt.

FoneDog Telefonübertragung bietet Benutzern viel Freiheit und Kontrolle bei der Dateiübertragung. Wenn Sie jedoch der Typ sind, der vor der Verwendung eines Tools eines Drittanbieters zweimal überlegen würde, empfehle ich, mit den anderen Abschnitten fortzufahren Übertragen Sie iPad-Dateien auf den PC.
Die meisten iPad-Benutzer kennen iTunes, also müssen Sie sicherlich auch schon einmal davon gehört haben.
iTunes ist eine Dateiverwaltungs-App, die auf Mac und Windows-PC verfügbar ist. Mac muss jedoch nicht installiert werden, da iTunes eine in diesem Betriebssystem integrierte App ist.
Grundsätzlich können Sie Ihre Dateien mit iTunes beliebig verwalten, auch wenn Sie dies versuchen Übertragen Sie iPad-Dateien auf den PC. Dies würde jedoch eine Funktion namens Dateifreigabe beinhalten.
Unten sind die Schritte zu Übertragen Sie iPad-Dateien auf den PC mit Dateifreigabe:
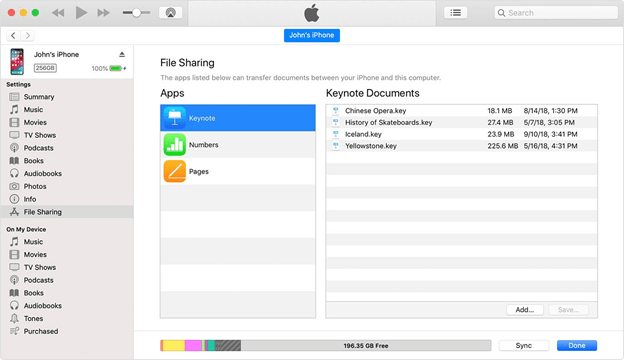
Bei der Dateifreigabe können andere Apps wie Fotos verwendet werden, sofern Ihre Datei von dieser bestimmten App verwaltet wird. Ich schlage jedoch weiterhin vor, dass die Datei-App dies einfacher macht Übertragen Sie iPad-Dateien auf den PC.
Obwohl die Verwendung der Dateifreigabefunktion von iTunes eine Option ist, gibt es weitere Methoden.
Besonders, wenn Sie iTunes verwenden möchten Übertragen Sie iPad-Dateien auf den PCDann können Sie es auch permanent machen, und mit permanent meine ich, es so einzurichten, dass Dateien automatisch übertragen werden.
Dazu müssen Sie Ihr iPad und Ihren PC synchronisieren. Dies ist problemlos mit iTunes möglich. Es gibt zwei Möglichkeiten, über iTunes zu synchronisieren.
Wenn Sie kein WLAN haben, empfehle ich stattdessen die Verwendung eines USB-Kabels. Das nenne ich gerne Wired Syncing, und so können Sie es machen:
Beispiel: Auswählen Musikk Wenn Sie Musikdateien synchronisieren möchten, oder wählen Sie Filme wenn du zuerst Videos machen willst.
Beispiel: Prüfen Sie die Musik synchronisieren Wenn Sie sich im Bereich Musik befinden, aktivieren Sie das Kontrollkästchen Filme synchronisieren Wenn Sie sich im Bereich Filme befinden.
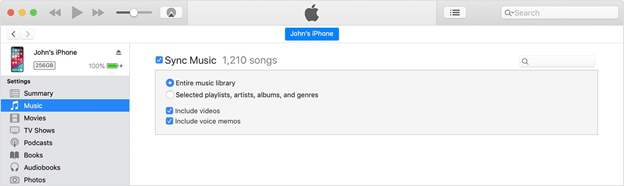
Wenn Sie über WLAN verfügen, empfehle ich die Verwendung der WLAN-Option, da diese bequemer ist und diesmal als drahtlose Synchronisierung bezeichnet wird. Hier sind die Schritte dazu:
Hinweis: Dies ist ein einmaliger Vorgang. Alle anderen Synchronisierungsvorgänge werden anschließend über das WLAN ausgeführt.
Sobald dies erledigt ist, müssen Sie sich keine Sorgen mehr machen, es zu versuchen Übertragen Sie iPad-Dateien auf den PC jedes Mal, wenn eine Datei hinzugefügt wird. Sie müssen lediglich beobachten, wie die Dateien auf Ihrem iPad übereinstimmen, damit Ihr PC dieselben Dateien enthält.
Es gibt tatsächlich drei Möglichkeiten Übertragen Sie iPad-Dateien auf den PC mit iTunes, und dies wird unser letzter sein, der iTunes betrifft.
Wie Sie vielleicht bereits wissen, gibt es als Apple-Benutzer Dateien, die direkt aus dem Store stammen. Während einige von ihnen kostenlos sind, gibt es auch kostenpflichtige Dateien, aber beide werden als Einkäufe behandelt.
Oft gehören Einkäufe zur Kategorie Musik, Filme oder Bücher. Zum Glück können Sie diese Dateien mit wenigen Klicks übertragen, wenn Sie nur möchten, dass sie übertragen werden.
Unten sind die Schritte zu Übertragen Sie iPad-Dateien auf den PC einschließlich nur Einkäufe:
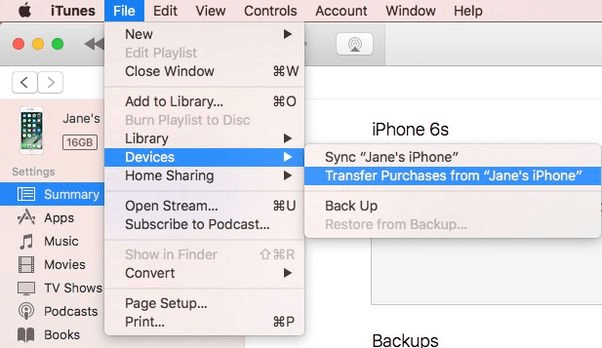
Ehrlich gesagt ist dies der einfachste Weg Übertragen Sie iPad-Dateien auf den PCDies funktioniert jedoch leider nur für gekaufte Dateien wie Musik, Filme, Bücher und dergleichen.
Wir haben nur iTunes verwendet, das ursprünglich für Mac entwickelt wurde. Gibt es jedoch eine App, die für Windows-PCs erstellt wurde?
Nun, es gibt tatsächlich eine App, die Ihren Kriterien entspricht, und das wäre File Explorer, der in jedem Windows-Betriebssystem integrierte Dateimanager. Und wie Sie vielleicht erraten haben, können Sie es genau wie iTunes Übertragen Sie iPad-Dateien auf den PC über den Datei-Explorer.
Unten sind die Schritte zu Übertragen Sie iPad-Dateien auf den PC:
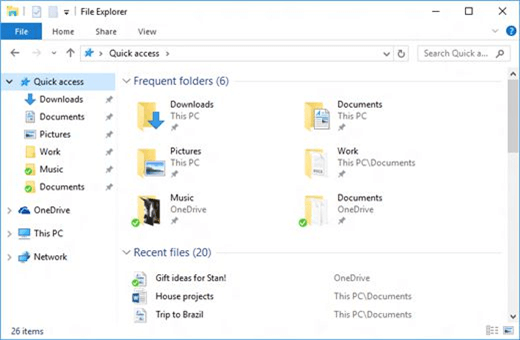
So kannst du so ziemlich Übertragen Sie iPad-Dateien auf den PC ohne ins Schwitzen zu geraten. Das Beste daran ist, dass der Datei-Explorer in jeden Windows-PC integriert ist und daher zuverlässig genug sein sollte.
Sie sind nicht die einzige Person da draußen, die will Übertragen Sie iPad-Dateien auf den PC. Es gibt auch Benutzer, die Speicherplatz auf ihrem Gerät freigeben möchten, dies jedoch nicht können, da sie Angst haben, die Dateien zu löschen, da sie diese möglicherweise später benötigen.
Mit diesem Handbuch sollten Sie in der Lage sein, dieses Problem zu lösen und erfolgreich Speicherplatz freizugeben, den Sie später verwenden können. Hoffentlich müssen Sie Ihre Dateien nicht löschen.
Hinterlassen Sie einen Kommentar
Kommentar
Telefonübertragung
Übertragen Sie mit FoneDog Phone Transfer Daten von iPhone, Android, iOS und Computer ohne Verlust an einen beliebigen Ort. Wie Foto, Nachrichten, Kontakte, Musik usw.
Kostenlos TestenBeliebte Artikel
/
INFORMATIVLANGWEILIG
/
SchlichtKOMPLIZIERT
Vielen Dank! Hier haben Sie die Wahl:
Excellent
Rating: 4.6 / 5 (basierend auf 88 Bewertungen)