

By Vernon Roderick, Last Update: June 7, 2021
Kontakte sind für die meisten Menschen sehr wichtig, insbesondere für geschäftsorientierte Menschen. Es gibt jedoch viele dieser Arten von Menschen, die Schwierigkeiten haben, diese Kontakte in ihren Computer zu extrahieren. Dies gilt insbesondere für iPhone- und Mac-Benutzer.
Der Grund dafür ist, dass die Methoden dazu Übertragen Sie die iPhone-Kontakte auf den Mac sind vielen Menschen nicht sehr bekannt. Man kann sagen, dass es nur einer Handvoll bekannt ist.
Wenn Sie ein Teil von ihnen sein möchten, kann dieser Artikel Ihnen helfen. Hier lernen Sie verschiedene Wege zu sehen Übertragen Sie die iPhone-Kontakte auf den Mac. Beginnen wir mit dem, was ich ab sofort für Ihre beste Wahl halte.
Übertragen Sie iPhone-Kontakte mit Finder / iTunes auf den MacÜbertragen Sie iPhone-Kontakte mit iCloud auf den MacÜbertragen Sie iPhone-Kontakte mit AirDrop auf den MacÜbertragen Sie iPhone-Kontakte von Google auf den MacAlternative Methode zum Übertragen von iPhone-KontaktenFazit
Eine Möglichkeit, Übertragen Sie die iPhone-Kontakte auf den Mac ist durch Synchronisierung des iPhone und Mac.
Wenn Sie zwei Geräte synchronisieren, werden zunächst alle Dateien vom ersten Gerät zum anderen und umgekehrt gesendet, sodass beide Geräte dieselben Dateien haben. Zu diesem Zeitpunkt wird jede in einem Gerät vorgenommene Änderung auf das andere Gerät angewendet.
Es gibt zwei Möglichkeiten, iPhone und Mac zu synchronisieren, entweder mit Finder oder mit iTunes. Erfahren Sie, wie Sie synchronisieren können, indem Sie mit Finder beginnen.
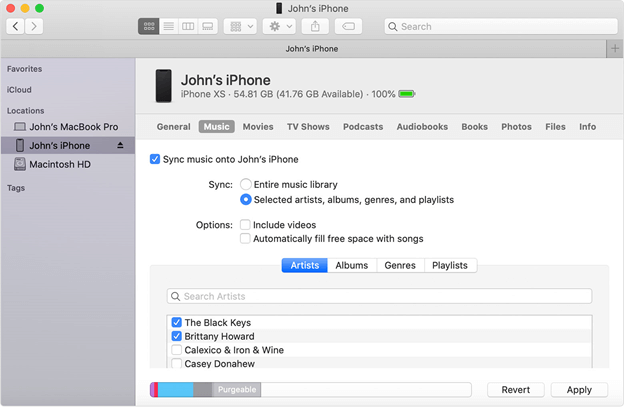
Finder ist eine integrierte App, die exklusiv für Mac verfügbar ist. Es ist die Dateiverwaltungs-App, mit der Sie Ihre Dateien verwalten können Übertragen Sie die iPhone-Kontakte auf den Mac.
Im Folgenden sind die Schritte aufgeführt, die Sie ausführen müssen:
iTunes ist eine weitere integrierte App für Mac, die jedoch auch für Windows verfügbar ist. Es war ursprünglich ein Multimedia-Player, aber jetzt hat es sich zu etwas mehr entwickelt.
Unten sind die Schritte zu Übertragen Sie die iPhone-Kontakte auf den Mac durch Synchronisierung mit iTunes:
So können Sie Übertragen Sie die iPhone-Kontakte auf den Mac über die Synchronisierung entweder über iTunes oder Finder. Es spielt keine Rolle, welche Sie verwenden, da es kaum einen Unterschied zwischen den beiden gibt.
Wenn Sie von iTunes gehört haben, haben Sie sicherlich auch von iTunes gehört.
Grundsätzlich ist iCloud auf Mac- und iOS-Geräten wie iTunes und Finder integriert. Es ist jedoch keine völlig separate App. Tatsächlich ist es eine Funktion, die auf den meisten Geräten ausgeführt wird. Es gibt der App die Möglichkeit, auf die iCloud zuzugreifen und Dateien zu speichern und daraus zu extrahieren.
Bevor Sie iCloud verwenden können, um Übertragen Sie die iPhone-Kontakte auf den Macmüssen Sie zuerst die iCloud-Funktion auf Ihrem iPhone aktivieren.
Im Folgenden finden Sie die Schritte dazu:
Alle Informationen, die als Kontakte betrachtet wurden, werden in die iCloud hochgeladen.
Bevor Sie die Kontakte vollständig extrahieren können Übertragen Sie die iPhone-Kontakte auf den Macmüssen Sie zuerst auf die iCloud zugreifen. Es gibt verschiedene Möglichkeiten, auf iCloud zuzugreifen. Auf Ihrem Mac können Sie jedoch am besten über die Website iCloud.com darauf zugreifen.
Nachfolgend sind die Schritte aufgeführt, die Sie ausführen müssen:
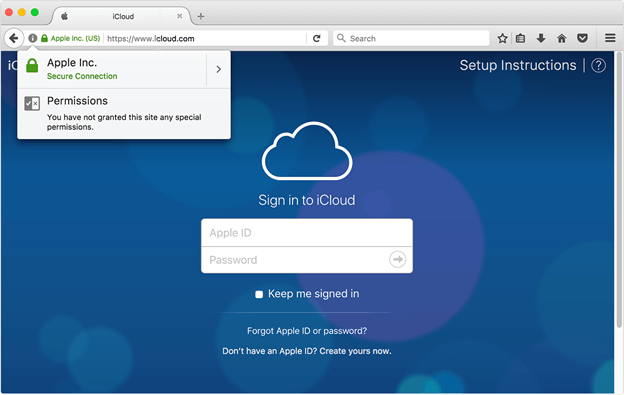
Dadurch werden die Kontakte in Ihren Mac importiert. Technisch gesehen haben Sie jetzt gelernt, wie es geht Übertragen Sie die iPhone-Kontakte auf den Mac mit iCloud.
Wenn Sie der Meinung sind, dass Sie alle Funktionen von Apple genutzt haben, denken Sie noch einmal darüber nach, da wir noch keine sehr praktische Funktion namens AirDrop besprochen haben.
AirDrop ist eine auf Apple-Geräten verfügbare Funktion, mit der Sie Dateien senden und empfangen oder im Grunde genommen mit anderen Geräten in der Nähe teilen können. Dies erfolgt über ein lokales Netzwerk. Das bedeutet, dass Sie dafür kein Internet benötigen.
Vorher sind hier einige Dinge zu beachten:
Befolgen Sie diese Schritte, sobald dies erledigt ist Übertragen Sie die iPhone-Kontakte auf den Mac:
Gehen Sie auf Ihrem iPhone zu Kontakte App.
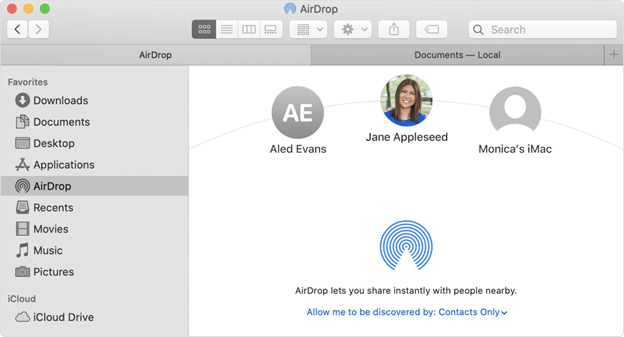
So können Sie Übertragen Sie die iPhone-Kontakte auf den Mac mit AirDrop. Der Hauptvorteil davon ist, dass kein Internet erforderlich ist. Es kann jedoch immer nur ein Kontakt gleichzeitig gesendet werden. Wenn Sie also Hunderte senden möchten, empfehle ich eine andere Methode.
Wir haben bisher über Apple-Funktionen und Apps gesprochen, von denen wir nichts anderes verwendet haben. Deshalb werden wir dieses Mal Google verwenden.
Google ist, wie Sie wissen, eine beliebte Suchmaschine. Im Laufe der Zeit wurde es jedoch viel mehr und erweiterte seine Funktionen. Eine dieser Funktionen sind Google-Kontakte.
Sie können Google Kontakte verwenden, um ein Backup zu erstellen und mit Ihrem iPhone zu synchronisieren. Auf diese Weise können Sie Übertragen Sie die iPhone-Kontakte auf den Mac indem Sie das Google Kontakte-Konto auf Ihrem Mac eröffnen.
Im Folgenden sind die Schritte aufgeführt, die Sie ausführen müssen:
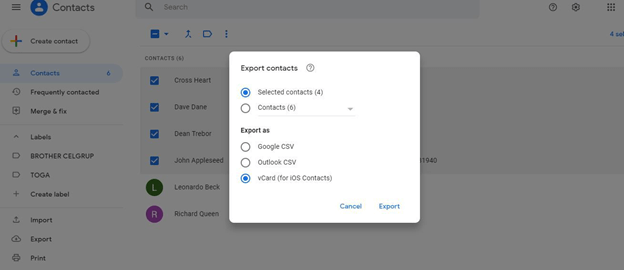
Dadurch werden alle von Ihnen ausgewählten Kontakte exportiert. Wie Sie sehen können, können Sie immer noch Übertragen Sie die iPhone-Kontakte auf den Mac ohne die eingebauten Funktionen von Apple.
Apple-Produkte entwickeln sich weiter. Deshalb, auch wenn Sie wissen, wie es geht Übertragen Sie die iPhone-Kontakte auf den Mac Bei einem iPhone 5s wissen Sie möglicherweise nicht, wie dies auf einem iPhone 6s zu tun ist, da möglicherweise Änderungen vorgenommen wurden. Aus diesem Grund empfehle ich die Verwendung FoneDog Telefonübertragung.
FoneDog Telefonübertragung ist ein Dateiübertragungstool für die neueste Version von iOS. Es kann Videos, Musik und vor allem Kontakte übertragen. Leider kann es nicht auf einem Mac ausgeführt werden.
Wenn Sie also jemals die Notwendigkeit haben, Dateien zu übertragen, können Sie FoneDog Phone Transfer verwenden, sofern Sie mindestens einen Windows-PC haben.
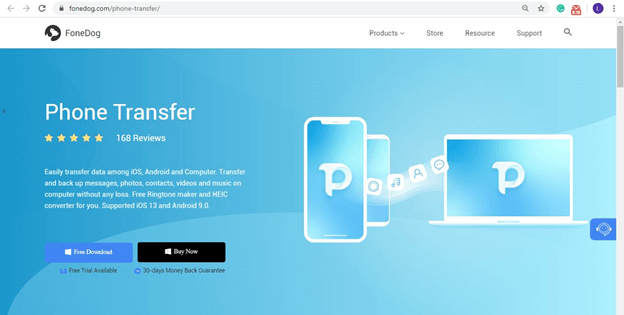
Inzwischen sollten Sie vier Methoden haben Übertragen Sie die iPhone-Kontakte auf den Mac und eine Alternative, wenn Sie andere Dateien übertragen möchten. Sie sollten sich keine Sorgen mehr über die Migration oder das Erstellen von Kopien Ihrer Kontakte machen.
Leider wird dies nicht alle Ihre Probleme lösen. Daher sollten Sie sich weiterhin um Ihre Kontakte kümmern, damit sie beim nächsten Übertragen keine Probleme verursachen.
Hinterlassen Sie einen Kommentar
Kommentar
Telefonübertragung
Übertragen Sie mit FoneDog Phone Transfer Daten von iPhone, Android, iOS und Computer ohne Verlust an einen beliebigen Ort. Wie Foto, Nachrichten, Kontakte, Musik usw.
Kostenlos TestenBeliebte Artikel
/
INFORMATIVLANGWEILIG
/
SchlichtKOMPLIZIERT
Vielen Dank! Hier haben Sie die Wahl:
Excellent
Rating: 4.7 / 5 (basierend auf 88 Bewertungen)