

By Vernon Roderick, Last Update: January 9, 2024
Seit dem Aufstieg von Apple im Jahr 2007 ist die iPhone-Serie zu einem der weltweit am häufigsten verwendeten Smartphones geworden. Immerhin ist es das beste Smartphone-Produkt für Apple.
Leider hat es eine eigene Welt, sodass Sie möglicherweise keine Verbindung zwischen einem iPhone und einem Smartphone einer anderen Marke herstellen können.
Dieser Artikel zeigt Ihnen, wie Sie können Übertragen Sie iPhone-Dateien auf den PC trotz der Tatsache, dass sie nicht miteinander kompatibel sind. Beginnen wir mit dem, was ich in diesem Fall für das Idealste halte.
1. Übertragen Sie iPhone-Dateien mit Software auf den PC2. Übertragen Sie iPhone-Dateien mit Plug n 'Play auf den PC3. Übertragen Sie iPhone-Dateien mit iTunes auf den PC (Filesharing)4. Übertragen Sie iPhone-Dateien mit iTunes auf den PC (Sync)5. Übertragen Sie iPhone-Dateien über die iCloud-Website auf den PC6. Übertragen Sie iPhone-Dateien über die iCloud App auf den PCFazit
Wenn man will Übertragen Sie iPhone-Dateien auf einen PC Sie haben natürlich mehrere Möglichkeiten zur Auswahl. Die meisten Experten sind sich jedoch einig, dass die beste Lösung eine spezielle Software ist, und deshalb stelle ich vor FoneDog Telefonübertragung.
FoneDog-Datenübertragung ist ein Tool, das die Dateiübertragung zwischen iOS, Android und Windows PC ermöglicht. Es unterstützt die neuesten Versionen bis iOS 17, Android 14 und Windows 11 und ist somit das beste Tool für diesen Job. Darüber hinaus werden die meisten Dateitypen unterstützt.
Unten sind die Schritte zu Übertragen Sie iPhone-Dateien auf den PC:
Schließen Sie Ihr iPhone mit dem dafür vorgesehenen USB-Kabel an den Windows-PC an. Stellen Sie sicher, dass FoneDog Phone Transfer derzeit auf dem Computer geöffnet ist. Das Gerät wird automatisch erkannt und Sie können das iPhone mit der Software nach Belieben steuern.
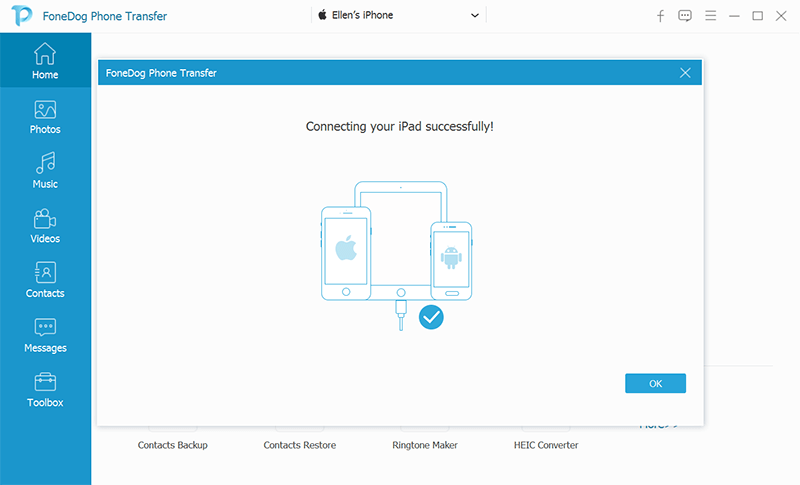
Auf der linken Seite des Fensters sehen Sie eine Liste der Dateitypen. Wählen Sie den Dateityp aus, den Sie zuerst festlegen möchten. Sobald Sie auf eine davon klicken, dauert es eine Weile, bis die Software nach Dateien sucht, die zu diesem Dateityp gehören.
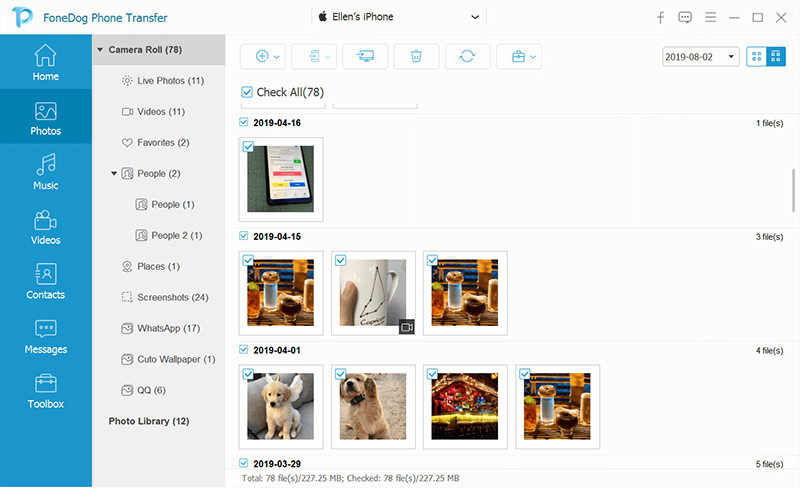
Nach einer Weile erhalten Sie eine Liste der Dateien auf der rechten Seite des Fensters. Wählen Sie einfach eine Datei aus, indem Sie auf die entsprechenden Felder klicken. Klicken Sie anschließend oben im Fenster auf die Schaltfläche Auf PC exportieren, um die Übertragung abzuschließen. Führen Sie dies für jeden Dateityp aus.

FoneDog Telefonübertragung bietet eine enorme Freiheit und Kontrolle bei der Dateiübertragung.
Wie Sie sehen können, können Sie jedoch nicht genau Übertragen Sie iPhone-Dateien auf den PC alles auf einmal. Sie können jeweils nur einen Dateityp ausführen, obwohl dies nicht so schlimm ist. Aber wenn Sie möchten, dass es schneller geht, habe ich eine bequemere Lösung.
Möglicherweise kennen Sie die Plug-and-Play-Funktion nicht auf jedem Windows-PC, aber Sie haben sie höchstwahrscheinlich schon einmal verwendet.
Plug-and-Play ist der Vorgang, bei dem ein Gerät an Ihren PC angeschlossen und Dateien mithilfe der Meldung übertragen werden, die während dieses Vorgangs ohne Verwendung eines Tools angezeigt wird.
Unten sind die Schritte zu Übertragen Sie iPhone-Dateien auf den PC:
Dies nennen wir Copy-Paste, bei dem der Inhalt kopiert und eingefügt wird, wo immer Sie möchten. Das Beste daran ist, dass Sie alle Dateien auswählen können, solange Sie sie auswählen können Übertragen Sie iPhone-Dateien auf den PC sie alle auf einmal, unabhängig von ihrem Dateityp.
Möglicherweise haben Sie von iTunes gehört, einer integrierten App auf jedem Mac-Computer. Es kann jedoch auch auf einem Windows-PC installiert werden, um Dateien zu verwalten oder in unserem Fall zu übertragen.
iTunes verfügt über eine Funktion namens "Dateifreigabe", mit der Sie verwenden können Übertragen Sie iPhone-Dateien auf den PC. Folgendes benötigen Sie, um diese Funktion zu verwenden:
Sobald Sie diese Voraussetzungen erfüllt haben, können Sie dies tun Übertragen Sie iPhone-Dateien auf einen PC. Im Folgenden finden Sie die Schritte dazu:
![]()
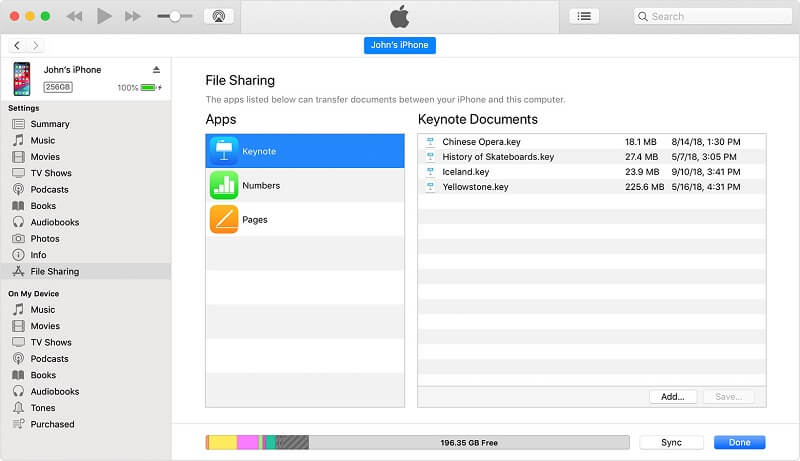
Sie sind nicht nur auf die Dateimanager-App beschränkt. Sie können auch eine andere App auswählen, solange die gewünschte Datei von dieser App verwaltet wird. So oder so, so geht's Übertragen Sie iPhone-Dateien auf den PC.
Sie können zwar manuell mit iTunes übertragen, dies ist jedoch auch möglich Übertragen Sie iPhone-Dateien auf den PC Verwenden Sie iTunes automatisch, und zwar durch Synchronisieren Ihrer Dateien.
Das Synchronisieren von Dateien bedeutet, dass sichergestellt wird, dass alle Dateien auf dem angeschlossenen Gerät mit denen übereinstimmen, mit denen es verbunden ist. In unserem Fall wird sichergestellt, dass sich die Dateien auf dem iPhone immer auf Ihrem PC befinden. Dies kann jedoch jeweils nur für einen Dateityp durchgeführt werden.
Unten sind die Schritte zu Übertragen Sie iPhone-Dateien auf den PC:
In Anbetracht des vorherigen Abschnitts müssen Sie bereits versucht haben, iTunes zu installieren. Daher sollten Sie iCloud bereits kennen.
iCloud ist der dedizierte Cloud-Speicher von Apple. Apple-Benutzer können ihre Dateien so speichern, dass sie jederzeit und überall auf diese Dateien zugreifen können.
Dies sind Schritte zur Vorgehensweise Übertragen Sie iPhone-Dateien auf den PC:
Da es eine Methode gibt, über eine Website auf iCloud zuzugreifen, kann man nur davon ausgehen, dass der Zugriff auf iCloud auch über eine App möglich ist. Wenn Sie dies denken, haben Sie Recht.
Genau wie es iTunes für Windows gibt, gibt es auch iCloud für Windows. Mit dieser App können Sie Ihre Dateien vom PC aus speichern und von anderen Geräten auf Dateien zugreifen, sofern diese auf der Cloud-Plattform gespeichert wurden.
Hier sind die Schritte zu Übertragen Sie iPhone-Dateien auf den PC:
Der schwierigste Teil davon ist die Installation und Einrichtung von iCloud. Solange Sie das richtig beenden, können Sie leicht Übertragen Sie iPhone-Dateien auf den PC ohne wirkliches Problem.
Wenn Sie Ihr iPhone für viele Zwecke verwenden, wird Ihnen irgendwann der Speicherplatz ausgehen. Zu diesem Zeitpunkt können Sie entweder unnötige Dateien löschen oder an ein anderes Speichergerät senden, sodass kein wirkliches Risiko besteht.
Wenn Sie sich für Letzteres entscheiden, lesen Sie diese Anleitung Übertragen Sie iPhone-Dateien auf den PC sollte für Sie sehr hilfreich sein. Solange Sie es richtig befolgen, sollten Sie keine Probleme haben.
Hinterlassen Sie einen Kommentar
Kommentar
Telefonübertragung
Übertragen Sie mit FoneDog Phone Transfer Daten von iPhone, Android, iOS und Computer ohne Verlust an einen beliebigen Ort. Wie Foto, Nachrichten, Kontakte, Musik usw.
Kostenlos TestenBeliebte Artikel
/
INFORMATIVLANGWEILIG
/
SchlichtKOMPLIZIERT
Vielen Dank! Hier haben Sie die Wahl:
Excellent
Rating: 4.5 / 5 (basierend auf 93 Bewertungen)