

By Vernon Roderick, Last Update: January 18, 2021
Wenn Sie mit Ihrem iPhone viele Bilder aufnehmen, wird eine Meldung angezeigt, dass Sie keine Fotos mehr aufnehmen können. Dies liegt daran, dass Sie die Sackgasse Ihres Speicherplatzes erreicht haben.
Zum Glück gibt es Möglichkeiten, Speicherplatz freizugeben. Sie können sie entweder löschen oder übertragen, aber das Löschen birgt das Risiko, das wir alle kennen.
Dieser Artikel zeigt Ihnen Wege zu iPhone-Fotos auf externe Festplatte übertragen Sie müssen die Fotos also nicht löschen und haben dennoch die Möglichkeit, mehr zu erhalten.
1. Übertragen Sie iPhone-Fotos mit Software auf eine externe Festplatte2. Übertragen Sie iPhone-Fotos mit Image Capture auf eine externe Festplatte3. Übertragen Sie iPhone-Fotos mit der Fotos-App auf eine externe Festplatte4. Übertragen Sie iPhone-Fotos über iCloud auf eine externe Festplatte5. Übertragen Sie iPhone-Fotos mit dem Finder auf eine externe FestplatteFazit

Der Versuch, iPhone-Fotos auf externe Festplatte übertragen ist kein Scherz, zumal iPhones in der Regel nicht mit Produkten anderer Hersteller kompatibel sind. Ihre beste Wahl wäre es also, ein spezielles Werkzeug für den Job zu verwenden, und genau dort FoneDog Telefonübertragung kommt in.
FoneDog Telefonübertragung ist ein Tool, mit dem Benutzer Dateien von einem Gerät auf ein anderes übertragen können. Zum Glück unterstützt es die Dateiübertragung mit Windows PC, iOS und Android. Darüber hinaus werden die neuesten Versionen unterstützt.
Unten sind die Schritte zu iPhone-Fotos auf externe Festplatte übertragen:
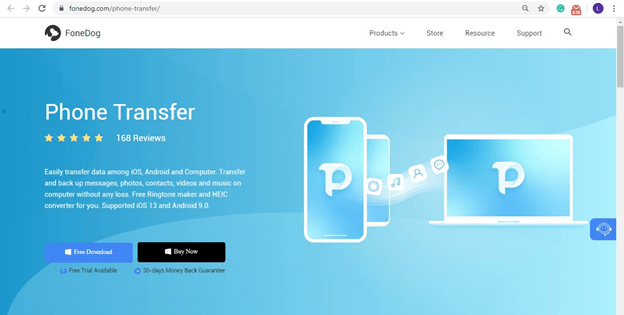
Stecken Sie das iPhone-Gerät sowie das externe Festplatte in einen Computer. Stellen Sie sicher, dass die FoneDog-Telefonübertragung bereits geöffnet ist. Dadurch wird das Gerät automatisch erkannt. Klicken Sie nun oben auf das Dropdown-Menü und wählen Sie Ihr iPhone aus.
Das oben ausgewählte Gerät entspricht dem Quellgerät, bei dem es sich um das iPhone handelt. Wählen Sie nun einfach den Dateityp auf der linken Seite. In unserem Fall wäre das Fotos. Dadurch wird nach Dateien gesucht, die zu diesem Dateityp gehören.
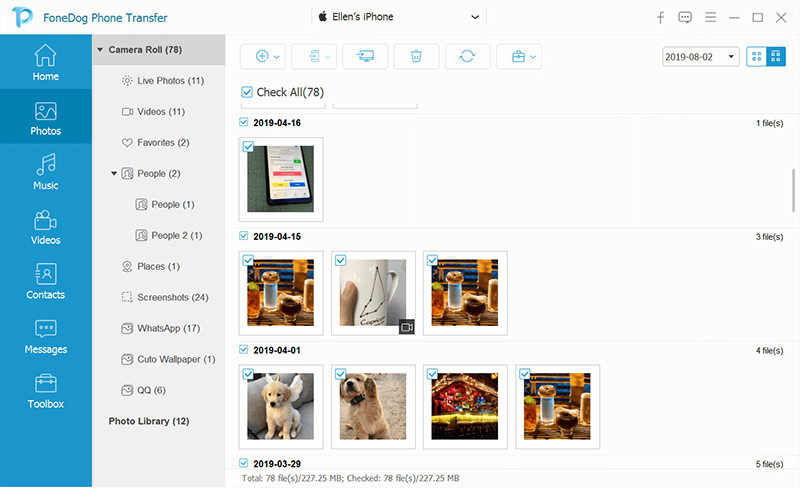
Nach Abschluss des Scanvorgangs wird auf der rechten Seite eine Liste der Dateien angezeigt. Jetzt müssen Sie nur noch die Dateien auswählen, indem Sie auf die entsprechenden Felder klicken. Wenn Sie mit der Auswahl der Dateien fertig sind, klicken Sie oben auf die Schaltfläche oben und wählen Sie Ihre externe Festplatte aus.

Damit können Sie erfolgreich iPhone-Fotos auf externe Festplatte übertragen ohne Sorge. Der einzige Nachteil dieser Software ist, dass sie auf dem Mac nicht funktioniert.
Wenn Sie nur einen Mac haben, können Sie diese Software leider nicht verwenden. In diesem Fall können Sie eine andere Lösung verwenden.
Image Capture ist eine integrierte App auf den meisten Mac-Geräten. Einige erfordern jedoch eine Installation. Sie steht Windows im Gegensatz zu FoneDog Phone Transfer nicht zur Verfügung.
Image Capture ist eine App, mit der Benutzer ihre Fotos verwalten können. Daher ist sie im Grunde die beste App iPhone-Fotos auf externe Festplatte übertragen Wenn Sie ein Mac-Benutzer sind.
Führen Sie die folgenden Schritte aus, um iPhone-Fotos auf externe Festplatte übertragen:
Dies wird iPhone-Fotos auf externe Festplatte übertragen sehr leicht. Dieses Mal können Sie dies nicht verwenden, wenn Sie ein Windows-Benutzer sind.
Wenn Sie ein Tool wünschen, das sowohl für Mac als auch für Windows verwendet werden kann, wird Ihnen der nächste Abschnitt möglicherweise gefallen.
Dieser Abschnitt enthält die Fotos-App, von der Sie zuvor gehört haben müssen.
Die Fotos-App ist eine integrierte App für Windows-PCs und Macs. Es hat so ziemlich die gleichen Funktionen wie Image Capture, was es zu einer weiteren großartigen Option macht iPhone-Fotos auf externe Festplatte übertragen.
Ich habe gesagt, dass die Fotos-App unter Windows verfügbar ist, aber nur für Windows 8 und 10. Andere Modelle haben diese App nicht, obwohl Sie sie möglicherweise manuell installieren.
Zu iPhone-Fotos auf externe Festplatte übertragen, müssen Sie diese Schritte befolgen:
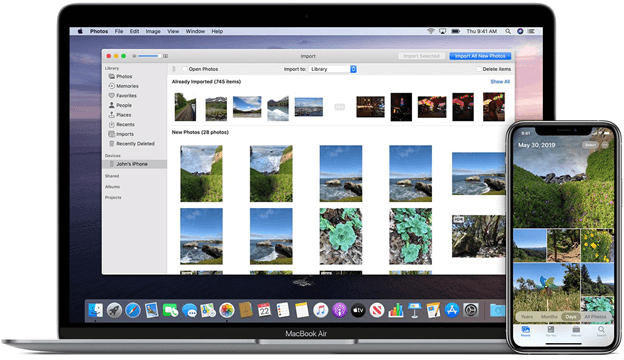
Dadurch werden die ausgewählten Fotos auf die externe Festplatte importiert.
Ebenso können Mac-Benutzer die Fotos-App verwenden, dies ist jedoch nur auf Mac OS X 10.10.3 und spätere Versionen beschränkt. Bei anderen Versionen müssen Sie die App manuell installieren.
Die Fotos-App auf dem Mac ist identisch mit Windows, die Benutzeroberfläche ist jedoch unterschiedlich, sodass Sie immer noch wissen müssen, wie es geht iPhone-Fotos auf externe Festplatte übertragen durch verschiedene Schritte.
Unten sind die Schritte zu iPhone-Fotos auf externe Festplatte übertragen:
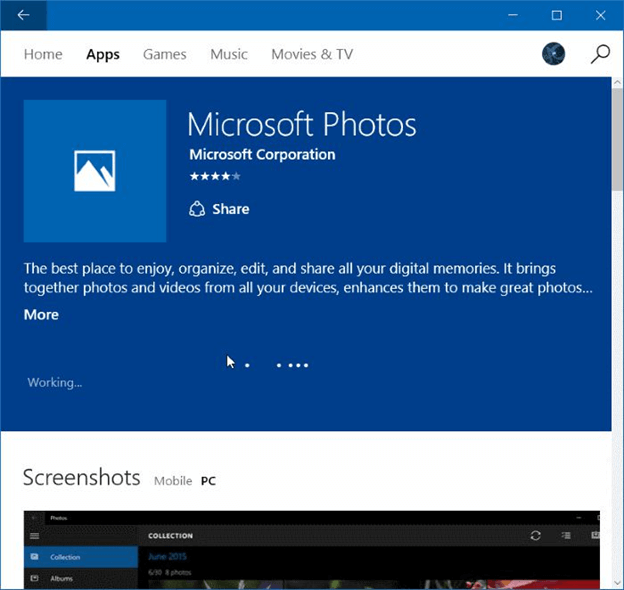
Das wird schnell gehen iPhone-Fotos auf externe Festplatte übertragen. Dies ist möglicherweise die beste Methode für Windows- und Mac-Benutzer.
Wenn Sie derzeit kein USB-Kabel zum Anschließen des iPhone zur Verfügung haben, können Sie das Internet mithilfe von iCloud nutzen.
iCloud ist als Cloud-Speicher für Apple-Benutzer bekannt. Dies bedeutet jedoch nicht, dass Windows-Benutzer diese Plattform nicht verwenden können, da Sie nur einen Browser benötigen, um auf iCloud zuzugreifen.
Sie können alle Arten von Dateien in iCloud speichern, einschließlich Fotos. Als solches können Sie es verwenden, um iPhone-Fotos auf externe Festplatte übertragen indem Sie die Fotos speichern und später über Windows oder Mac kopieren.
Dies sind die Schritte zu iPhone-Fotos auf externe Festplatte übertragen:
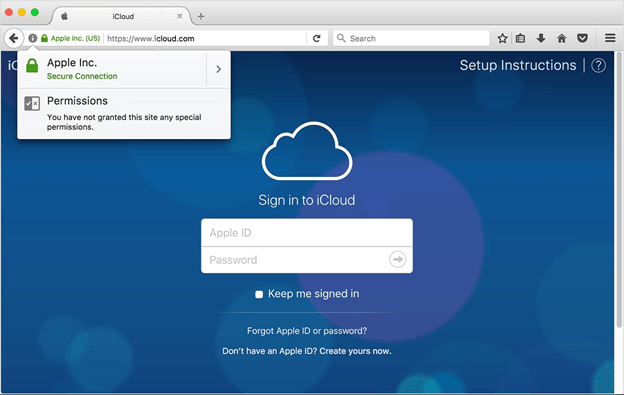
Nachdem Sie angegeben haben, dass das Ziel die externe Festplatte ist, wird dies automatisch durchgeführt iPhone-Fotos auf externe Festplatte übertragen.
Ihre allerletzte Option ist die Verwendung des Finder, einer integrierten App auf dem Mac. Dies würde natürlich bedeuten, dass dies nicht für Windows-Benutzer gilt.
Finder ist die Dateiverwaltungs-App von Mac. Benutzer können damit Dateien verwalten, sodass Sie sie letztendlich verwenden können iPhone-Fotos auf externe Festplatte übertragen.
Führen Sie die folgenden Schritte aus, um iPhone-Fotos auf externe Festplatte übertragen:
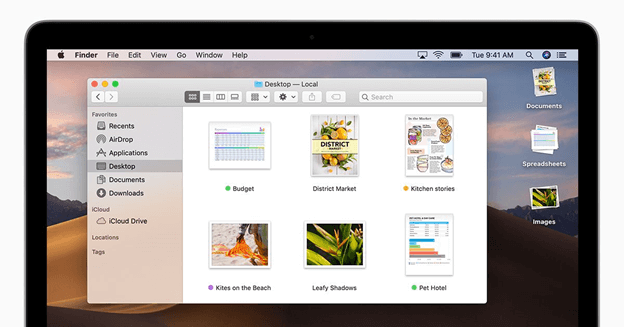
Das ist ganz einfach, also ist daran nichts auszusetzen. Solange Sie dies richtig machen, können Sie iPhone-Fotos auf externe Festplatte übertragen ohne ein Problem.
Es gibt viele Gründe, warum Sie möchten iPhone-Fotos auf externe Festplatte übertragen. Zum einen benötigen Sie möglicherweise mehr Platz für Ihr iPhone. Ein weiterer Grund ist, dass Sie möglicherweise einfach eine zusätzliche Kopie Ihrer Fotos erstellen möchten, um sie als Backup aufzubewahren.
Egal aus welchem Grund Sie Ihre Fotos übertragen, es wird ohne Zweifel sehr vorteilhaft sein. Hoffentlich hat Ihnen dieser Leitfaden bei der Erfüllung dieser Aufgabe geholfen.
Hinterlassen Sie einen Kommentar
Kommentar
Telefonübertragung
Übertragen Sie mit FoneDog Phone Transfer Daten von iPhone, Android, iOS und Computer ohne Verlust an einen beliebigen Ort. Wie Foto, Nachrichten, Kontakte, Musik usw.
Kostenlos TestenBeliebte Artikel
/
INFORMATIVLANGWEILIG
/
SchlichtKOMPLIZIERT
Vielen Dank! Hier haben Sie die Wahl:
Excellent
Rating: 4.7 / 5 (basierend auf 58 Bewertungen)