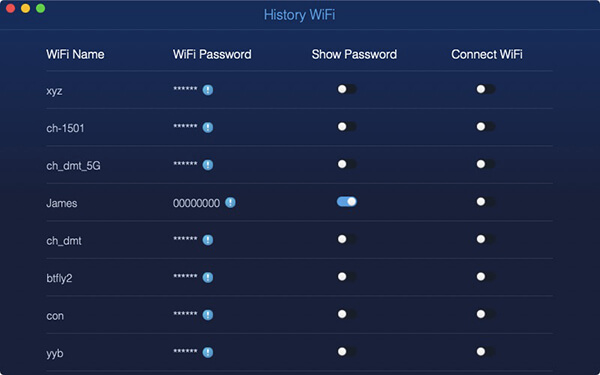Eine Übersicht über PowerMyMac - Cleaner
Im Gegensatz zu den meisten Anwendungen, die auf dem Markt für Mac-Benutzer zur Verfügung stehen, ist PowerMyMac ist nicht so konzipiert, dass er einzig darauf spezialisiert ist, ein oder zwei Probleme der Benutzer zu lösen. PowerMyMac ist eine leistungsstarke und umfassende Software für alle Mac-Benutzer, die viele Funktionen in einer Anwendung enthält.
In PowerMyMac gibt es drei Hauptmodule: Status, Cleaner und Toolkit.
Kategorie
Wenn Sie PowerMyMac auf Ihrem Mac starten, wird als erstes das Modul Status angezeigt. Wie der Name vermuten lässt, wird Status verwendet, um den Status zu ermitteln, während der Mac ausgeführt wird. Im Der Modulstatus besteht es aus drei Teilen: CPU, Speicher und Festplatte. Bei jedem Aufrufen dieser Seite wird der Status automatisch aktualisiert und angezeigt. Jeder Kreis steht für die Belegung im entsprechenden Teil, sodass Sie deutlich sehen können, welcher Teil den Großteil Ihrer CPU, Ihres Speichers und Ihrer Festplatte zusammen mit den unten aufgelisteten Statistiken ausmacht.

Reiniger
Fahren Sie dann fort und klicken Sie oben auf das Symbol Cleaner.
Willkommen im Königreich der Reiniger!
Hier können Sie die zu löschenden Junk Daten, nicht benötigten Dateien oder Ordner auswählen. Die zweite Eigenschaft Cleaner von PowerMyMac bietet Ihnen nicht nur die Bereinigungsfunktion für Ihren Mac, sondern bietet Ihnen weitere Alternativen, um zu entscheiden, welche Arten von Dateien und Ordnern auf Ihrem Mac ebenfalls entfernt werden sollen. Auf diese Weise sind Sie weniger besorgt, das Sie versehentlich wichtige Dateien löschen. Verglichen mit anderen Tools zur Mac-Reinigung, die normalerweise alle Dateien und Ordner prüfen, bevor Sie die zu bereinigenden Elemente markieren, können Sie viel Zeit sparen, wenn Sie PowerMyMac wählen, um Ihren Mac zu reinigen. Das liegt daran, dass Sie bei PowerMyMac die Wahl haben und ein bestimmtes Feld zuerst auswählen müssen, um es auf Ihrem Mac zu säubern. Dann beginnt der Scanvorgang. Dadurch kann das unnötige und zeitaufwändige Warten auf den abgeschlossenen Scanvorgang entfallen.

Es werden acht Reinigungsoptionen aufgeführt: System Junk, iPhoto Junk, E-Mail Junk, Ähnliches Foto, iTunes Junk, Papierkorb, Große und alte Dateien und Duplicate Finder.
Wählen Sie eine davon aus, um jetzt mit der Reinigung auf Ihrem Mac zu beginnen!
ToolKit
ToolKit ist die dritte Eigenschaft von PowerMyMac. In diesem Abschnitt finden Sie nützliche Informationen.
ToolKit bietet Ihnen acht Optionen: Deinstallationsprogramm, Wartung, Datenschutz, NTFS, Dateimanager, Ausblenden, Unarchiver und WLAN. Die acht Tools dienen jedoch nicht für das gleiche Problem in den jeweiligen Bereichen. Toolkit ist die Toolbox für Sie. Sie können Ihren Mac einfach und einfach verwalten. Zum Beispiel können Sie die Software auf Ihrem Mac mit dem Tool Uninstaller schnell und einfach deinstallieren. Außerdem haben Sie Zugriff auf das Bearbeiten, Kopieren oder Löschen der Dateien von der Festplatte Ihres Mac mit dem Tool NTFS. ToolKit bietet Funktionen, die nicht in Mac integriert sind, wie z. B. Wartung, und allgemeine Funktionen wie Uninstaller. Unabhängig von den zusätzlichen oder allgemeinen Funktionen in ToolKit bieten sie Ihnen eine bessere Benutzererfahrung auf Ihrem Mac.

Wenn Sie die kurze Einführung in PowerMyMac durchgelesen haben, besuchen Sie die offizielle Website von FoneDog, um mehr über die Funktionen von FoneDog zu erfahren. Zu jeder Funktion gibt es eine ausführliche Bedienungsanleitung.
Eine Übersicht über PowerMyMac - Cleaner
PowerMyMac - Cleaner stellt Ihnen nicht nur die Reinigungsfunktion für Ihren Mac zur Verfügung, sondern Ihnen auch acht Optionen: System Junk, iPhoto Junk, E-Mail Junk, Ähnliches Foto, iTunes Junk, Papierkorb, Große und alte Dateien und Duplikatsucher, um zu entscheiden, welche Dateien und Ordner auf Ihrem Mac ebenfalls entfernt werden sollen. Auf diese Weise sind Sie weniger besorgt darüber, dass Sie versehentlich wichtige Dateien löschen, zudem benötigen Sie weniger Zeit zum Scannen.
Es gibt eine Übersicht über PowerMyMac - Cleaner. Laden Sie zunächst PowerMyMac herunter und installieren Sie ihn. Lesen Sie die folgenden Einführungen, um zu erfahren, wie Sie nicht benötigte Dateien und Ordner auf Ihrem Mac bereinigen.

System Junk
System Junk ist dazu gedacht, System-Junks wie Systemcache, Anwendungscache, Systemprotokolle, Benutzerprotokolle und Lokalisierung zu bereinigen, um die Leistung zu optimieren und Speicherplatz auf Ihrem Mac freizugeben.
Schritt 1. Überprüfen Sie den Status des Mac
Starten Sie das Programm und überprüfen Sie das System Status auf der Hauptschnittstelle.

Schritt 2. Wählen Sie System Junk
Klicken Sie auf die Reiniger Taste, dann werden Sie sehen System Junk .

Schritt 3. Scannen Sie Systemfehler
Klicken Sie auf System Junk und beginnen Sie mit Scan System-Cache, Anwendungs-Cache und andere System-Junks auf Ihrem Mac. Im linken Kreis sehen Sie den Scanverlauf.
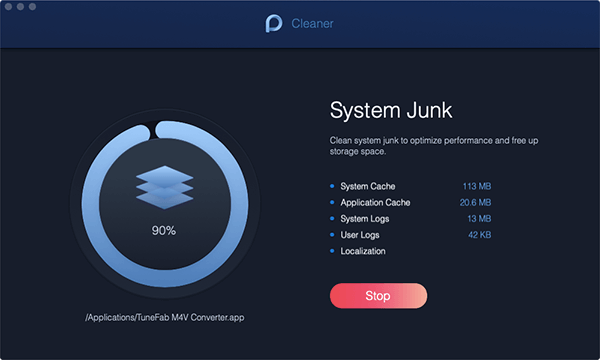
Schritt 4. Ergebnisse anzeigen
Ansicht die Gegenstände. Bei Bedarf können Sie auch zur vorherigen Seite zurückkehren Erneut scannen .
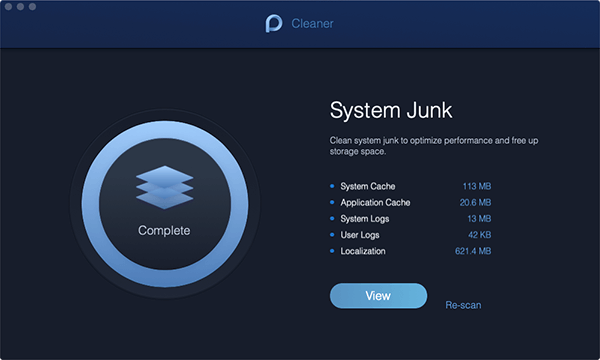
Schritt 5. Dateien auswählen
Wählen Sie die gewünschten Systemdateien aus und löschen Sie sie.
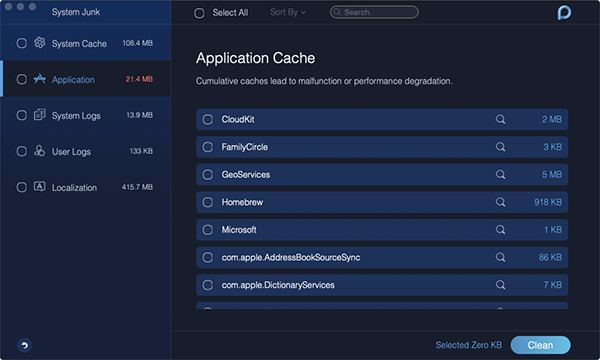
Schritt 6. Reinigen Sie Systemfehler
Klicken Sie auf die Sauber Schaltfläche zum Löschen von System-Junk-Dateien auf dem Mac. Alle nicht benötigten Dateien werden gelöscht.
Hinweis : Falls erforderlich, müssen Sie möglicherweise Ihr Passwort eingeben.
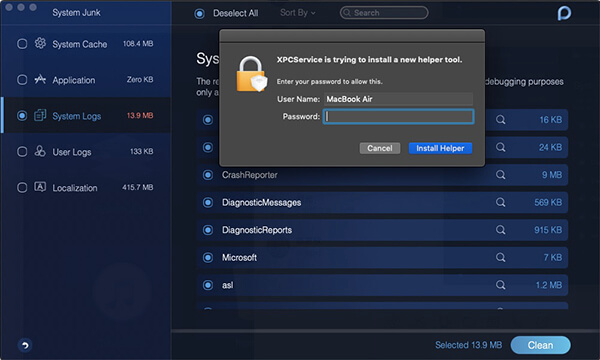
Schritt 7. Bestätigen Sie
Bitte drücken Sie die Bestätigen Klicken Sie auf die Schaltfläche Reinigen. Seien Sie dann geduldig und warten Sie auf den Reinigungsvorgang.
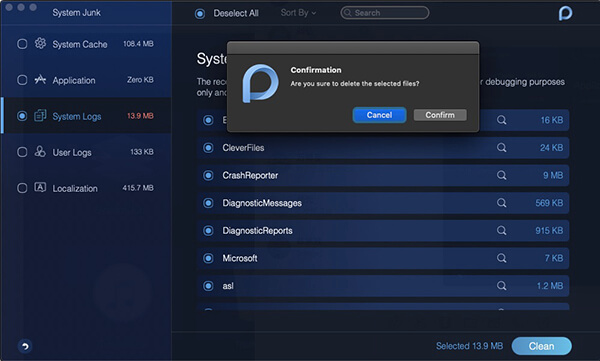
iPhoto Junk
iPhoto Junk neigt dazu, die Größe Ihrer Fotobibliothek auf dem Mac zu reduzieren, indem Sie den unbrauchbaren Foto-Cache reinigen.
Schritt 1. Klicken Sie auf iPhoto Junk
Klicken Sie iPhoto Junk in Reiniger .

Schritt 2. Fotos auf dem Mac scannen
Scannen Sie zuerst Fotos auf Ihrem Mac, indem Sie auf der Startseite von iPhoto Junk auf die Schaltfläche Scannen klicken.
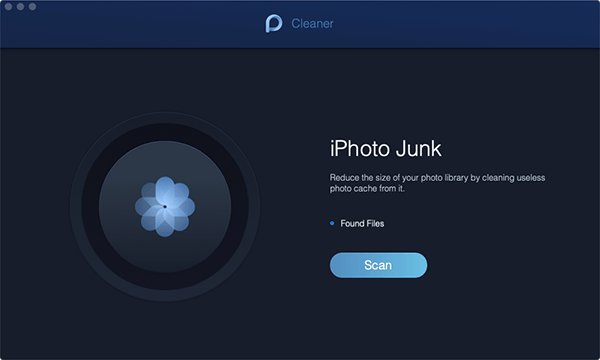
Hinweis : Wenn Sie zum ersten Mal Fotos auf einem Mac scannen,müssen Sie PowerMyMac erlauben, Daten auf Ihrem Mac zuzugreifen.
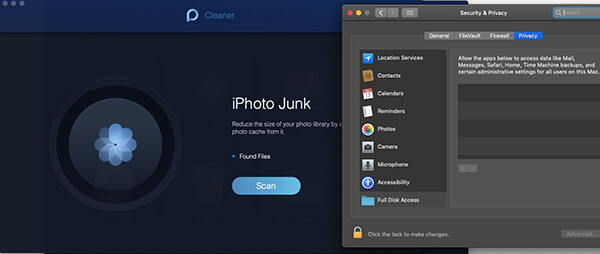
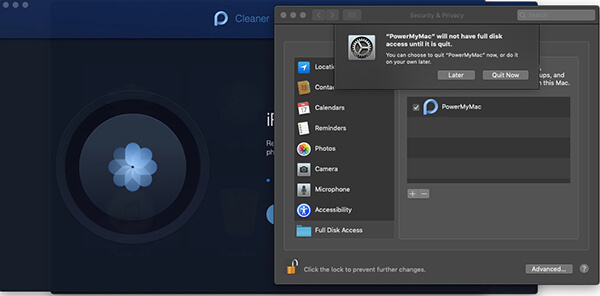
Schritt 3. Fotos ansehen
Drücken Sie nach dem Scannen die Schaltfläche Ansicht, um die Scanergebnisse anzuzeigen.
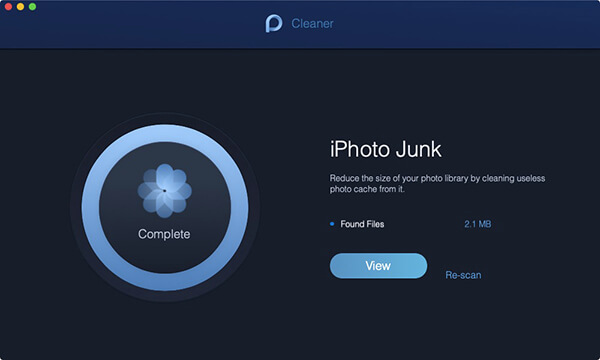
Schritt 4. Wählen Sie Foto zum Reinigen
Zeigen Sie eine Vorschau der Fotos an und wählen Sie die Fotos aus, die Sie entfernen möchten.
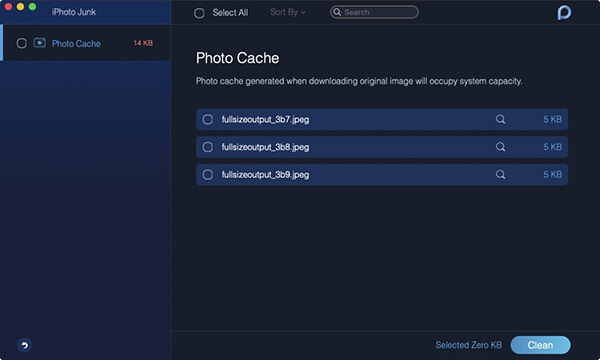
Schritt 5. Saubere Fotos
Drücken Sie die Taste Sauber Schaltfläche, um die ausgewählten Fotos zu reinigen.
Schritt 6. Bestätigen Sie die Reinigung
Tippen Sie auf die Bestätigen Schaltfläche im Popup-Fenster und warten Sie später auf den Reinigungsvorgang.
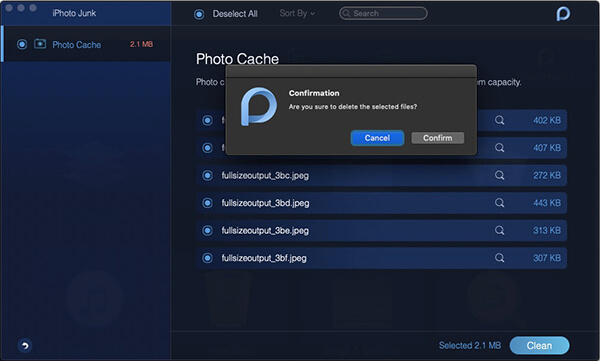
Nach der Reinigung werden auf der Ansichtsseite nicht die Elemente angezeigt, die Sie gerade zum Entfernen ausgewählt haben.
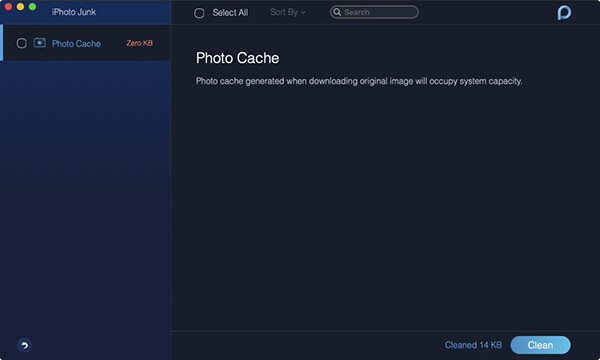
Email Junk
Email Junk wird verwendet, um lokale Kopien Ihrer E-Mail-Downloads und -Anhänge zu entfernen, die im Festplattenspeicherplatz gespeichert sind.
Schritt 1. Wählen Sie Email Junk aus
Nachdem Sie den Status Ihres Mac überprüft haben, wählen Sie Email Junk in Reiniger .

Schritt 2. Scannen Sie Email Junk
Drücken Sie die Taste Scan Wenn Sie diese Schaltfläche drücken, scannt PowerMyMac alle E-Mail-Junks auf Ihrem Mac.
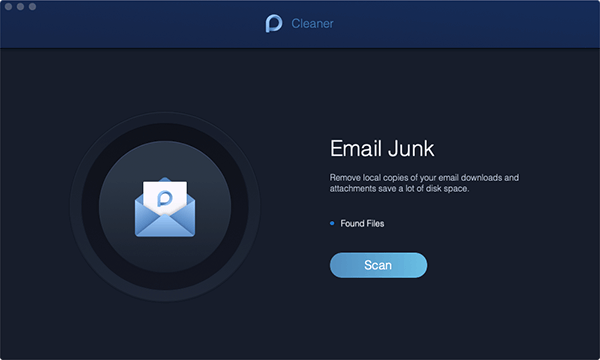
Schritt 3. Ergebnisse anzeigen
Wenn der Kreis voll blau gezeichnet ist, ist der Scanvorgang abgeschlossen. Zeigen Sie die Scan-Ergebnisse von E-Mail-Junks über die Ansicht klicken.
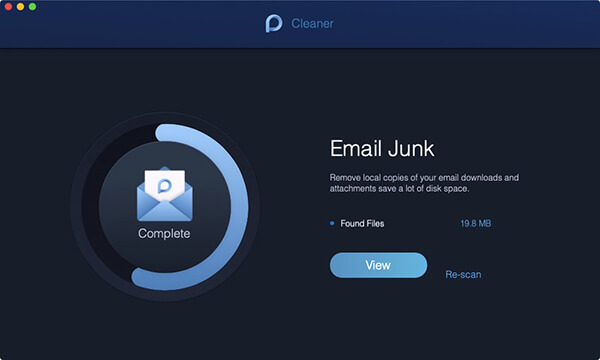
Schritt 4. Wählen Sie E-Mail-Dateien zum Reinigen aus
Zwei Kategorien in der E-Mail werden in der linken Spalte angezeigt: E-Mail-Cache und Email Anhang.
Wählen Sie eine davon aus, und ihre Dateien werden auf der rechten Seite angezeigt.
Schritt 5. Saubere Dateien
Drücken Sie die Taste Sauber Klicken Sie auf die rechte Schaltfläche, nachdem Sie die zu entfernenden Dateien ausgewählt haben.
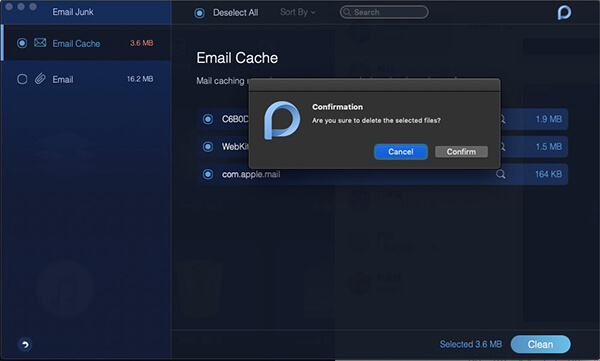
Schritt 6. Bestätigen
Tippen Sie auf die Bestätigen , wenn Sie die ausgewählten Dateien wirklich löschen möchten.
Ähnliches Foto
Similar Photo ist ein Fotomanager, mit dessen Hilfe Sie ähnliche Fotos auf Ihrem Mac finden und bereinigen können. Es ist eine Funktion des Duplicate Finder. Im Gegensatz zu Duplicate Finder, welcher doppelte Dokumente, Medien und andere Arten von Dateien erkennen kann, ist Similar Photo darauf spezialisiert, ähnliche Fotos zu finden.
Schritt 1. Wählen Sie ein ähnliches Foto
Klicken Sie auf die Reiniger Modul und wählen Sie Ähnliches Foto .
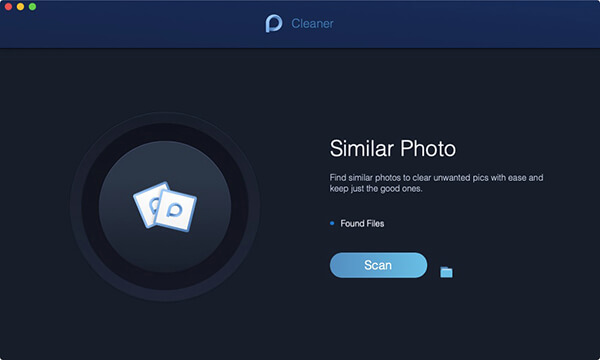
Schritt 2. Fotos auf dem Mac scannen
Drücken Sie die Taste Scan Taste auf dem Bildschirm. Es erkennt und erkennt ähnliche Fotos auf Ihrem Mac.
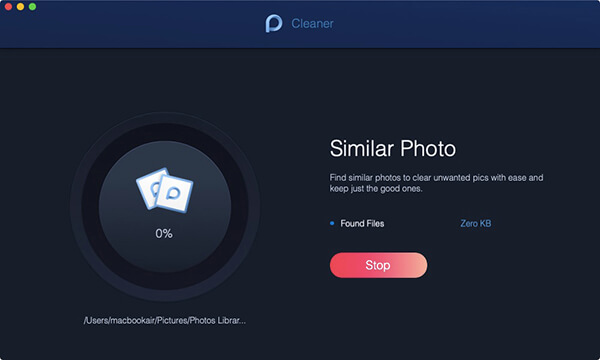
Schritt 3. Scan-Ergebnisse anzeigen
Nach dem Scannen können Sie view die ähnlichen fotos auf der linken seite. Klicken Sie rechts auf Fotos und Vorschau.
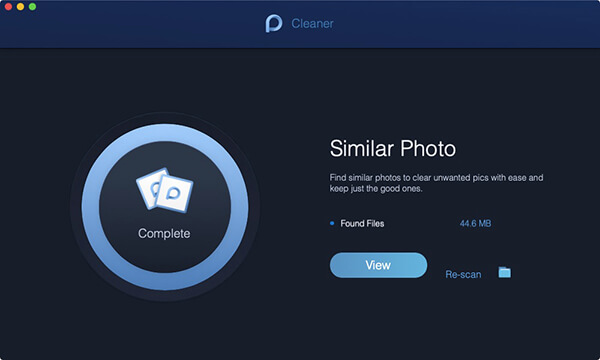
Schritt 4. Wählen Sie "Ähnliche Fotos zum Reinigen"
Kreuzen Sie die ähnlichen Fotos an, um sie zu reinigen.
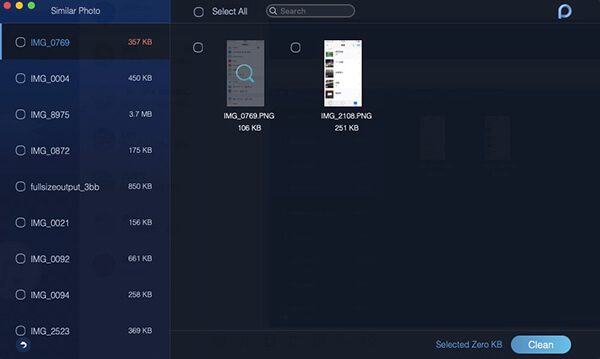
Sie können sich entscheiden, welche davon nach der Vorschau reserviert werden sollen.
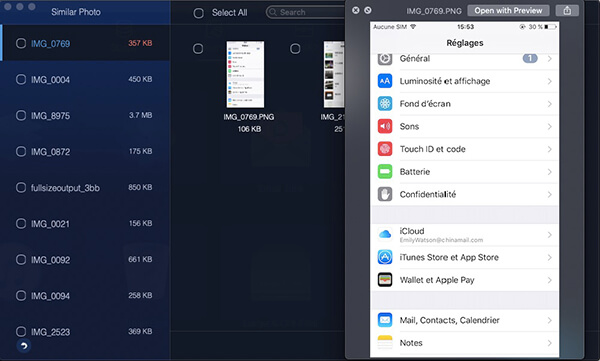
Schritt 5. Ähnliche Fotos reinigen
Tippen Sie auf die Sauber Schaltfläche in der rechten unteren Ecke, um ähnliche Fotos zu säubern.
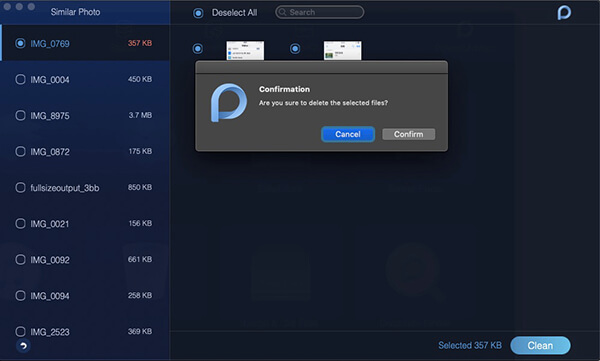
Schritt 6. Bestätigen Sie die Reinigung
Bestätigen Stellen Sie sicher, dass Sie die ausgewählten ähnlichen Fotos bereinigen. Die Reinigungszeit hängt von der Größe Ihrer ähnlichen Fotos ab.
iTunes Junk
Mit iTunes Junk können Sie Backups und Installationspakete aus Daten auf iOS-Geräten entfernen und beschädigte Downloads von iTunes entfernen.
Schritt 1. Starten Sie den Mac Cleaner
Nachdem Sie Mac Cleaner heruntergeladen und auf Ihrem Mac gestartet haben, sehen Sie auf der Startseite drei Hauptmodule: Status, Reiniger und ToolKit .

Schritt 2. Reiniger auswählen
Reiniger bietet Ihnen die Reinigungsfunktion für System, Foto, E-Mail, Apps und andere Dateien und Ordner auf Ihrem Mac.

Schritt 3. Wählen Sie iTunes Junk
Auswählen iTunes Junk und erfahren Sie, wie Sie iTunes-Junks auf Ihrem Mac bereinigen, um Ihren Mac schneller zu machen.
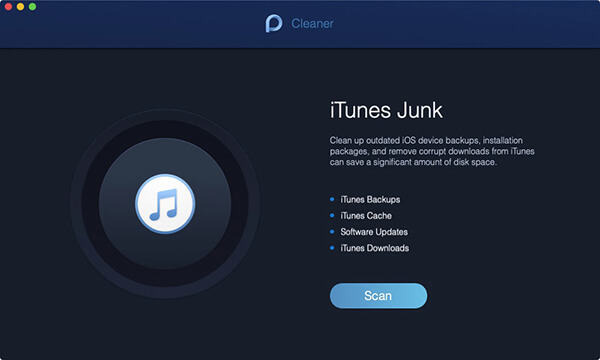
Schritt 4. Scannen Sie iTunes Junk
Nachdem Sie auf die Seite von iTunes Junk geklickt haben, drücken Sie die Scan und starten Sie das Scannen aller iTunes Backups, Cache, Updates und Downloads auf Ihrem Mac.
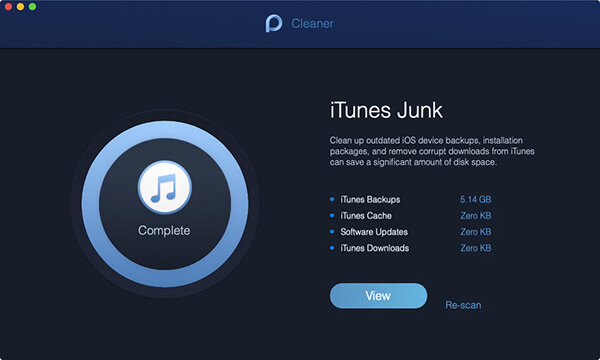
Schritt 5. Wählen Sie die zu reinigenden Dateien
Wenn der Scanvorgang abgeschlossen ist, können Sie die Dateien in iTunes über die Ansicht Taste. Auf der linken Seite befinden sich die Kategorien der iTunes-Dateien und die detaillierten Dateien auf der rechten Seite. Wählen Sie die Dateien aus, die Sie bereinigen möchten.
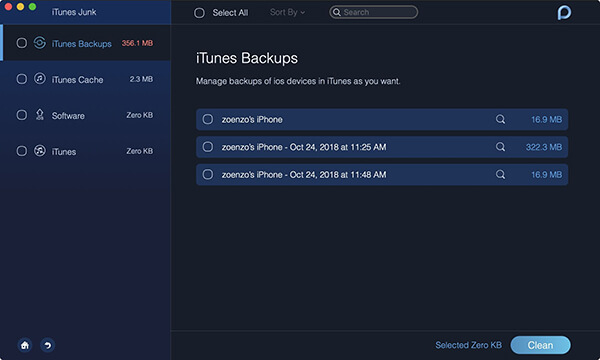
Schritt 6. Klicken Sie auf die Schaltfläche Reinigen
Da Sie die Dateien in iTunes ausgewählt haben, klicken Sie auf Sauber Taste rechts unten, um die Reinigung durchzuführen.
Schritt 7. Bestätigen Sie Ihre Wahl
Es wird ein Popup-Fenster zue Bestätigung erscheinen. Bitte drücken Sie die Bestätigen Schaltfläche, wenn Sie die ausgewählten Dateien wirklich löschen möchten; Andernfalls drücken Sie bitte die Abbrechen und kehren Sie zur vorherigen Seite zurück.
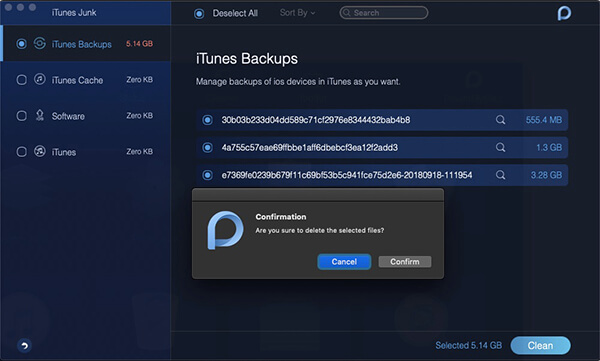
Ihre iTunes-Dateien werden entfernt. Bitte haben Sie etwas Geduld und warten Sie auf den Reinigungsvorgang.
Papierkorb
Sie haben die Möglichkeit, die gesamten verfügbaren Papierkorb auf Ihrem Mac zu leeren, um Speicherplatz freizugeben.
Schritt 1. Klicken Sie auf Papierkorb
Klicken Sie auf die Ppaierkorb Symbol in Reiniger .

Schritt 2. Dateien in Papierkorb prüfen
Drücken Sie die Taste Scan. Wenn Sie diese Schaltfläche drücken, verarbeitet PowerMyMac Dateien in den verfügbaren Papierkorbbereichen auf Ihrem Mac.
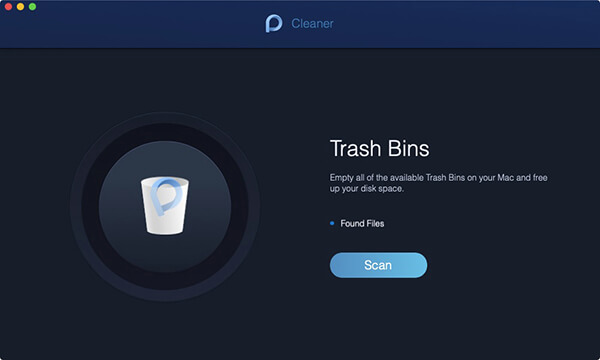
Schritt 3. Ergebnisdateien anzeigen
Wenn das Wort Vollständig im linken Kreis auftaucht, bedeutet dies, dass der Scanvorgang abgeschlossen ist. Sie können die Taste Ansicht drücken und sich die gefundenen Dateien auf Ihrem Mac anzeigen lassen.
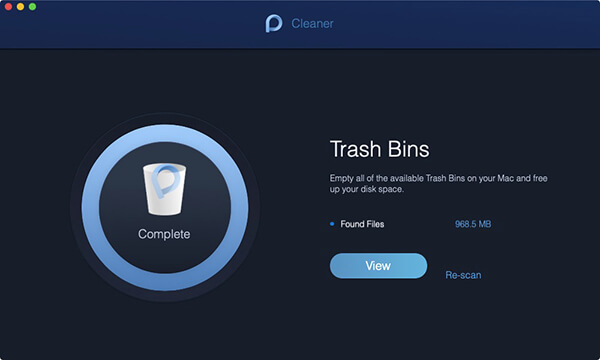
Tipps : Bei Bedarf können Sie auch auf Erneut scannen klicken, um Ihren Mac erneut zu scannen.
Schritt 4. Wählen Sie die zu reinigenden Dateien
Die Kategorien der Papierkorb befinden sich auf der linken Seite, während ihre untergeordneten Dateien auf der rechten Seite aufgeführt sind. Wählen Sie die zu reinigenden Kategorien und Dateien aus.
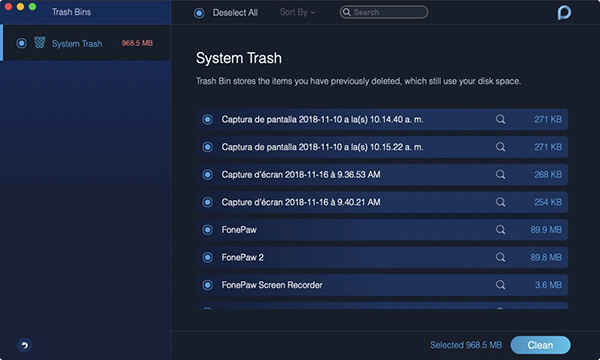
Schritt 5. Saubere Dateien
Drücken Sie aufSauber , um die ausgewählten Dateien zu bereinigen.
Warten Sie, bis der Prozess sauber ist. Die Reinigungszeit hängt von der Größe Ihrer Dateien ab.
Große und alte Dateien
Large & Old Files (Große und alte Dateien) dient zum Erkennen der Dateien, die einen bestimmten Speicherplatz auf der Festplatte einnehmen oder veraltet sind, und um sie zu reinigen, um mehr Platz auf Ihrem Mac freizugeben.
Schritt 1. Wählen Sie Große und Alte Dateien
Öffnen Sie PowerMyMac und wählen Sie dann aus Große und alte Dateien in Reiniger .

Schritt 2. Scannen Sie große und alte Dateien
Drücken Sie die Taste Scan Schaltfläche zum Scannen und Erkennen großer und alter Dateien auf Ihrem Mac.
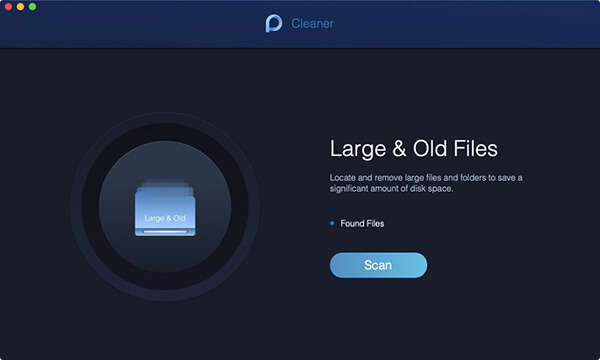
Schritt 3. Große und alte Dateien anzeigen
Nachdem Sie große und alte Dateien auf Ihrem Mac geprüft haben, können Sie die Ergebnisse über das anzeigen Ansicht klicken.
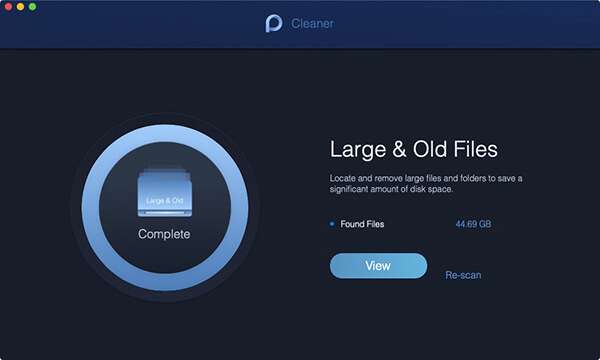
Hinweis : Wenn Sie die großen und alten Dateien, die Sie bereinigen möchten, nicht finden können, klicken Sie bitte auf Erneut scannen ein zweites Scannen haben.
Schritt 4. Wählen Sie große und alte Dateien
Dateien werden nach Größe klassifiziert 5 MB zu 100 MB und 100 MB plus und in der Zeit sind mehr als 30 Tage und länger als ein Jahr . Wählen Sie die Dateien in der rechten Spalte aus der entsprechenden Kategorie.
Schritt 5. Große und alte Dateien säubern
Später schlagen Sie die Sauber Schaltfläche, um die ausgewählten großen und alten Dateien zu bereinigen.
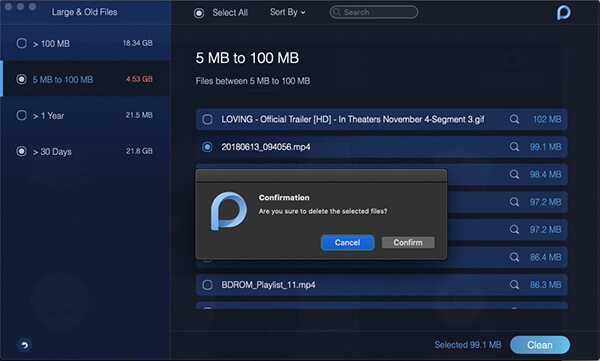
Schritt 6. Bestätigen Sie die Reinigung
Wenn Sie die ausgewählten Dateien wirklich löschen möchten, bestätigen Sie um sie zu reinigen.
Doppelter Sucher
Duplicate Finder sucht und entfernt die doppelten Dateien auf Ihrem Mac. Ebenso wird es Ihren Mac entlasten und beschleunigen.
Schritt 1. Klicken Sie auf Duplicate Finder
Klicken Sie Doppelter Sucher in Reiniger .

Schritt 2. Dateien auf dem Mac scannen
Drücken Sie die Taste Scan Schaltfläche auf der Startseite des Duplicate Finder, um die doppelten Dateien zu scannen und zu ermitteln.
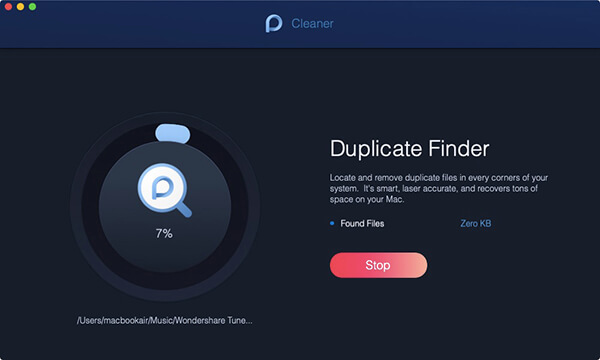
Schritt 3. Dateien auf dem Mac anzeigen
Sie können später Dateien anzeigen, indem Sie auf klicken Ansicht Taste, bis der Scanvorgang abgeschlossen ist. Klicken Sie links auf Kategorien und überprüfen Sie die Dateien in der rechten Spalte.
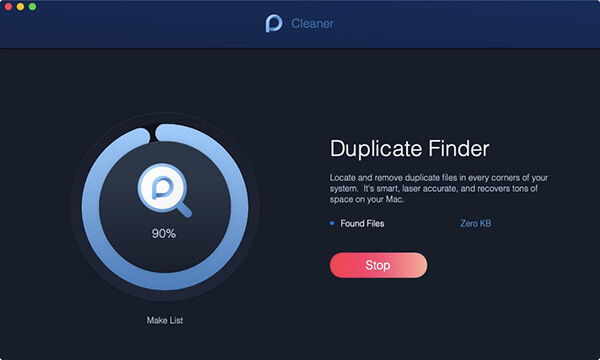
Schritt 4. Doppelte Dateien reinigen
Wählen Sie doppelte Dateien zum Entfernen aus und klicken Sie auf Sauber .
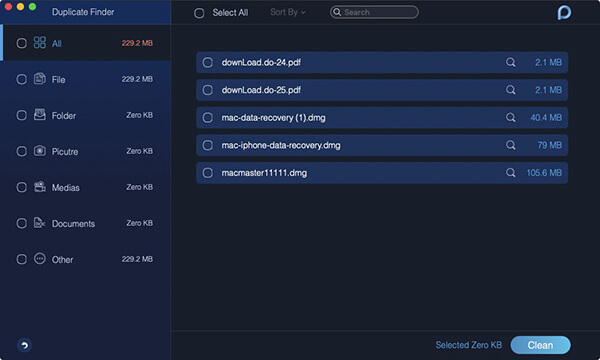
Schritt 5. Bestätigen Sie Ihre Wahl
Bestätigen zu reinigen und auf den Reinigungsvorgang warten.
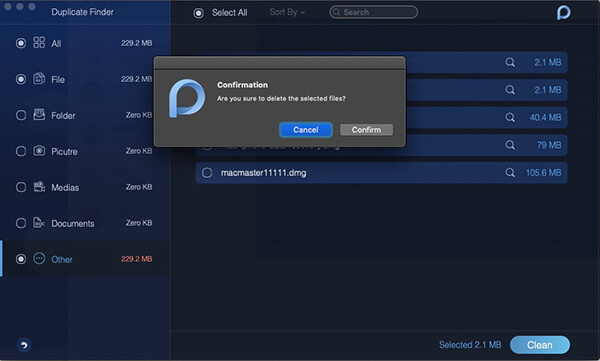
Hinweis : Duplicate Finder ähnelt dern Funktionen von Ähnlichem Foto. Es unterstützt jedoch die gleichzeitige Erkennung von doppelten Bildern, Medien, Dokumenten und anderen Dateien.
So verwenden Sie PowerMyMac - ToolKit
Toolkit ist die Toolbox für Sie. Sie können Ihren Mac einfach verwalten. Sie können Ihren Mac mit Funktionen im ToolKit-Modul mit wenigen Klicks verwalten.
Es gibt insgesamt acht Werkzeuge in diesem Modul: Deinstallationsprogramm, Wartung, Datenschutz, NTFS, Dateimanager, Ausblenden, Unarchiver und WiFi.
Laden Sie zunächst PowerMyMac auf Ihren Mac herunter und starten Sie ihn. Lesen Sie dann die folgenden Einführung zu den acht Funktionen und erfahren Sie, wie Sie PowerMyMac - ToolKit verwenden.
Tipps: Bilder für PowerMyMac sind auf dem Mac im dunklen Modus erstellt worden.

Deinstallationsprogramm: Entfernen Sie Anwendungen ohne verbleibende Dateien
Das Deinstallationsprogramm ist ein nützliches Tool, mit dem Sie komplette Anwendungen auf Ihrem Mac ganz einfach entfernen können.
Schritt 01 - Deinstallationsprogramm auswählen
Starten Sie es in Ihrem Mac-Gerät. Die Hauptschnittstelle zeigt verschiedene Systemstatus des Geräts an. Das Tool-Deinstallationsprogramm befindet sich im ToolKit-Modul. Klicken Sie dazu bitte auf das ToolKit Symbol und wählen Sie Uninstaller .
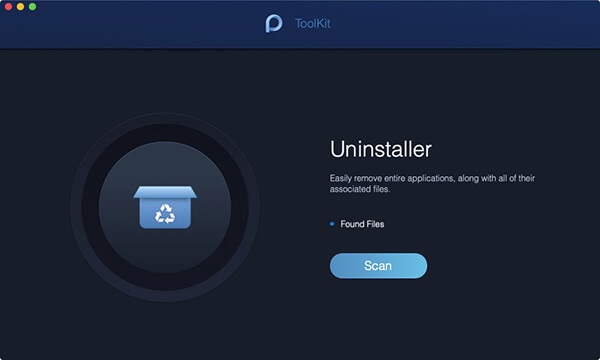
Schritt 02 - Anwendungen scannen
Rufen Sie das Deinstallationsprogramm auf. Sie sehen den belegten Speicherplatz der Apps auf Ihrem Mac im Element Found Files (Dateien gefunden), nachdem Sie auf die Scan Taste gedrückt haben. Der Kreis links zeigt Ihnen den Scan-Verlauf. Klicken Sie ggf. auf Erneut scannen, um die Informationen der Apps auf Ihrem Mac erneut zu scannen.
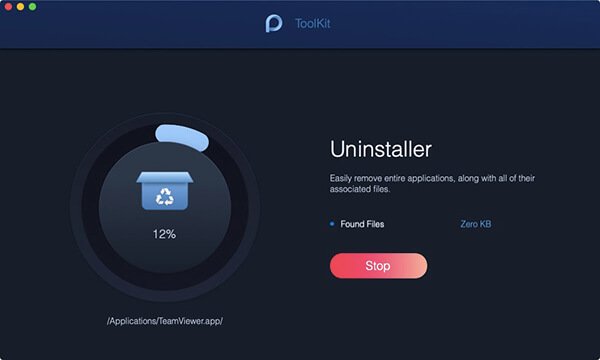
Schritt 03 - Anwendungen anzeigen
Als nächstes klicken Sie auf die Ansicht und gehen Sie zur Seite der Apps. In der linken Spalte sind alle auf Ihrem Mac installierten Apps aufgeführt.
Schritt 04 - Zielgerichtet Apps suchen
Scrollen Sie direkt durch die Liste der Apps, um die gewünschte App zu suchen, oder geben Sie den Namen der App in die Suchleiste oben ein. Klicken Sie auf die App. Später werden Dateien oder Ordner unter der App auf dem rechten Bildschirm angezeigt.
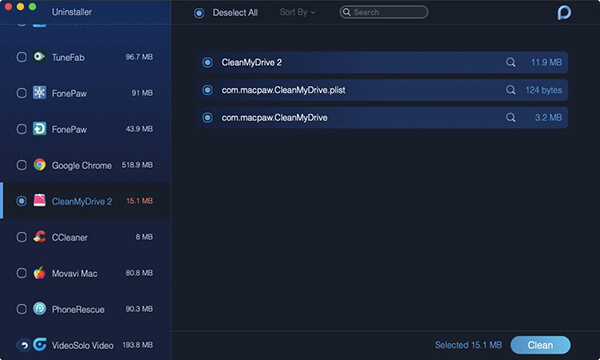
Schritt 05 - Wählen Sie File to Clean aus
Treffen Sie die Dateien oder Ordner, die Sie unter der Zielanwendung bereinigen möchten. Wenn Sie alle Dateien unter der App bereinigen möchten, können Sie die Option Alle auswählen . benutzen. Darüber hinaus können Sie die Dateien, die Sie löschen möchten, effizient über Sortiere nach auswählen.
Schritt 06 - Anwendungen reinigen
Vergewissern Sie sich erneut, dass Sie die richtigen Dateien ausgewählt haben, dann drücken Sie die Sauber Schaltfläche rechts unten, um diesen Schritt abzuschließen.
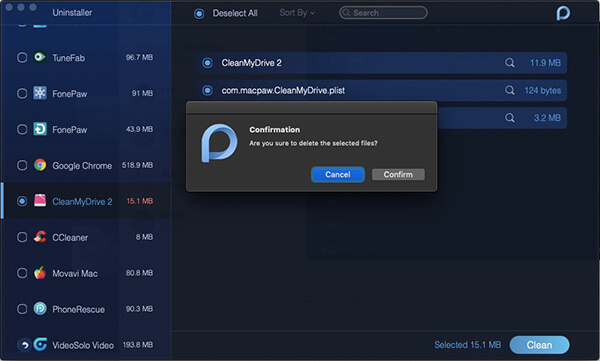
Schritt 07 - Clean Completion
Bestätigen Sie können die von Ihnen ausgewählten Anwendungen reinigen und geduldig sein und auf den Reinigungsprozess warten.
Wartung: Optimieren und beschleunigen Sie Ihren Mac
Bei der Wartung können Sie einige selten verwendete Einstellungen auf Ihrem Mac optimieren, um die Leistung Ihres Mac zu beschleunigen und zu verbessern.
Typ 1 : Um lange Wartezeiten zu vermeiden, klicken Sie auf Ansicht So werden Ihnen die ersten Einträge des Scnavorgangs angezeigt. Dafür müssen Sie allerdings zuerst den Scanvorgang mit der Scan Taste gestartet haben.
Typ 2 : Es gibt eine Sauber Schaltfläche zum Löschen einiger Funktionen auf dem Mac in diesem Tool. Seien Sie bei der Reinigung hier vorsichtig, da Ihr Mac möglicherweise heruntergefahren wird, wenn Sie in QuickLook und Spotlight reinigen.
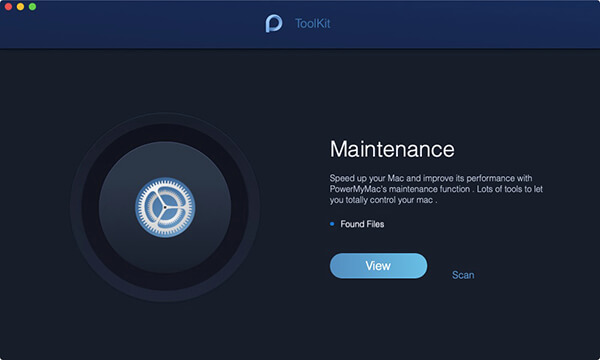
QuickLook - Ein Schnellschalter für die Vorschaufunktion
Normalerweise wird auf der rechten Seite des Bildschirms eine Vorschau angezeigt, damit Sie schnell einen Blick auf die Auswahl der Dateien im Finder haben. Sie können die Vorschau auch deaktivieren, indem Sie einen neuen Ordner erstellen und die Dateien, für die Sie keine Vorschau wünschen, im neuen Ordner ablegen. Benennen Sie den neuen Ordner besser mit seinem ursprünglichen Namen, gefolgt von " Display ". Zum Beispiel, wenn der Ordner Hinweis aufgerufen wird soll der neue Ordner aufgerufen werden Hinweis Display heißen.
In QuickLook müssen Sie jedoch nicht die oben genannten Schritte ausführen, um die Vorschaufunktion zu deaktivieren. Sie müssen nur den Schalter für jedes Element ein- oder ausschalten, um zu entscheiden, ob die Elemente in der Vorschau angezeigt werden oder nicht.
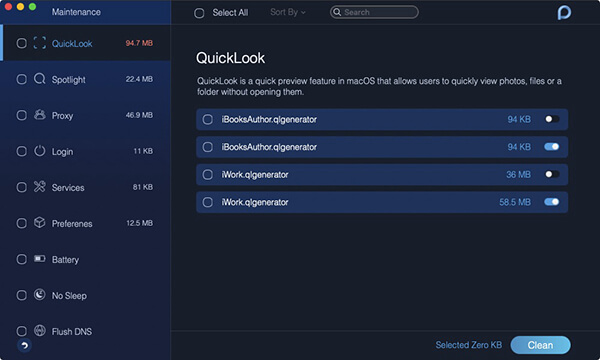
Scheinwerfer
Zusätzliche Plugins für Spotlight machen es vielseitiger und leistungsfähiger. Sobald Plugins unnötig oder veraltet sind, können Sie sie leicht deaktivieren.
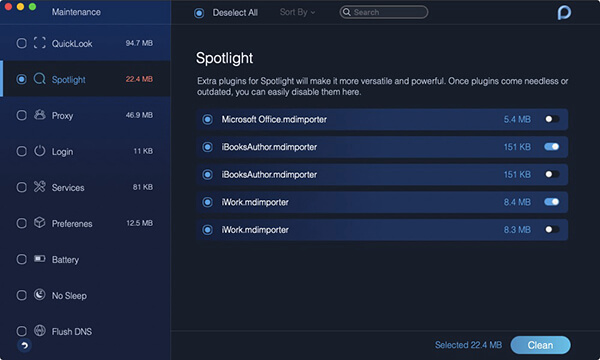
Proxy
Einige Anwendungen benötigen zusätzliche Helfer, um ihre Dienste auf Ihrem Mac zu erweitern. Sie können diese Helfer in der angezeigten Liste unten einfach und sicher deaktivieren.
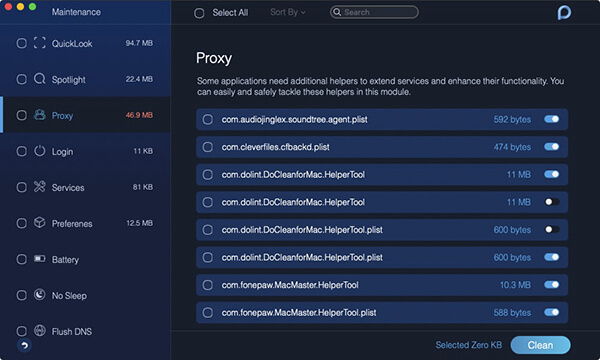
Login
Übermäßig viele Startelemente verlangsamen wahrscheinlich die Verarbeitungsfähigkeit des Systems. Daher können Sie einige unnötige Startelemente in der Liste deaktivieren und stoppen, um die Hochlaufzeit zu verkürzen und die Leistung des Mac zu verbessern. Außerdem müssen Sie hier nur den Schalter für jedes Element ein- oder ausschalten, um die Funktion zu implementieren.
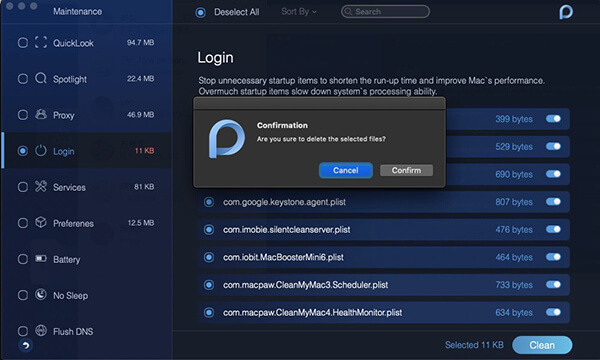
Dienstleistungen
Services sind kontextabhängige Workflows, die in macOS verfügbar sind. Sie akzeptieren Text oder Dateien aus der aktuellen Anwendung oder dem Finder.
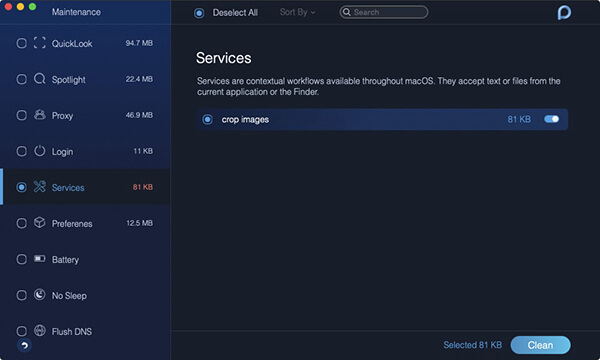
Vorzug
Indem Sie den Schalter für jedes Element in dieser Funktion EIN / AUS schalten, können Sie hier einige Anwendungen in den Systemeinstellungen Ihres Mac anzeigen oder ausblenden.
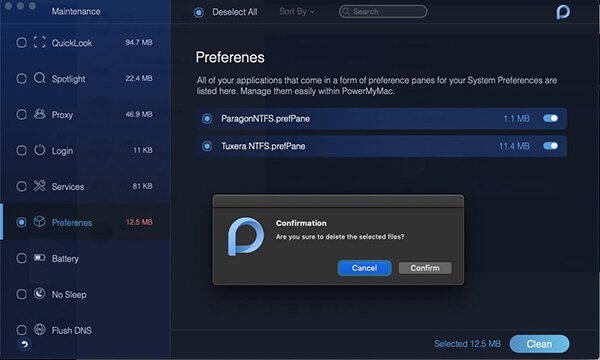
Batterie
Batterie ist ein Batteriearzt für Ihren Mac. Es überwacht den Batteriestatus Ihres Macs in Echtzeit, bestehend aus Batteriestatus, verbleibender Zeit, Anzahl der aktuellen Zyklen, Anzahl der Konstruktionszyklen, Temperatur, Konstruktionskapazität, Max. Kapazität und Stromkapazität.
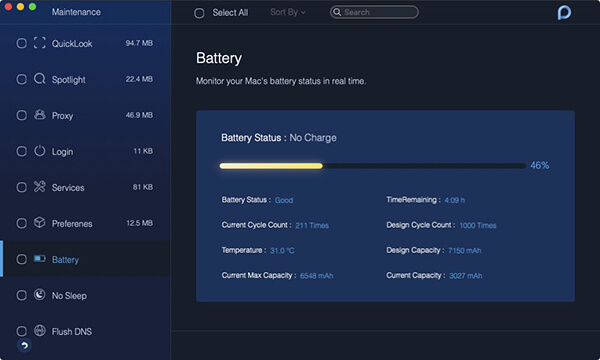
Kein Schlaf
No Sleep soll Ihren Mac vor dem Umschalten in den Ruhemodus schützen, um:
Sie können eine geeignete Zeit am unteren Bildschirmrand auswählen.
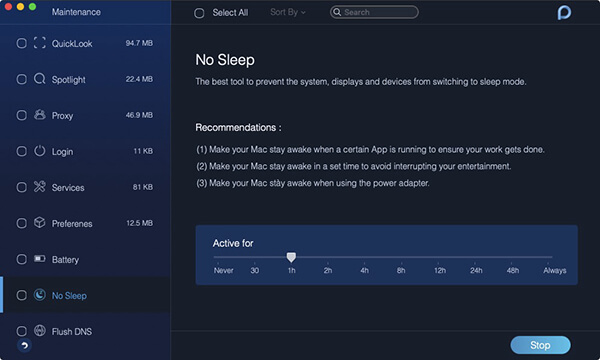
Flash-DNS
Flash DNS hilft bei der Behebung von Netzwerkproblemen, wenn eine der drei folgenden Situationen auftritt:
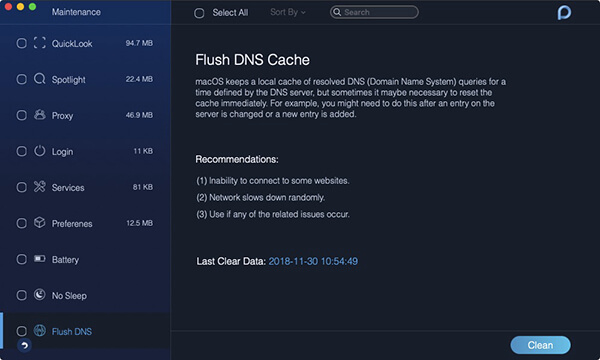
Datenschutz: Vermeiden Sie den Verlust von Datenschutz aus Browsern
Der Datenschutz entfernt Cookies, Suchanfragen, Downloads und Besuche von allen Browsern auf Ihrem Mac.
Schritt 01 - Datenschutz auswählen
Starten Sie den PowerMyMac nach dem Herunterladen auf Ihrem Mac. Auf der Startseite sehen Sie drei Hauptmodule: Status, Cleaner und ToolKit. Das Werkzeug Datenschutz ist unter dem ToolKit Modul.
Klicken Sie daher bitte auf das ToolKit-Symbol und wählen Sie Datenschutz.
Schritt 02 - Scannen von Dateien in Browsern
Drücken Sie die Taste Scan und warten Sie auf den Scanvorgang der gesamten Dateien in Browsern auf Ihrem Mac. Wenn es fertig ist, wird im linken Kreis Complete angezeigt.
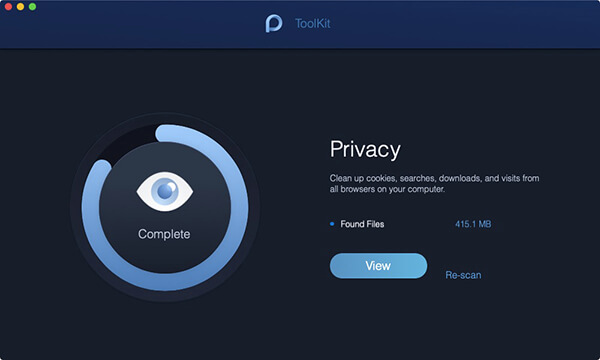
Schritt 03 - Wählen Sie die zu reinigenden Browser aus
Drücken Sie die Taste Ansicht Klicken Sie auf diese Schaltfläche, um die Seite einzugeben, auf der die Browser Ihres Mac in der linken Spalte aufgeführt sind. Wählen Sie die Browser aus, die Sie bereinigen möchten.
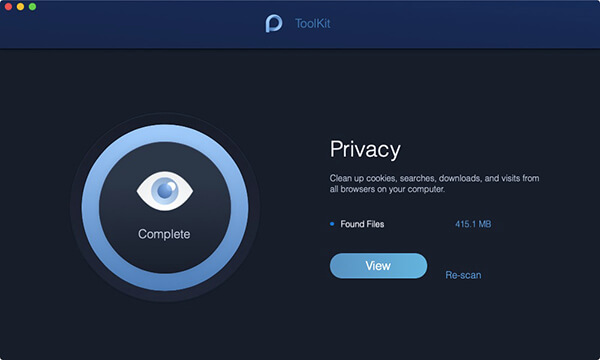
Schritt 04. Wählen Sie Dateien in Browsern aus
Nach der Auswahl der zu reinigenden Browser werden auf der rechten Seite der Besuchsverlauf, der Download-Verlauf, Cookies und andere Dateien angezeigt. Wählen Sie bestimmte Dateien aus oder wählen Sie die Alle auswählen Option oben, um die zu reinigenden Dateien zu bestätigen.
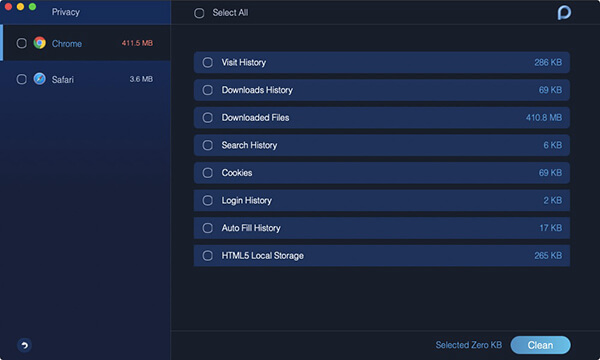
Hinweis : Bewegen Sie die Maus in Browsern auf die rechte Seite der Dateien. Sie können detailliertere Informationen anzeigen, indem Sie auf die Zeigen Taste in Grau klicken.
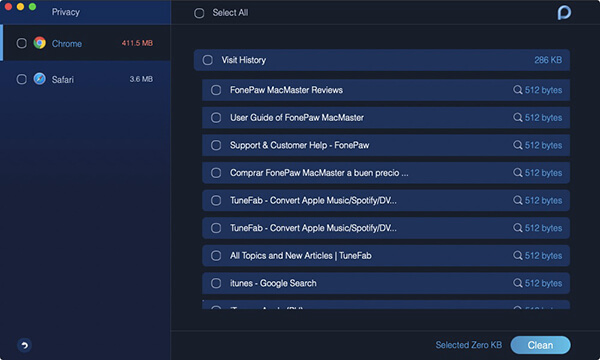
Schritt 05. Saubere Dateien
Wenn Sie die Dateien in Browsern ausgewählt haben, klicken Sie auf Sauber Taste rechts unten, um die Reinigung durchzuführen.
Schritt 06. Bestätigen Sie Ihre Wahl
Ein Popup-Fenster mit Bestätigung wird erscheinen. Bitte drücken Sie die Bestätigung aufdrehen. Bitte drücken Sie die Bestätigen Schaltfläche, wenn Sie die ausgewählten Dateien wirklich löschen möchten; Andernfalls drücken Sie bitte die Abbrechen-Taste und kehren zur vorherigen Seite zurück.
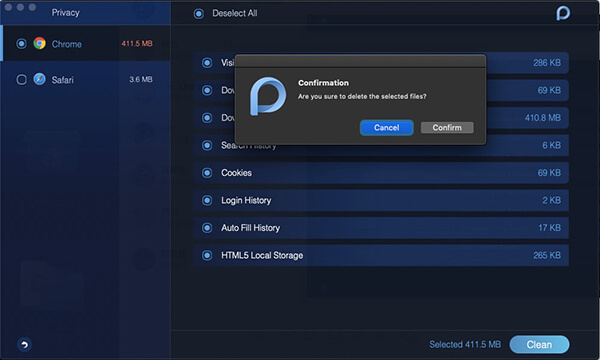
Ihre Browser-Dateien werden entfernt. Bitte haben Sie etwas Geduld und warten Sie auf den Reinigungsvorgang.
NTFS: Realisieren Sie das Schreiben von Dateien auf dem Mac
Microsoft NTFS ist ein Tool zum Lesen und Schreiben von Dateien von einer Festplatte, einer SSD oder einem unter Windows formatierten Flash-Laufwerk.
Schritt 01 - Wählen Sie NTFS
Das Tool NTFS befindet sich unter dem ToolKit-Modul. Klicken Sie dazu bitte auf ToolKit Symbol und wählen Sie NTFS .
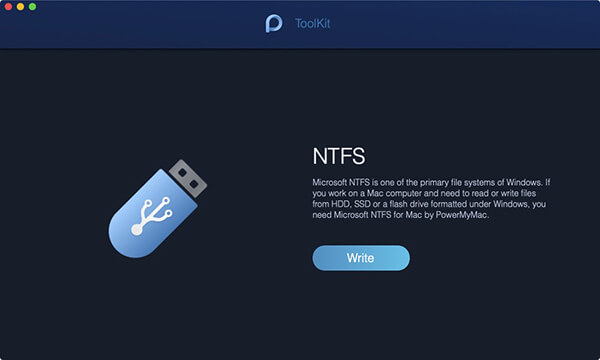
Schritt 02 - Schreiben Sie Ihre Dateien
Drücken Sie nach dem Aufrufen der Homepage von NTFS auf die Schreiben Schaltfläche, um mit dem Kopieren, Bearbeiten, Löschen oder Implementieren anderer Anweisungen in Ihren Dateien von Festplatte, SSD oder einem unter Windows formatierten Flash-Laufwerk Ihres Mac zu beginnen.
Hinweis : Wenn auf dem Bildschirm ein Popup-Fenster mit dem Namen "Fail" angezeigt wird, liegt dies hauptsächlich daran, dass Sie NTFS-3g und Osxfuse installieren müssen bevor Sie das NTFS-Tool verwenden. Bitte klicken Sie auf das Anleitung um weitere Informationen zu dieser Installation zu erhalten.
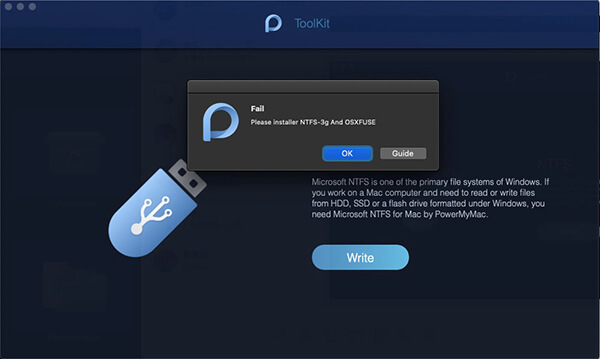
Schritt 03 - Dateien zum Schreiben ziehen
Auf der linken Seite sehen Sie Ihre USB-Informationen. In der rechten Spalte sind Dateien und Ordner auf dem USB-Gerät aufgeführt. Jetzt sollten Sie eine Ihrer Dateien von Ihrem USB auf die oberste leere Seite ziehen.
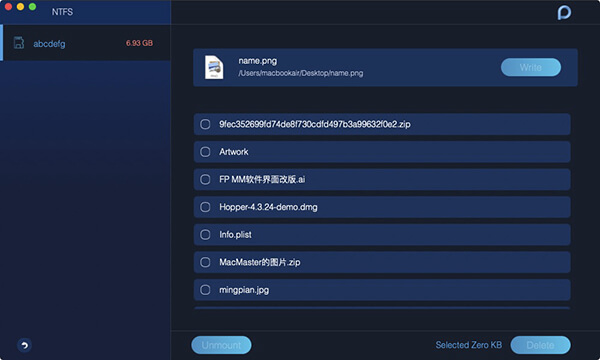
Schritt 04 - Schreiben Sie Ihre Dateien
Drücken Sie die Taste Schreiben und die Datei, die Sie hineinziehen, wird in Ihren USB-Speicher eingefügt. Nachdem die ausgewählte Datei in der Site ausgeblendet wurde oder eine Abschlussmeldung angezeigt wird, ist der Schreibvorgang abgeschlossen. Außerdem wird das Symbol Ihres USB-Geräts anders angezeigt als beim Anschluss an Ihren Mac. Das ist das Signal, dass der Vorgang erfolgreich war.
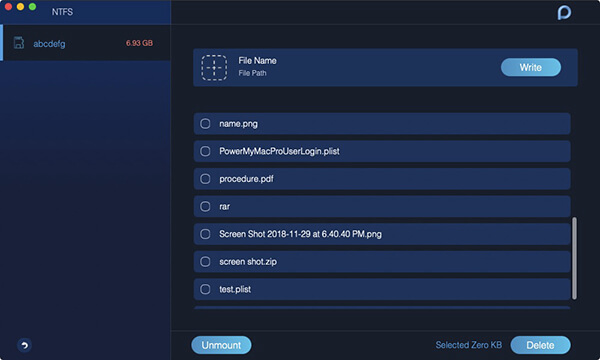
Schritt 05 - Hängen Sie Ihren USB aus
Wenn Ihr Wring abgeschlossen ist, klicken Sie auf die Schaltfläche Unmount, um Ihren USB vom Mac zu entfernen.
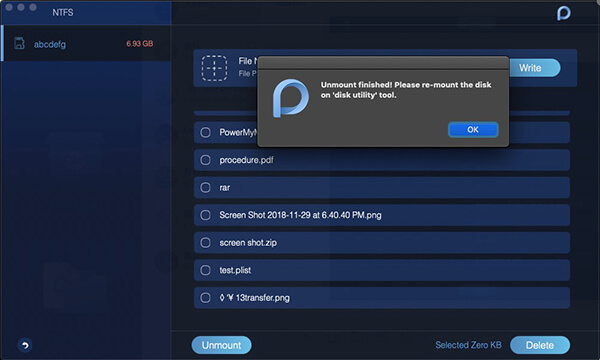
FileManager: Dateien werden nicht wiederhergestellt
Mit FileManager können Sie detaillierte Informationen zu Ihren Dateien anzeigen und Ihre Dateien vollständig von Ihrem Mac entfernen.
Schritt 01 - Wählen Sie FileManager
Das Tool FileManager befindet sich unter dem ToolKit-Modul. Klicken Sie dazu bitte auf ToolKit Symbol und wählen Sie Dateimanager .
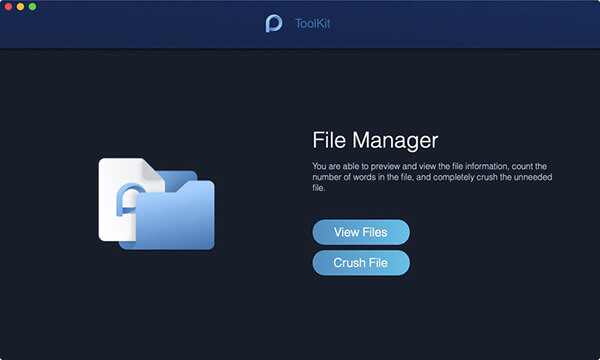
Schritt 02 - Wählen Sie Dateien anzeigen
Rufen Sie den FileManager auf. Sie sehen die zwei Hauptfunktionen von FileManager: Dateien anzeigen und Datei zerstören . Wählen Sie hier Dateien anzeigen.
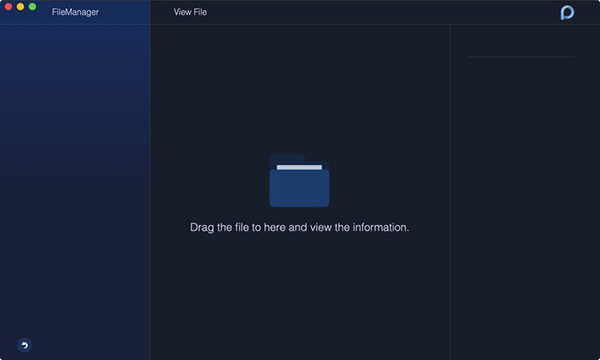
Schritt 03 - Ziehen Sie eine Datei in die Ansicht
Ziehen Sie direkt die Datei, deren Informationen Sie im Detail wissen möchten, auf den Bildschirm. Später befindet sich der Dateiname in der linken Spalte und die detaillierten Informationen zeigen Ihnen in der rechten Spalte den Pfad, die Größe und den Zeitpunkt für die Erstellung und die letzte Änderung an.
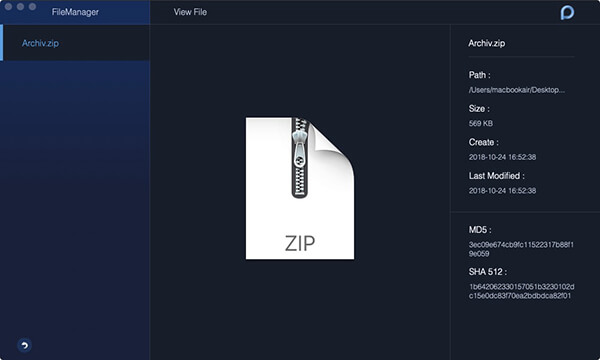
Tipps : Ziehen Sie eine weitere Datei in das Felde, um detaillierte Informationen anzuzeigen, ohne dass Sie zur ursprünglichen Seite zurückkehren müssen.
Schritt 04 - Wählen Sie Crush File
Klicken Sie auf die Pfeil Symbol und kehren Sie zur Startseite von FileManager zurück. Wählen Datei zerstören Diesmal gehen Sie zur Funktion, um die Datei zu vernichten.
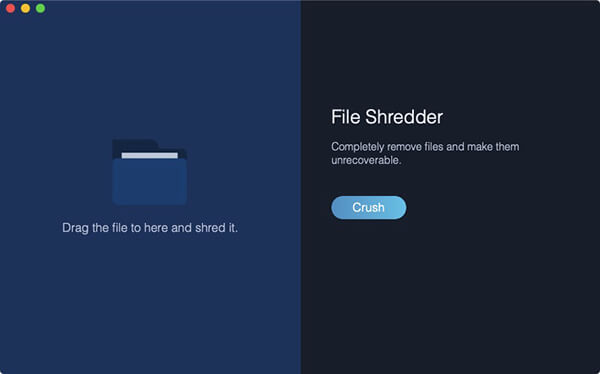
Schritt 05 - Ziehen Sie eine Datei in den Crush
Außerdem müssen Sie die Datei auf den Bildschirm ziehen, um das Zerstören durchzuführen.
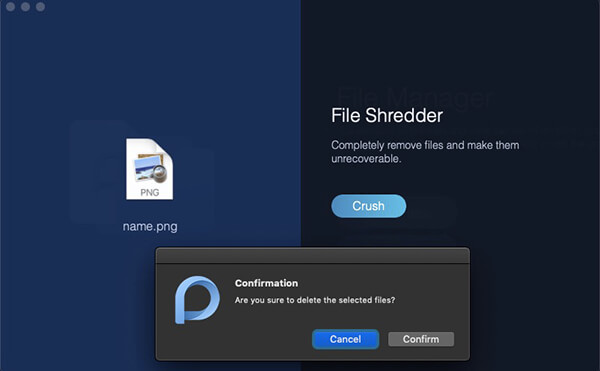
Hinweis : Stellen Sie sicher, dass es sich bei der Datei um die Datei handelt, die Sie zerstören möchten, da sie auf Ihrem Mac nicht wiederhergestellt werden kann.
Schritt 06 - Shred Ihre Datei
Nachdem Sie die zu löschende Datei ausgewählt und gezogen haben, doppelklicken Sie bestätigen mit dem löschen Knopf auf der rechten Seite.
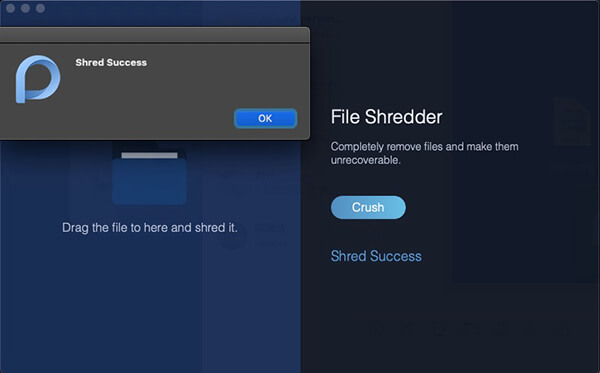
Später eine Nachricht "Shred-Erfolg"zeigt Ihnen, dass das löschen abgeschlossen ist.
Hide: Hide und Verschlüsseln Sie Ihre Dateien
Möglicherweise möchten Sie Ihre Dateien auf dem Mac verbergen und verschlüsseln, finden jedoch nicht die richtigen Verarbeitungsmöglichkeiten.
Machen Sie es sich leicht, gehen Sie zu PowerMyMac und suchen Sie das Hide-Tool, um Ihnen zu helfen.
Schritt 01 - Klicken Sie auf ToolKit
Starten Sie PowerMyMac auf Ihrem Mac-Gerät. Die Hauptschnittstelle zeigt Ihnen verschiedene Systemstatus des Geräts an. Dann klick ToolKit an der Spitze.

Schritt 02 - Wählen Sie Ausblenden
Auswählen Verstecken Werkzeug in ToolKit.
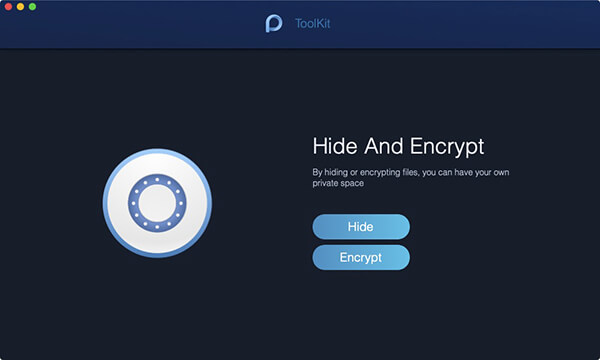
Tipps : Legen Sie Ihr Kennwort fest, wenn Sie diese Seite zum ersten Mal aufrufen.
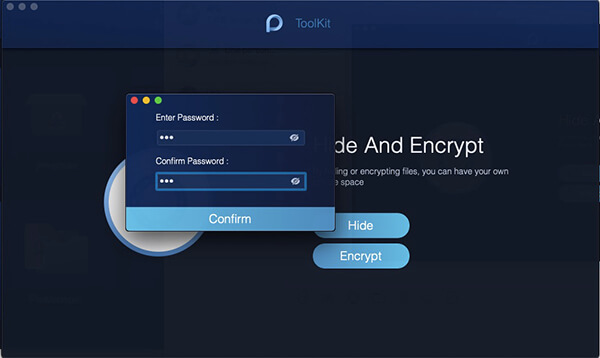
Schritt 03 - Hide Your File
Ziehen Sie eine Datei in den Bildschirm und verbergen Sie sie. Drücken Sie die Verstecken Schaltfläche beenden Sie diesen Schritt.
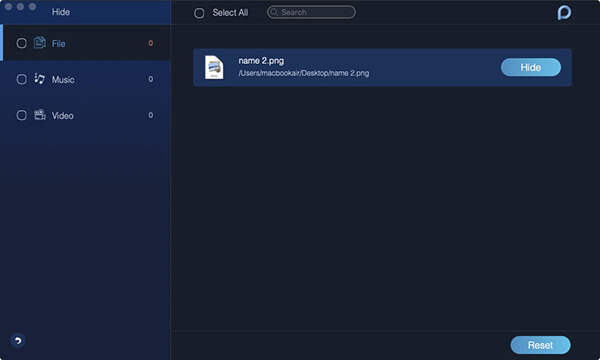
Hinweis : Es gibt einen zurücksetzen Schalter unten. Klicken Sie auf diese Schaltfläche und din diesem Schritt bearbeitete Datei wird erneut auf Ihrem Mac angezeigt.
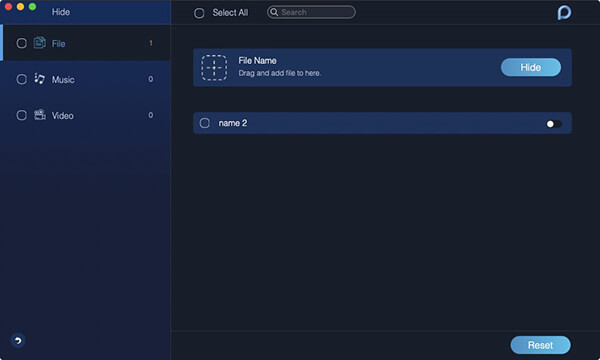
Schritt 04 - Verschlüsseln Sie Ihre Datei
Zurück zur vorherigen Seite, geben Sie das gerade eingestellte Passwort ein und wählen Sie das Encrypt Schaltfläche in "Hide And Encrypt".

Ziehen Sie auch eine Datei und drücken Sie Encrypt .

Nun kann die Datei nicht im vorherigen Pfad gelesen werden. Sie können es jedoch direkt auf der Seite Verschlüsselt anzeigen.
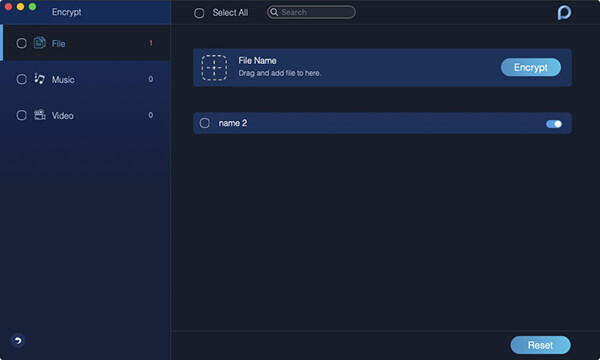
Hinweis : Wenn die Datei in der Liste "Ausblenden" angezeigt wird (Sie haben sie zuvor ausgeblendet), obwohl sie jetzt nicht ausgeblendet ist, kann sie nicht verschlüsselt werden. Wenn Sie diese Datei verschlüsseln müssen, müssen Sie die Datei zuerst aus der Liste entfernen.
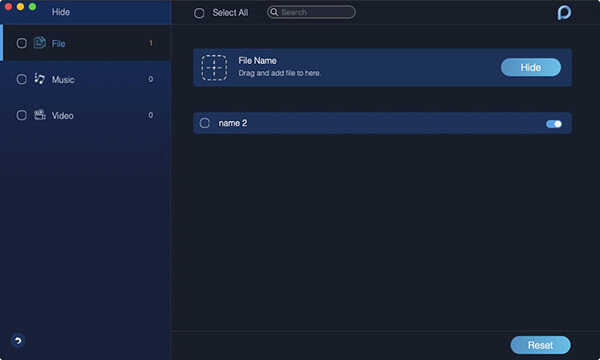
Unarchiver: Komprimieren oder extrahieren Sie Ihre Dateien
Unarchiver dient zum Komprimieren oder Extrahieren von Dateien wie .rar und .7z auf Ihrem Mac.
Schritt 01 - Wählen Sie Unarchiver
Nachdem Sie den Status Ihres Mac im Status überprüft haben, wählen Sie Unarchiver in ToolKit .

Schritt 02 - Wählen Sie Ihre Dateien aus
Ziehen Sie Ihre Dateien direkt in die leere Fläche auf der linken Seite oder durchsuchen Sie die Dateien im Komprimierungspfad, um eine Datei auszuwählen.
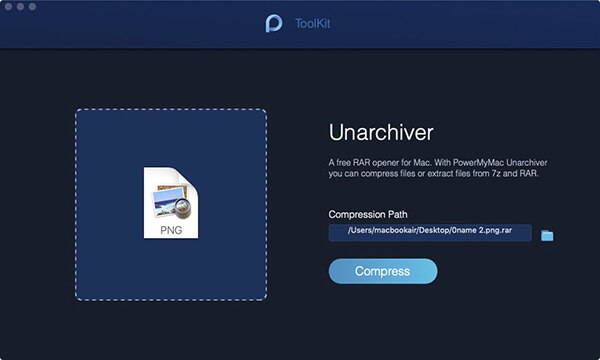
Schritt 03 - Komprimieren Sie Ihre Dateien
Drücken Sie die Taste Komprimieren Schaltfläche, um die Datei zu komprimieren.
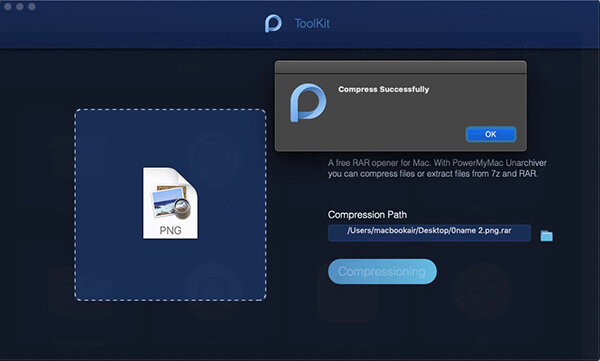
Schritt 04 - Dekomprimieren Sie Ihre Dateien
Wenn Sie Ihre Dateien dekomprimieren müssen, können Sie Ihre Dateien auch direkt in die leere Seite auf der linken Seite ziehen oder im Komprimierungspfad nach Dateien suchen, um eine Datei auszuwählen. Drücken Sie später die Dekomprimieren Schaltfläche, um den Befehl zu implementieren.
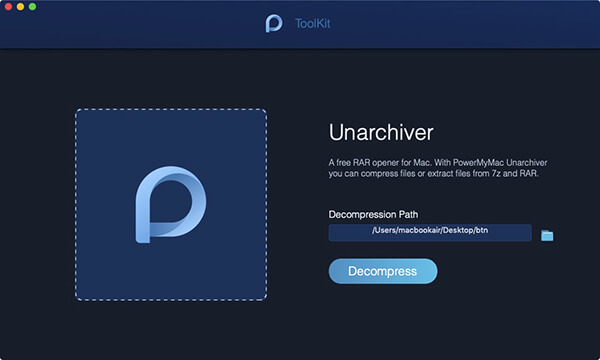
Es wäre eine Benachrichtigung, die Sie über den Abschluss informiert.
JEDOCH Da Sie PowerMyMac auf Ihrem Mac-Gerät installiert haben, müssen Sie nicht die oben genannten Schritte ausführen, um rar zu komprimieren. oder 7z. Dateien. Wenn Sie die Rar speichern. oder 7z. Dateien auf Ihrem Mac würden sie mit einem blauen "P" -Symbol angezeigt, das gleiche wie bei PowerMyMac. Doppelklicken Sie auf Die Dateien können automatisch in eine ZIP-Datei umgewandelt werden. Ist das erstaunlich? Ja! Sie können die Rar und 7z direkt öffnen und anzeigen.
WiFi: WiFi-Analyse
Bei der WLAN-Analyse können Sie die WLAN-Informationen wie WLAN-Passwort und Benutzername überprüfen. Außerdem können Sie Ihre Online-Geschwindigkeit testen und relevantere Informationen anzeigen.
Schritt 01 - Wählen Sie WiFi in ToolKit
Starten Sie PowerMyMac auf Ihrem Mac und überprüfen Sie den Status der Hauptschnittstelle. Als nächstes wählen Sie WiFi in ToolKit.

Schritt 02 - Analysieren Sie Ihren Mac
Drücken Sie die Taste Analyse Taste, um die WLAN-Informationen auf Ihrem Mac abzurufen.
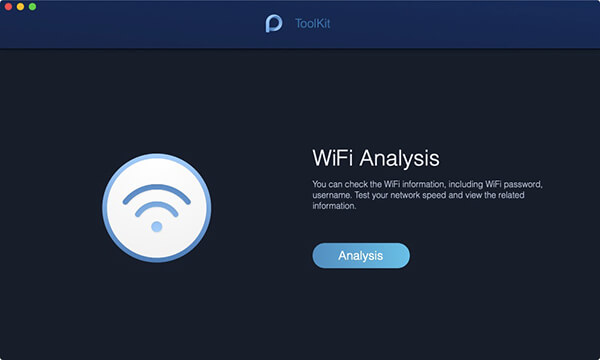
Schritt 03 - Testen Sie Ihr WLAN
Geben Sie die Seite mit WLAN-Informationen ein. In der linken Spalte werden zwei Hauptkategorien angezeigt, in denen Sie detaillierte Informationen zum WLAN erhalten. Schlagen Netzwerkgeschwindigkeit , und drücken Sie die Taste Test in der rechten unteren Ecke, um Ihr WLAN zu testen.
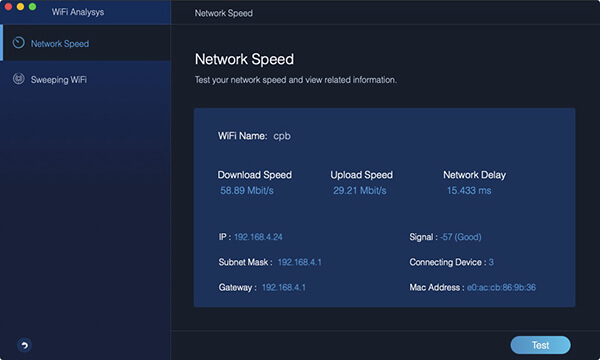
Schritt 04 - Zeigen Sie Ihren WLAN Verlauf
Tippen Sie dann auf Umfassend WiFi . Es gibt eine Verlauf, über dem Sie verwendete WLAN-Informationen abrufen können. Klicken Zeigen und weiter.
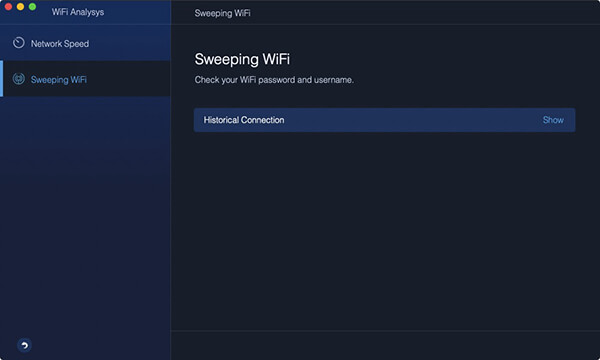
Schritt 05 - Kennwörter anzeigen
Eine Liste mit WLAN, in denen Sie bereits angemeldet waren, ist vorhanden. Wenn Sie die WLAN-Passwörter anzeigen möchten, schalten Sie den Schalter ein und geben Sie Ihr Passwort zur Überprüfung auf dem Mac ein.
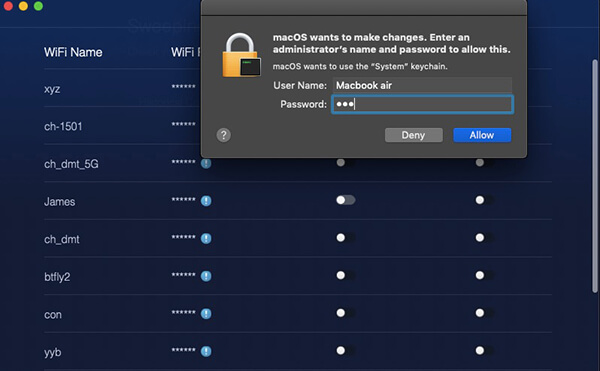
Tipps : Sie können den Schalter auch einschalten, um eine Verbindung zu einem anderen WLAN herzustellen.