Haben Sie sich jemals gefragt, was DNS-Server auf Ihrem Mac sind? Möchten Sie wissen, wann oder wie dieser DNS-Server funktioniert? Nun, in diesem Artikel werden wir mehr darüber erfahren DNS-Server auf Ihrem Mac und wie Sie sie finden können. Wenn Sie also zu den Menschen gehören, die wirklich neugierig darauf sind, dann ist dies das Richtige für Sie.
Bevor wir den DNS-Server auf dem Mac finden:
Nachdem wir uns auf die Softwareentwicklung für MacBooks konzentriert haben, haben wir ein All-in-One- und benutzerfreundliches Tool für Mac-Benutzer entwickelt.
Hier ist ein Tipp: Herunterladen TechyCub Mac-Reiniger um den DNS-Cache von Ihrem Mac mit einfachen Klicks zu löschen. Damit Sie den DNS-Server auf dem Mac finden, haben wir unten einige Ideen und Methoden zusammengestellt.
Mac-Reiniger
Scannen Sie Ihren Mac schnell und bereinigen Sie einfach Junk-Dateien.
Überprüfen Sie den primären Status Ihres Mac, einschließlich Festplattennutzung, CPU-Status, Speichernutzung usw.
Beschleunigen Sie Ihren Mac mit einfachen Klicks.
Free Download
Teil 1: Was ist ein DNS-Server?Teil 2: Wann verwenden wir DNS-Server?Teil 3: So finden Sie den DNS-Server auf dem MacTeil 4: So leeren Sie den DNS-Cache auf dem Mac – TechyCub Mac-ReinigerTeil 5: Manuelles Bereinigen des DNS-Cache auf dem MacTeil 6: Fazit
Teil 1: Was ist ein DNS-Server?
Wenn ein bestimmtes Gerät wie Ihr Mac keinen DNS-Server hat, können Sie mit Ihrem Gerät nicht auf das Internet zugreifen. Dies liegt daran, dass ein DNS-Server einer der wichtigsten Teile des ist DNS Infrastruktur. DNS steht für Domain Name System.
Hier finden Sie die IP-Adressen sowie die Hostnamen und die Daten, die für Sie verwendet werden, um Probleme zu beheben, auf die der Benutzer auf einer bestimmten Website, einem Gerät oder einem anderen verwendeten Netzwerksystem stoßen könnte eine IP-Adresse. Wirklich, DNS ist sehr praktisch.
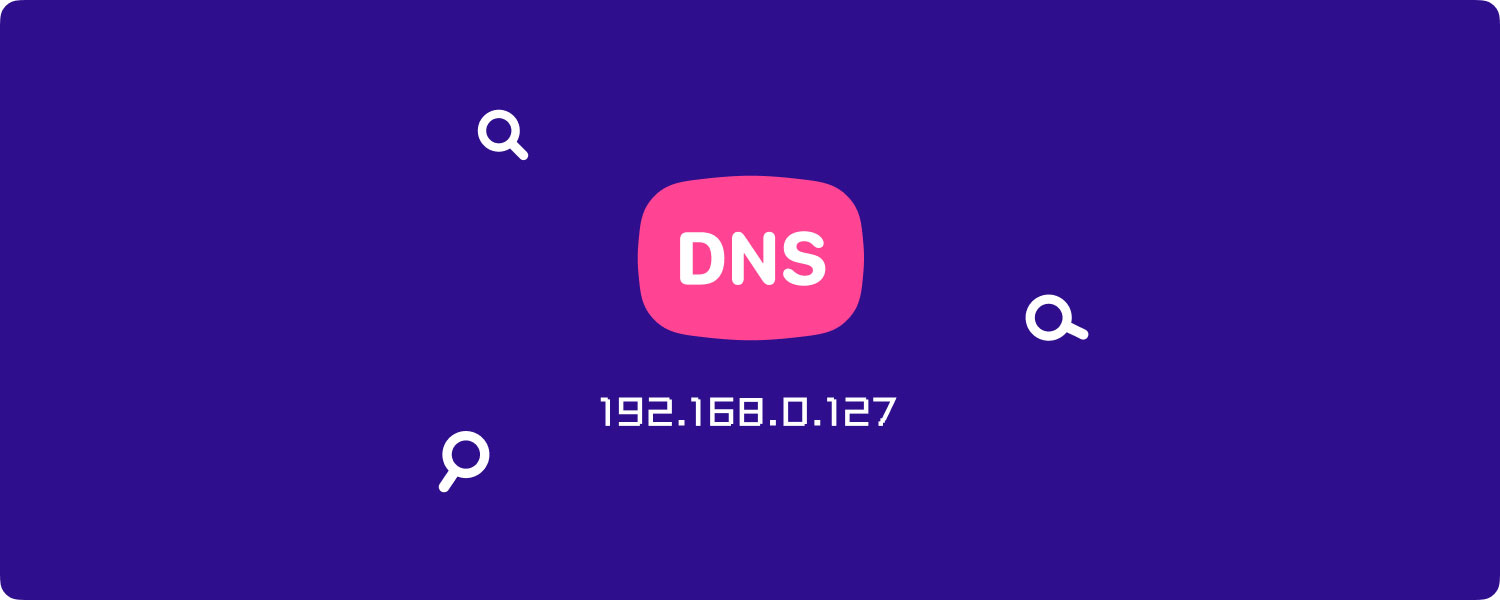
Teil 2: Wann verwenden wir DNS-Server?
Sobald ein Benutzer einen bestimmten Host oder eine bestimmte Website oder eine URL in die Adressleiste eines seiner Browser eingibt, kontaktiert der DNS-Resolver sofort den DNS-Server, damit er die IP-Adresse finden kann, die in gewisser Weise mit der Website verbunden ist auf die Sie zugreifen möchten. Und sobald der DNS-Server keine benötigten Informationen finden kann, wechselt er in der DNS-Hierarchie zum DNS-Server, bis er die benötigten Daten finden konnte.
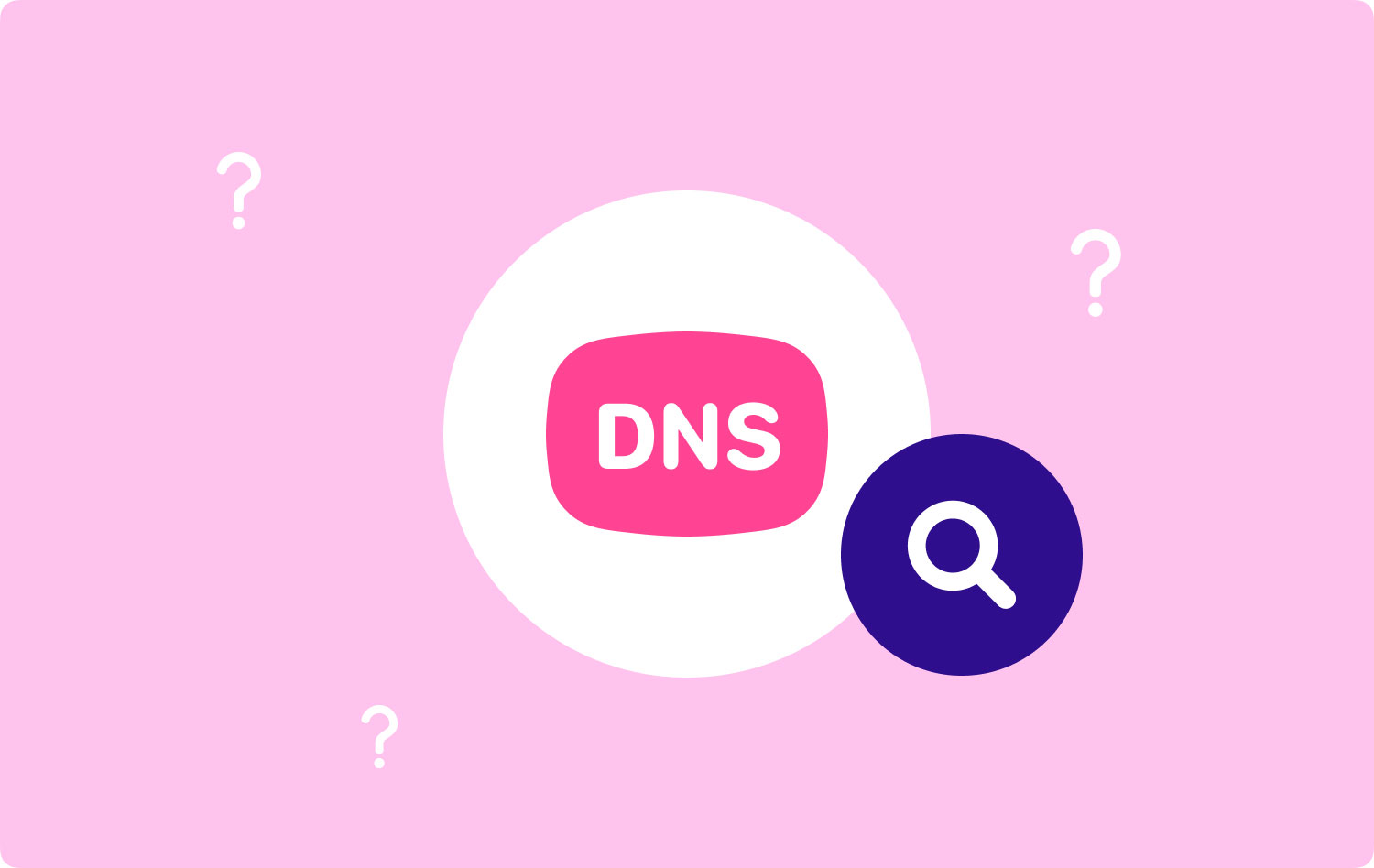
Teil 3: So finden Sie den DNS-Server auf dem Mac
Um den DNS-Server auf Ihrem Mac zu finden und zu überprüfen, gehen Sie zu Apple-Menü > Voreinstellungen > Netzwerk. Wählen Sie dann links das gewünschte Netzwerk aus. Klicken Sie danach auf die Schaltfläche „Erweitert“ sowie auf die Registerkarte „DNS“. Denken Sie daran, das Einstellungsfeld zu entsperren, wenn sich unten ein Schlosssymbol befindet.
Anmerkungen: Wenn Sie die Einstellung manuell eingeben konnten, werden die MIT-DNS-Server auf Ihrem Bildschirm in schwarzer Schrift aufgelistet. Wenn Sie dies haben, können Sie fortfahren und auf das Minuszeichen (-) klicken, um es zu entfernen. Sobald der DNS-Server jedoch grau auf Ihrem Bildschirm angezeigt wird, bedeutet dies, dass er automatisch zugewiesen wurde. Und sobald Sie den MIT-Campus verlassen haben, werden die DNS-Einstellungen bei Ihrem lokalen Netzwerkanbieter aktualisiert.
So einfach finden Sie den DNS-Server auf Ihrem Mac, wenn Sie sich fragen, wo Sie ihn überprüfen können.

Teil 4: So leeren Sie den DNS-Cache auf dem Mac – TechyCub Mac-Reiniger
In diesem Teil zeigen wir Ihnen den einfachsten und schnellsten Weg, um den DNS-Cache auf Ihrem Mac zu leeren. Alles, was Sie haben müssen, ist die TechyCub Mac-Reiniger und seien Sie versichert, dass Sie diese Aufgabe so schnell und einfach wie möglich erledigen können.
Die Flash-DNS-Funktion von TechyCub Mac Cleaner kann Ihnen bei der Lösung von Netzwerkproblemen helfen, die Sie auf Ihrem Mac haben. Es gibt tatsächlich drei mögliche Situationen, auf die Sie stoßen könnten und in denen Sie Ihren DNS-Cache von Ihrem Mac flashen müssen.
- Der erste ist, dass Sie tatsächlich keine Verbindung zu einigen Websites auf Ihrem Mac herstellen können.
- Eine andere Sache ist, dass Ihr Netzwerk zufällig langsamer wird
- Und wenn es in einem der verwandten Themen verwendet wird.
Das Gute daran TechyCub Mac Cleaner ist, dass Sie neben der Tatsache, dass Sie das Problem in Bezug auf Ihren DNS-Server beheben können, auch in der Lage sein werden, Ihren Mac so gut wie neu zu machen. Das heißt, wenn Sie haben werden TechyCub Mac Cleaner, Sie können damit eine Menge Dinge tun. Es hängt alles davon ab, was Sie brauchen. Hier sind einige der besten Funktionen von TechyCub Mac Cleaner-Programm.
- Es kann zu einem Mac Cleaner werden, mit dem Sie mehr Speicherplatz freigeben und die Leistung Ihres Mac verbessern können.
- Es kann zu einem Duplicate Finder werden, was bedeutet, dass es Ihnen helfen kann, all diese doppelten Dateien zu finden und zu entfernen, die Sie auf Ihrem Mac haben.
- Es kann zu einem App-Deinstallationsprogramm werden, da es die Arbeit besser erledigen kann.
- Sie können Mac Cleaner auch verwenden, um die Privatsphäre der Dateien zu schützen, die Sie auf Ihrem Mac haben, da Sie ein Passwort einrichten können, damit niemand darauf zugreifen kann.
- Es kann zu einer Leistungsüberwachung werden, mit der Sie es verwenden können, um den Systemstatus Ihres Mac zu überprüfen.
- Es kann eine unarchivierte Datei sein und vieles mehr.
Mit all den genannten Funktionen gibt es noch viel mehr als TechyCub Mac Cleaner kann das und Sie können alles herausfinden, sobald Sie das Programm auf Ihrem Mac installiert haben. Aus diesem Grund ist die TechyCub Mac Cleaner gilt als All-in-One-Mac-Anwendung und bisher als die beste aller Zeiten.
Wenn Sie jetzt beginnen möchten, Ihren DNS-Cache von Ihrem Mac zu leeren, müssen Sie nur die folgenden Schritte ausführen.
Schritt 1: Mac Cleaner herunterladen, installieren und starten
Zunächst müssen Sie den Mac Cleaner von unserer offiziellen Website herunterladen. Und sobald Sie fertig sind, können Sie fortfahren und es auf Ihrem Mac installieren. Wenn Sie mit der Installation des Programms fertig sind, starten Sie es einfach auf Ihrem Mac.
Mac-Reiniger
Scannen Sie Ihren Mac schnell und bereinigen Sie einfach Junk-Dateien.
Überprüfen Sie den primären Status Ihres Mac, einschließlich Festplattennutzung, CPU-Status, Speichernutzung usw.
Beschleunigen Sie Ihren Mac mit einfachen Klicks.
Free Download
Schritt 2: Klicken Sie auf Optimierung
Wählen Sie in der Benutzeroberfläche der Software zuerst Optimierung und klicken Sie dann auf Scannen, um Ihren Mac zu scannen und die Elemente zu finden, die optimiert werden können.

Schritt 3: Wählen Sie DNS-Cache bereinigen
Unter dem OPTIMIERUNG Menü gibt es 5 spezifische Funktionen, um Probleme zu lösen. Wählen Sie dann aus Bereinigen Sie den DNS-Cache und drücken Sie die RENNE .

So einfach und schnell können Sie Ihren DNS-Cache mit dem derzeit leistungsstärksten Tool von Ihrem Mac leeren – TechyCub Mac-Reiniger.
Teil 5: Manuelles Bereinigen des DNS-Cache auf dem Mac
Bevor wir mit der Bereinigung Ihres DNS-Cache auf Ihrem Mac fortfahren, müssen wir Sie warnen, dass dadurch jedes aktive Web unterbrochen wird. Deshalb ist es besser, zuerst alle Browser zu schließen, bevor Sie dies tun.
Die Methoden, die wir Ihnen zeigen werden, hängen davon ab, welchen Mac-Typ Sie verwenden. Gehen Sie also einfach die Methoden durch und suchen Sie nach derjenigen, die den Mac-Typ hat, den Sie verwenden.
Methode 1: DNS-Cache unter macOS High Sierra leeren
- Fahren Sie fort und starten Sie den Finder auf Ihrem Mac.
- Wählen Sie dann Anwendungen, klicken Sie dann auf Dienstprogramme und dann auf Terminal.
- Fahren Sie danach fort und geben Sie diese Befehle ein: sudo killall -HUP mDNSRespoder; schlafen 2; echo macOS DNS-Cache zurücksetzen | sagen
- Nachdem Sie den Befehl eingegeben haben, fahren Sie fort und drücken Sie die Eingabetaste und geben Sie dann Ihr Passwort ein. Drücken Sie erneut die Return-Taste.
- Dann können Sie auf Ihrem Bildschirm eine Meldung mit der Aufschrift „macOS DNS-Cache zurücksetzen“ sehen.
- Wenn Sie fertig sind, verlassen Sie das Terminal.
Menschen Auch Lesen Deinstallieren Sie Microsoft Office 2016 für Mac So finden und löschen Sie ähnliche Bilder auf dem MacBook
Methode 2: DNS-Cache unter macOS Sierra leeren
Diese Methode ähnelt tatsächlich ein wenig dem Leeren von DNS auf einem High Sierra Mac. Allerdings unterscheidet sich hier nur die Syntax. Hier ist, was Sie tun müssen.
- Fahren Sie fort und starten Sie den Finder auf Ihrem Mac.
- Und dann fahren Sie fort und wählen Sie Anwendungen und dann Dienstprogramme und dann Terminal.
- Fahren Sie danach mit diesem Befehl fort: sudo killall -HUP mDNSResponder; sagen, dass der DNS-Cache geleert wurde
- Nachdem Sie den Befehl eingegeben haben, fahren Sie fort und drücken Sie die Eingabetaste und geben Sie dann Ihr Passwort ein. Wenn Sie mit dem Passwort fertig sind, drücken Sie erneut die Eingabetaste.
- Hören Sie sich schließlich den Audioalarm an. Sobald Sie diese Warnung hören, bedeutet dies, dass der DNS-Cache erfolgreich von Ihrem Mac entfernt wurde.
Anmerkungen: Wenn der oben bereitgestellte Befehl für Sie nicht funktioniert, können Sie diese alternative Syntax verwenden.
sudo killall -HUP mDNSResponder;sudo killall mDNSResponderHelper;sudo dscacheutil -cache geleert; Sagen Sie, der Mac-DNS-Cache wurde gelöscht.
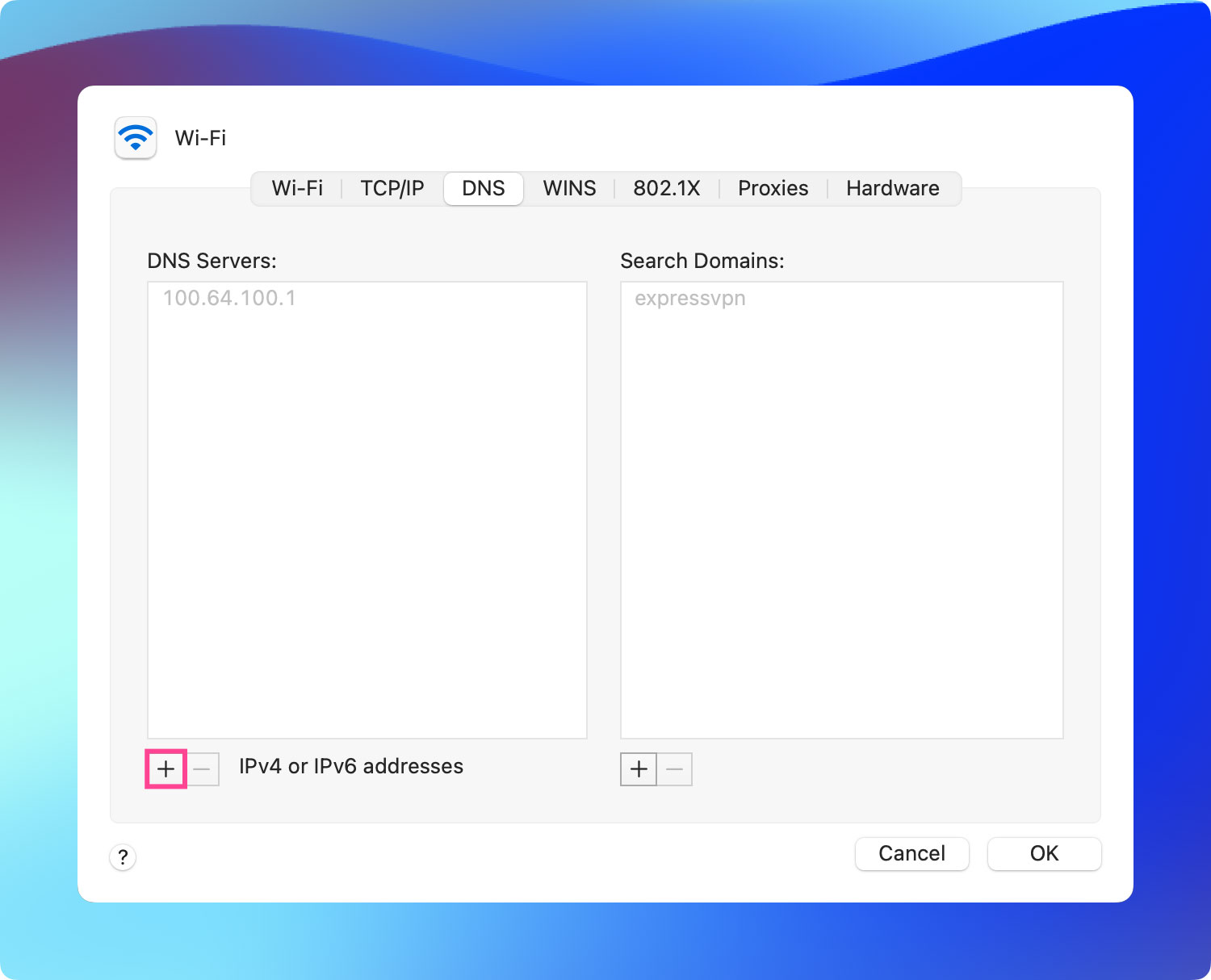
Methode 3: DNS-Cache unter Mac OS El Capitan und Yosemite leeren
Diese Methode kann auf die El Capitan- und Yosemite-Versionen von Mac angewendet werden. Hier erfahren Sie, wie Sie dies tun.
- Fahren Sie fort und starten Sie den Finder auf Ihrem Mac.
- Danach gehen Sie weiter und klicken Sie auf die Anwendungen und wählen Sie dann Dienstprogramme und klicken Sie dann auf Terminal.
- Sobald Sie sich im Terminal befinden, geben Sie den folgenden Befehl ein:
- sudo dscacheutil -flushcache; sudo killall -HUP mDNSResponder; sagen Cache geleert
- Und dann fahren Sie fort und drücken Sie auf die Return-Taste und geben Sie dann Ihr Passwort ein. Wenn Sie fertig sind, drücken Sie erneut die Return-Taste.
- Warten Sie danach auf den Warnton, was bedeutet, dass der Vorgang erfolgreich ist.
- Wenn Sie fertig sind, verlassen Sie das Terminal.
TIPP: Wenn Sie die OS X Yosemite-Versionen 10.10, 10.1, 10.10.2 und 10.10.3 verwenden, ist der Prozess etwas anders. Damit Sie Ihren DNS-Cache vollständig leeren können, müssen Sie sowohl das Multicast-DNS als auch das Unicast-DNS löschen.
- Damit Sie den MDNS-Cache löschen können, müssen Sie lediglich diese Befehle im Terminal eingeben:
sudo discoveryutil mdnsflushcache
- Damit Sie den UDNS-Cache löschen können, führen Sie einfach den gleichen Vorgang wie oben aus, geben Sie jedoch diese Syntax im Terminal ein:
Sudo Discoveryutil Ednsfushcaches
- Damit Sie sowohl den MDNS- als auch den UDNS-Cache auf einmal löschen können, führen Sie die gleichen Schritte aus, geben Sie jedoch diese Befehlszeilen ein:
sudo discoveryutil mdnsflushcache;sudo discoveryutiludnsflushcaches;sagen wir gespült
Teil 6: Fazit
Jetzt wissen Sie bereits, wie Sie den DNS-Server auf Ihrem Mac sowohl manuell als auch auf einfachste Weise finden können. Wenn Sie nun tatsächlich auf Probleme mit den Websites stoßen, die Sie besuchen möchten, ist es eine gute Idee, Ihren DNS-Cache auf Ihrem Mac zu leeren. Auf diese Weise wird Ihr Problem schnell gelöst.
Dabei empfehlen wir Ihnen dringend, das leistungsstärkste Programm für Ihren Mac zu verwenden. Und das ist die TechyCub Mac-Reiniger. Jede Aufgabe wird so schnell wie möglich erledigt.
Mac-Reiniger
Scannen Sie Ihren Mac schnell und bereinigen Sie einfach Junk-Dateien.
Überprüfen Sie den primären Status Ihres Mac, einschließlich Festplattennutzung, CPU-Status, Speichernutzung usw.
Beschleunigen Sie Ihren Mac mit einfachen Klicks.
Free Download
