Angenommen, Sie haben vertrauliche oder sensible Daten auf Ihrem MacBook gespeichert, die für den privaten Gebrauch bestimmt sind. Und Sie geben diesen Laptop systematisch oder gelegentlich an eine andere Person weiter, die möglicherweise aus einem bestimmten Grund dasselbe Benutzerkonto wie Sie verwendet. Sie müssen daher Ihre Dateien verstecken und sicherstellen, dass niemand ohne Ihr Wissen an sie herankommt.
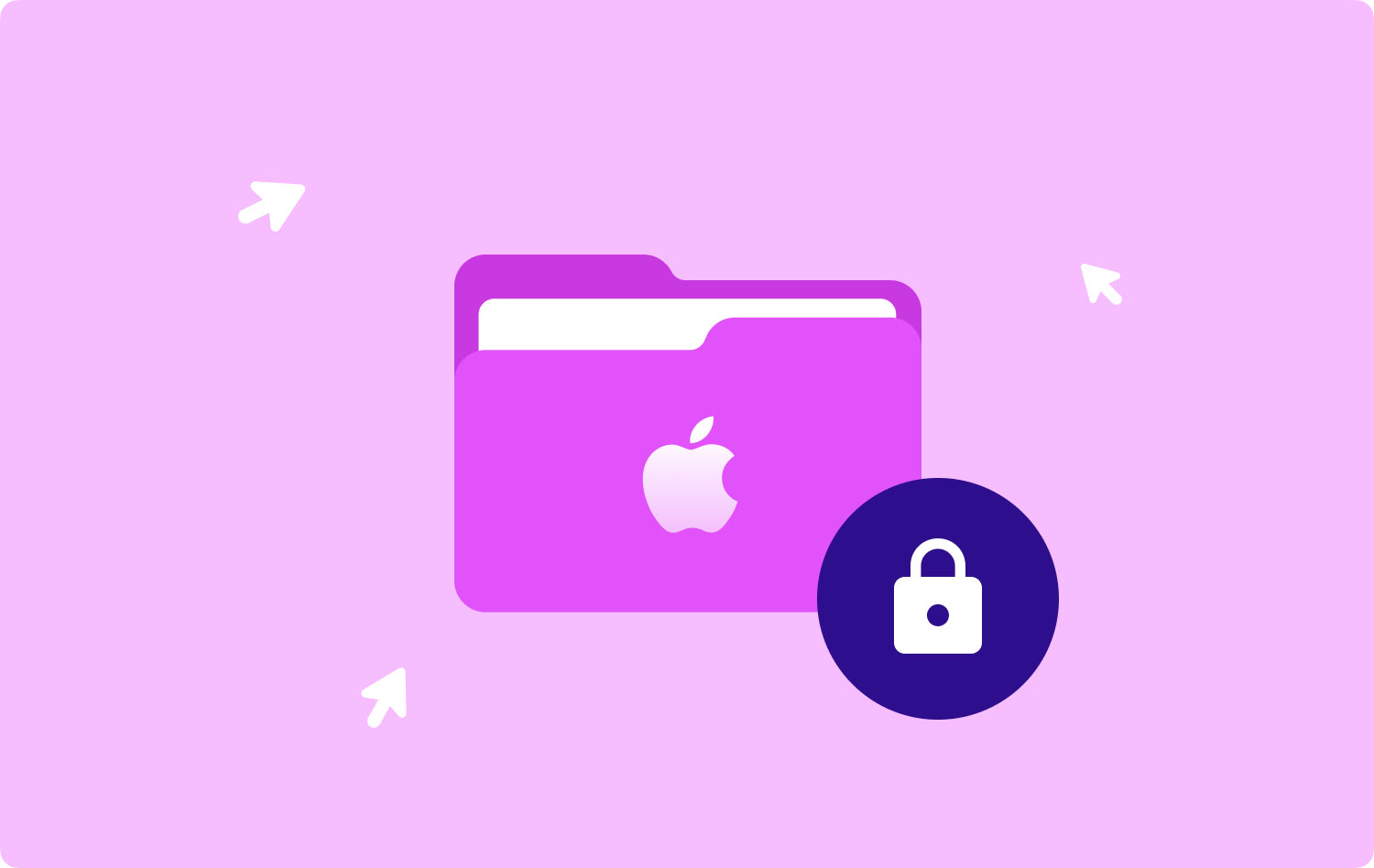
Wie Sie wissen, können bestimmte Dateien vollständig vor der Einsicht anderer Personen geschützt werden. Alles, was Sie brauchen, ist Sperren Sie Ihren Mac mit einem Passwort für den erforderlichen Ordner. Natürlich können Sie eine von vielen Anwendungen von Drittanbietern verwenden, die Datei- und Verzeichnisverschlüsselung bieten, aber wir empfehlen, dass Sie zuerst Mac-Onboard-Anwendungen ausprobieren.
Methode 1: So sperren Sie einen Ordner auf dem Mac mit TechyCub Mac Cleaner (empfohlen)Methode 2: So sperren Sie einen Ordner auf dem Mac manuellZusammenfassung
Methode 1: So sperren Sie einen Ordner auf dem Mac mit TechyCub Mac Cleaner (empfohlen)
Vielleicht möchten Sie Dateien auf dem Mac verstecken und verschlüsseln, aber Sie finden nicht die richtigen Verarbeitungsmethoden.
Es ist so einfach, wie Sie sich vorstellen können, gehen Sie einfach zu TechyCub Mac-Reiniger und finden Sie dafür ein Schredder-Tool.
Mac-Reiniger
Scannen Sie Ihren Mac schnell und bereinigen Sie einfach Junk-Dateien.
Überprüfen Sie den primären Status Ihres Mac, einschließlich Festplattennutzung, CPU-Status, Speichernutzung usw.
Beschleunigen Sie Ihren Mac mit einfachen Klicks.
Free Download
1. Führen TechyCub Mac-Reiniger
Starten Sie Ihr Mac-Gerät mit TechyCub Mac-Reiniger. Auf der Hauptschnittstelle wird eine Reihe von Gerätestatus angezeigt.
2. Aktenvernichter auswählen
Die Seite zeigt Ihnen eine große Auswahl an Tools, um mit dem Prozess fortzufahren, wählen Sie Shredder.

3. Wählen Sie einen Ordner
Klicken Sie auf die Schaltfläche „+“, um einen zu scannenden Ordner auszuwählen. Nachdem Sie die Dateien ausgewählt haben, drücken Sie die Shred-Taste, um diesen Schritt abzuschließen.
4. Beginnen Sie mit dem Schreddern von Dateien
Dann sehen Sie alle Dateien aus dem auf dem Bildschirm aufgelisteten Ordner. Kreuzen Sie einfach die Dateien an, die Sie endgültig löschen möchten, und klicken Sie erneut auf die Schaltfläche "Schreddern". Warten Sie, bis der Vorgang abgeschlossen ist.
Wenn Sie dieses Tool zum Schreddern von Dateien verwenden, kann niemand diese Dateien wiederherstellen, da sie für immer entfernt werden. So verstecken Sie diese Dateien auf Ihrem Mac.
Das ist es! Du bist fertig! So eine einfache Möglichkeit, Ihre Dateien auf dem Mac zu verstecken/zu verschlüsseln, richtig?
Methode 2: So sperren Sie einen Ordner auf dem Mac manuell
Sie müssen das Festplatten-Dienstprogramm öffnen und ein Image der Festplatte im Ordner für die Verschlüsselung und das Kennwort erstellen, um Ihre Ordner vor dem Mac zu schützen. Sie können dies tun, indem Sie Spotlight durchsuchen oder Apps > Dienstprogramme > Festplattendienstprogramm öffnen. Befolgen Sie dann diese Schritte.
- Wählen Sie nach dem Öffnen des Festplattendienstprogramms in Ihrer Menüleiste Datei > Neues Bild > Ordnerbild aus.
- Suchen Sie nach dem Ordner, den Sie schützen möchten, wählen Sie ihn aus und klicken Sie darauf.
- Wählen Sie im nächsten Fenster den Speicherort des neuen Verzeichnisbildes aus und geben Sie ihm einen zusätzlichen Namen oder fügen Sie optional ein Tag hinzu.
- Wählen Sie dann aus den beiden Optionen Ihre Verschlüsselung aus. Die Verschlüsselung mit 128-Bit-AES ist etwas schneller, 256-Bit ist jedoch sicherer für die Verschlüsselung/Entschlüsselung.
- Das Passwort, das Sie für den Bildordner angeben möchten, wird dann zur Erstellung und Überprüfung abgefragt. Stellen Sie sicher, dass Sie sich an ein Passwort erinnern oder es irgendwo aufschreiben. Sie können nicht auf das Ordnerbild zugreifen, wenn Sie es vergessen.
- Als nächstes wählen Sie das Format des Bildes. Sie können Schreibgeschützt auswählen, wenn Sie den Ordner nur anzeigen möchten. Wenn Sie jedoch eine Änderung im Ordner wünschen, z. B. das Hinzufügen anderer Elemente, wählen Sie Lesen / Schreiben.
- Klicken Sie nach Abschluss des Vorgangs auf Speichern. Im Fenster des Festplatten-Dienstprogramms können Sie den Fortschritt des Vorgangs anzeigen. Je nachdem, wie viele Elemente Sie im Ordner haben, kann es einige Minuten dauern. Wenn es fertig ist, klicken Sie auf Fertig.
- Navigieren Sie zum Speicherort des Bildordners und doppelklicken Sie darauf. Es hat das DMG-Format.
- Wenn Sie im Bildordner dazu aufgefordert werden, geben Sie Ihr erstelltes Passwort ein und klicken Sie auf OK. Alternativ können Sie das Kontrollkästchen für den Schlüsselbund aktivieren, um sich Ihr Passwort zu merken. Das Aktivieren dieses Kontrollkästchens bedeutet jedoch nicht, dass zum Öffnen ein Passwort erforderlich ist. Jedoch.
- Sie werden jetzt das gemountete Disk-Image Ihres Ordners sehen. Ein Doppelklick öffnet es und Sie können wie gewohnt Elemente hinzufügen, aufrufen oder löschen.
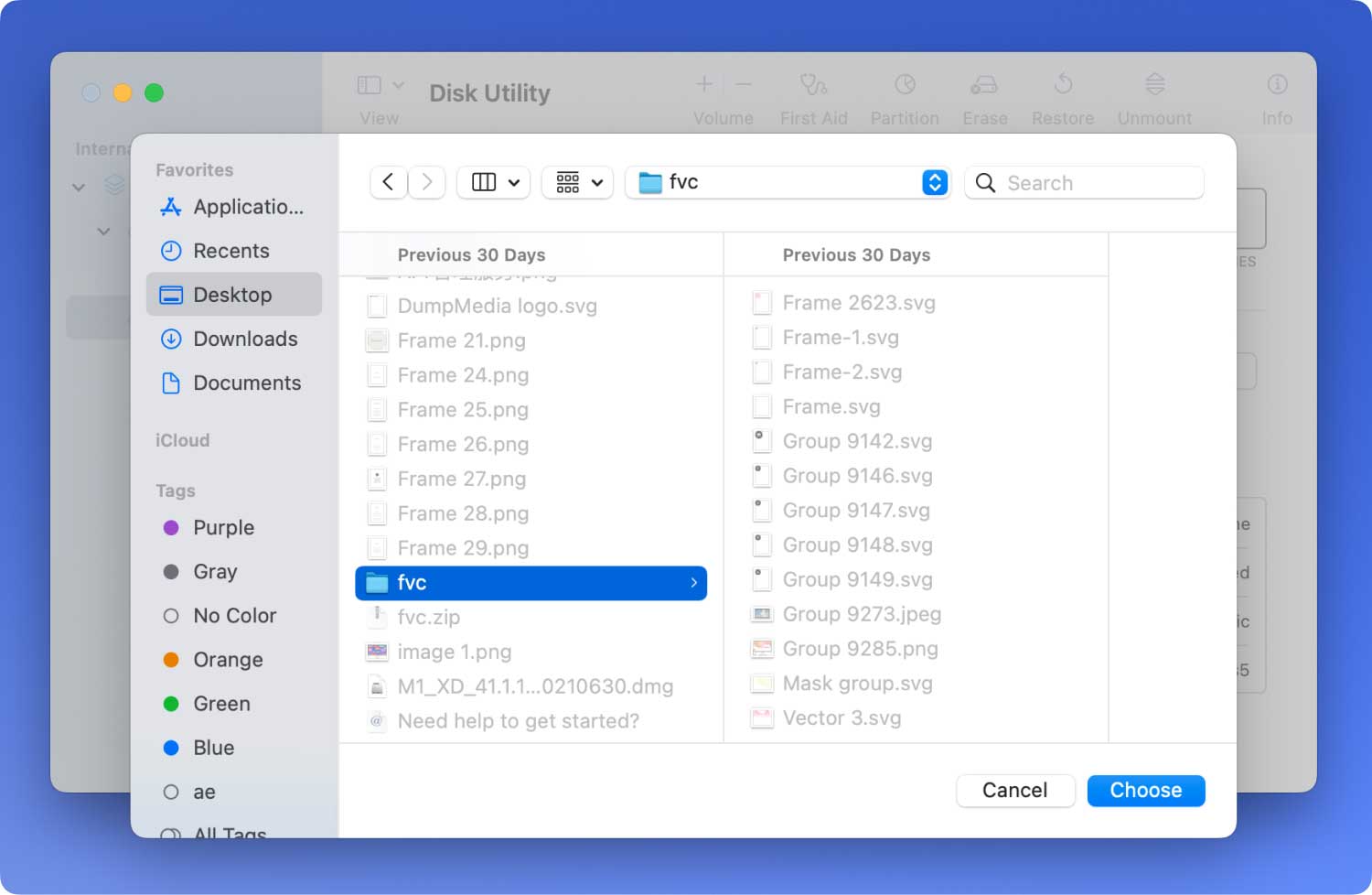
Sie sollten den Passwortschutz entfernen, wenn Sie mit der Verwendung des Ordners fertig sind. Klicken Sie mit der rechten Maustaste und wählen Sie "Ordnername" für Auswerfen.
Wenn Sie das nächste Mal auf das Verzeichnis zugreifen möchten, doppelklicken Sie einfach auf die DMG-Datei und geben Sie das Passwort ein.
Sie werden die Unberührtheit Ihres Originalordners bemerken. Dieser Vorgang erstellt mit den obigen Schritten ein Disk-Image Ihres Ordners. Ihr Original passiert also nicht. Wenn Sie möchten, können Sie es verschieben oder löschen und einfach die passwortgeschützte DMG-Datei verwenden.
Wie bereits erwähnt, merken Sie sich dieses Passwort einfach oder speichern Sie es! Wenn das Disk-Image nicht entfernt und einfach wie oben beschrieben durch Auswerfen geschlossen wird, werden Sie beim erneuten Öffnen nicht nach dem Passwort gefragt. Unmountet das Disk-Image, um es sicher zu halten, und jedes Mal, wenn es die DMG-Datei verwendet, ist ein Passwort erforderlich.
Zusammenfassung
Du hast es verstanden, wir haben gelernt So sperren Sie einen Ordner auf dem Mac mit dem Shredder-Tool vonTechyCub Mac-Reiniger. Die beiden Methoden, die Sie wählen, sind für Ihre Bequemlichkeit am besten geeignet. Zusätzlich zu versteckten Dateien sind bis zu 6 leistungsfähigere Tools in der App verfügbar. Sie haben eine ausführliche Anleitung zum Sperren eines Ordners auf dem Mac, um Stress zu vermeiden.
Und natürlich können Sie Ihren Mac mit den oben genannten Tipps verbessern, nachdem Sie Ihre Datei erfolgreich sicher gesperrt haben. Wir hoffen, Sie haben gelernt, wie Sie Ihr Gerät optimal nutzen können, um mehr zu tun. Vergessen Sie nicht, mit Freunden über diese Tipps zu sprechen!
