Das Logitech Unifying-Software auf dem Mac ermöglicht es Ihnen, eine Vielzahl von Geräten zu verwalten, die einen Unifying-Empfänger verwenden. Sie haben die Freiheit, Geräte hinzuzufügen oder zu entfernen, indem Sie den Assistenten der Software verwenden oder sich für den erweiterten Modus entscheiden. Im erweiterten Modus finden Sie den Status Ihrer gekoppelten Geräte, die Firmware-Version und den Akkustand.
Tipps:
Bevor wir lernen, wie man die Logitech Unifying-Software verwendet:
Nach mehreren Jahren der Codierungssoftware für MacBook haben wir ein All-in-One-Tool entwickelt, das jeder verwenden kann.
Hier ist ein Tipp: Herunterladen TechyCub Mac-Reiniger um die Logitech Unifying-Software zusammen mit allen verbleibenden Dateien einfach zu löschen, wenn Sie sie neu installieren oder Speicherplatz freigeben möchten. Für den Fall, dass Sie sie nicht löschen müssen, haben wir einige großartige Informationen über die Unifying-Software von Logitech zusammengestellt, damit Sie lernen, wie man sie verwendet.
Mac-Reiniger
Scannen Sie Ihren Mac schnell und bereinigen Sie einfach Junk-Dateien.
Überprüfen Sie den primären Status Ihres Mac, einschließlich Festplattennutzung, CPU-Status, Speichernutzung usw.
Beschleunigen Sie Ihren Mac mit einfachen Klicks.
Free Download
Schauen Sie sich den Logitech Unifying Receiver genau anSo verbinden Sie ein Gerät mit dem Logitech Unifying-EmpfängerMethoden zum Deinstallieren der Logitech Unifying-Software auf einem Mac
Schauen Sie sich den Logitech Unifying Receiver genau an
Der Logitech Unifying-Empfänger ist ein spezieller drahtloser USB-Empfänger in Miniaturgröße. Es ermöglicht Benutzern, bis zu 6 gut geeignete Logitech-Human-Interface-Geräte zu verwenden, darunter Trackpads, Trackballs, Mäuse und sogar Tastaturen.
Im Allgemeinen werden diese Empfänger mit einem Logitech-Produkt zusammen mit dem Gerät zusammengebaut. Wenn Sie sich entscheiden, einen Ersatzempfänger zu kaufen oder mehrere Geräte mit einem einzigen Empfänger zu verbinden, erfordert die Kopplung die Logitech Unifying-Software auf dem Mac. Beachten Sie, dass sich die Geräte auf die gleiche Weise wie bei der Bluetooth-Kopplung mit den vereinheitlichenden Empfängern verbinden, die grundlegenden Protokolle jedoch nicht übereinstimmen. Darüber hinaus sind die mit dem Unifying-Protokoll kompatiblen Logitech-Empfänger am orangefarbenen Unifying-Logo zu erkennen, das sie auch von den Logitech Nano-Empfängern unterscheidet.
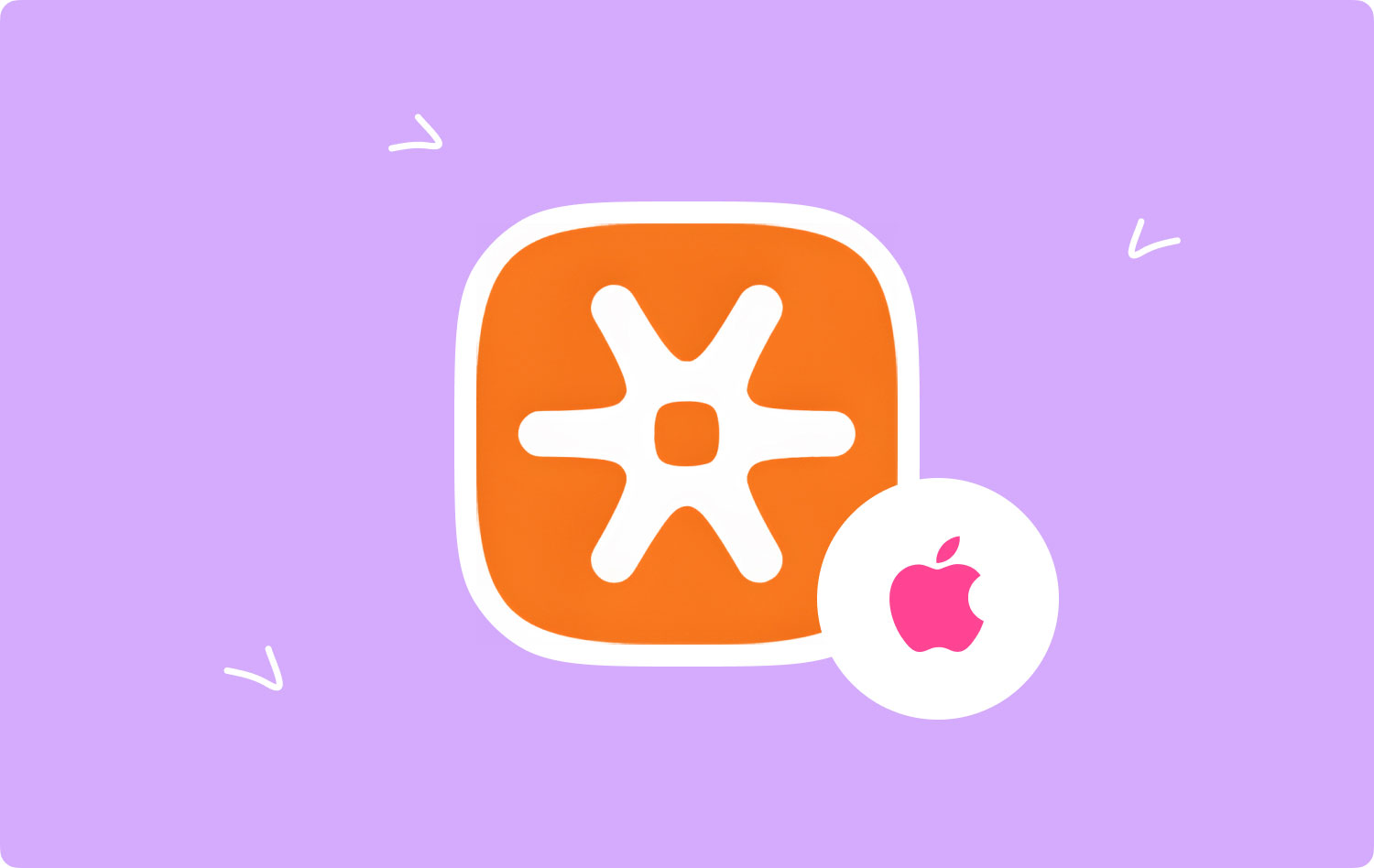
So verbinden Sie ein Gerät mit dem Logitech Unifying-Empfänger
Sie können den Logitech Unifying-USB-Empfänger an 6 Unifying-Geräte anpassen. Überprüfen Sie einfach, ob Ihre Geräte das vereinheitlichende Logo haben.
Verbinden Sie einfach Ihre Geräte mithilfe der Logitech Options-Software mit dem Unifying-Empfänger. Falls Sie Logitech Options noch nicht installiert haben, müssen Sie es herunterladen.
Gehen Sie beim Anschließen Ihres Geräts wie folgt vor:
- Öffnen Sie die Logitech Options-Software. Start > Programme. Tippen Sie auf Logitech und Logitech Options
- Überprüfen Sie den unteren rechten Abschnitt der „Willkommen“-Oberfläche und tippen Sie auf Geräte hinzufügen
- Tippen Sie im Fenster „Gerät hinzufügen“ auf „Einheitliches Gerät hinzufügen“.
- Befolgen Sie die Anweisungen auf dem Bildschirm, um Ihr Gerät aus- und wieder einzuschalten.
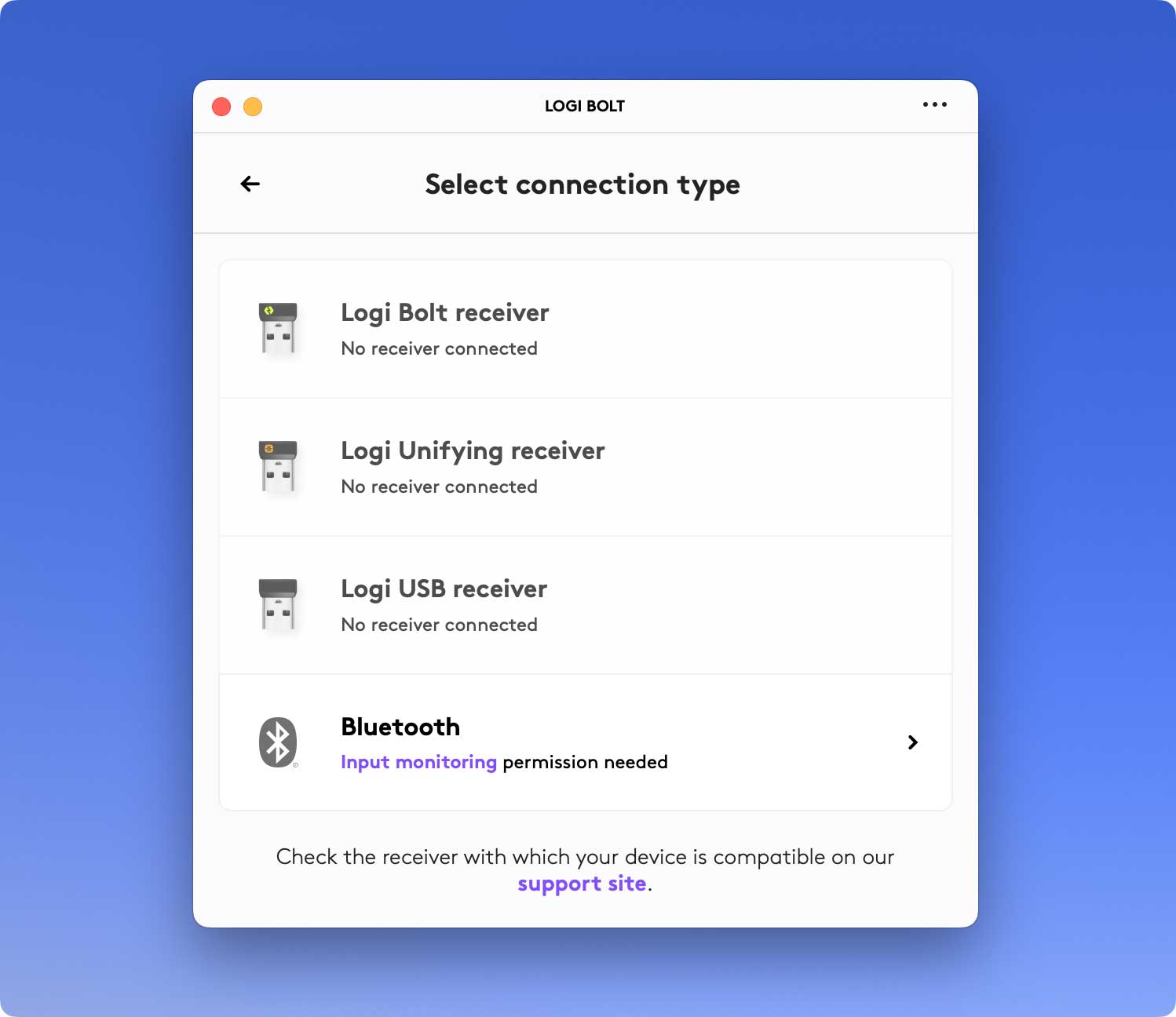
Methoden zum Deinstallieren der Logitech Unifying-Software auf einem Mac
Der Entfernungsprozess von Anwendungen auf dem Mac ist im Allgemeinen für die meisten erfahrenen Benutzer unkompliziert, kann jedoch für einige Neulinge verwirrend sein. Falls Sie sich entscheiden, die Logitech Unifying-Software von Ihrem Gerät zu entfernen, gibt es Entfernungsoptionen, die nützlich sein können.
So deinstallieren Sie die Logitech Unifying-Software auf einem Mac
Die meisten Anwendungen auf dem Mac gelten als eigenständig. Der Papierkorb-zu-Löschen-Ansatz funktioniert auf allen Versionen von Mac OS X und höher. In den meisten Fällen können Sie die Logitech Unifying-Software ganz einfach per Drag-and-Drop von Ihrem Gerät löschen.
Befolgen Sie einfach diese Schritte, um die Anwendung von Ihrem Mac zu entfernen.
- Schließen Sie die Logitech Unifying-Software Mac zusammen mit allen zugehörigen Prozessen, falls sie noch ausgeführt werden.
- Öffnen Sie den Finder auf Ihrem Mac und tippen Sie in der Finder-Seitenleiste auf Anwendungen
- Suchen Sie im Ordner „/Applications“ nach der Logitech Unifying-Software. Bewegen Sie das Symbol in den Papierkorb, den Sie am Ende des Docks finden. Ein anderer Ansatz besteht darin, mit der rechten Maustaste/bei gedrückter Ctrl-Taste auf das Mac-Symbol der Logitech Unifying-Software zu klicken und die Option „In den Papierkorb verschieben“ aus dem Untermenü auszuwählen.
- Geben Sie bei Bedarf Ihr Administratorkennwort ein und tippen Sie auf OK, um die Änderung zuzulassen.
- Wählen Sie in der Menüleiste Finder > Papierkorb leeren. Eine andere Möglichkeit besteht darin, mit der rechten Maustaste auf das Papierkorbsymbol zu klicken, „Papierkorb leeren“ und im Popup-Dialogfeld erneut Papierkorb zu leeren auszuwählen.
Darüber hinaus können Sie die App auch über die Launchpad-Oberfläche entfernen. Während des Vorgangs müssen Sie möglicherweise ein Administratorkennwort eingeben, damit der Löschvorgang wirksam wird. Sobald Sie den Papierkorb geleert haben, wird die App dauerhaft von Ihrem Mac entfernt. Denken Sie daran, dass diese Aktion irreversibel ist und daher mit Sorgfalt durchgeführt werden muss.
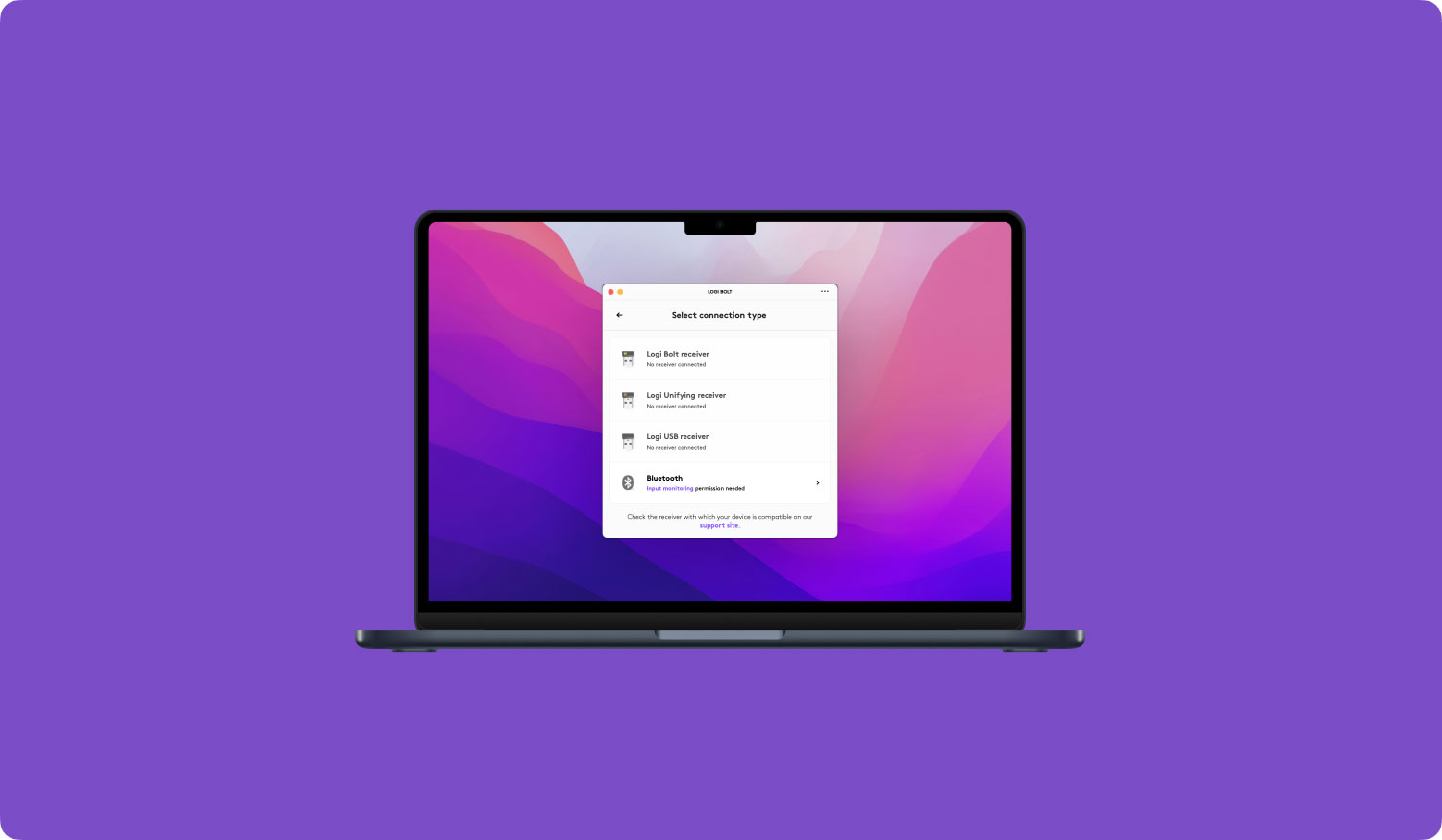
Logitech Unifying-Software kann nicht gelöscht werden Mac: Was soll ich tun?
Es gibt Fälle, in denen Sie die Meldung „Das Element Logitech Unifying Software“ erhalten, das nicht in den Papierkorb verschoben werden konnte, da es geöffnet ist. In solchen Fällen tritt es auf, weil die Logitech Unifying-Software Mac oder ihr Hintergrundprozess noch ausgeführt wird.
Wenn Sie eine Anwendung beenden möchten, klicken Sie einfach mit der rechten Maustaste auf das Anwendungssymbol im Dock und wählen Sie die Option „Beenden“.
Sie können alle zugehörigen Hintergrundprozesse überprüfen und ausschalten, indem Sie den Aktivitätsmonitor ausführen, den Sie stattdessen im Ordner /Applications/Utilities finden. Wenn Sie eine Antivirus- oder Malware-Anwendung deinstallieren, wird empfohlen, Ihr Gerät im abgesicherten Modus neu zu starten. Dies hilft, einen sofortigen Start zu verhindern und mit dem Entfernungsprozess fortzufahren.
Wenn die Logitech Unifying-Software auf dem Mac ein integriertes Deinstallationsprogramm enthält oder aus dem Mac App Store installiert wurde, gibt es außerdem einen alternativen Ansatz für den Deinstallationsprozess.
- Aus dem App Store heruntergeladen. Tippen Sie im Dock auf das Launchpad-Symbol und suchen Sie in der Benutzeroberfläche von Launchpad nach der Anwendung. Drücken Sie das Symbol der App nach unten, bis alle Symbole zu wackeln beginnen. Tippen Sie auf die Schaltfläche Löschen, die in der oberen linken Ecke des Symbols angezeigt wird, und tippen Sie im Popup-Dialogfeld erneut auf Löschen, um den Entfernungsvorgang zu starten.
- Spezielles Deinstallationsprogramm. Gehen Sie mit dem Finder zum Ordner /Applications. Öffnen Sie den Ordner, in dem die Anwendung gespeichert ist. Falls Elemente mit dem Namen „Deinstallieren“ vorhanden sind, tippen Sie einfach doppelt, um sie zu öffnen, und befolgen Sie die Anweisungen auf dem Bildschirm, um den Entfernungsvorgang zu starten.
Sobald Sie die Logitech Unifying-Software Mac erfolgreich deinstalliert haben, können Sie mit den nächsten Schritten fortfahren.
So entfernen Sie Spuren der Logitech Unifying-Software auf dem Mac
Alle übrig gebliebenen Dateien oder Elemente der Logitech Unifying-Software auf dem Mac müssen entfernt werden. Im Allgemeinen nehmen diese Dateien wenig Platz ein und verursachen keine Probleme. Trotzdem ist es am besten, sie zu entfernen, falls Sie sich entscheiden, eine Neuinstallation durchzuführen oder Speicherplatz freizugeben.
- Öffnen Sie den Finder und wählen Sie in der Menüleiste „Gehe zu“ > Gehe zum Ordner
- Geben Sie /Library in das Feld „Go to Folder“ ein und tippen Sie auf „Enter“, um es zu öffnen
- Sobald sich der Ordner „/Library“ öffnet, geben Sie „Logitech Unifying Software“ oder den Namen des Anbieters in das „Suchfeld“ ein. Tippen Sie erneut auf Bibliothek neben der Suche.
- Sobald die Ergebnisse angezeigt werden, suchen Sie nach übereinstimmenden Elementen mit den Schlüsselwörtern und klicken Sie mit der rechten Maustaste darauf und wählen Sie die Option „In den Papierkorb verschieben“.
- Wiederholen Sie die gleichen Schritte, um Spuren der Software im Verzeichnis ~/Library zu löschen
Es ist wichtig zu beachten, dass sich /Library auf der obersten Ebene Ihrer Festplatte befindet, während sich ~/Library im Home-Ordner befindet. Das Entfernen aller zugehörigen Elemente von beiden Standorten ist erforderlich, um die Logitech Unifying-Software vollständig zu entfernen.
Die Junk-Dateien können in den folgenden Verzeichnissen gefunden werden:
- /Bibliothek~/Bibliothek
- /Library/Application Support~/Library/Application Support
- /Library/Preferences~/Library/Preferences
- /Bibliothek/Caches/~/Bibliothek/Caches/
- /Library/LaunchAgents~/Library/LaunchAgents
- /Library/LaunchDaemons~/Library/LaunchDaemons
- /Library/PreferencesPanes~/Library/PreferencesPanes
- /Library/StartupItems~/Library/StartupItems
Das manuelle Auffinden eventueller App-Reste in den Systemverzeichnissen erfordert einige Zeit und Kenntnisse. Für Neulinge wird empfohlen, ein seriöses Deinstallationsprogramm zu verwenden, um die Aufgabe abzuschließen. Zum Beispiel zuverlässige Software von Drittanbietern, TechyCub Mac-Reiniger. Falls Sie sich entscheiden, die Reste selbst zu entfernen, müssen Sie vorsichtig sein und vermeiden, dass andere App- oder Systemdateien fälschlicherweise gelöscht werden.
Mac-Reiniger
Scannen Sie Ihren Mac schnell und bereinigen Sie einfach Junk-Dateien.
Überprüfen Sie den primären Status Ihres Mac, einschließlich Festplattennutzung, CPU-Status, Speichernutzung usw.
Beschleunigen Sie Ihren Mac mit einfachen Klicks.
Free Download
Sobald Sie alle entfernt haben Logitech Unifying-Software Mac Spuren auf Ihrem System, stellen Sie sicher, dass Sie den Papierkorb leeren, um sie dauerhaft zu löschen. Falls Sie eine Meldung erhalten, dass ein Element „in Verwendung“ ist und nicht gelöscht werden konnte, können Sie entweder den Prozess ausschalten, der es verwendet, wenn Sie wissen, was es ist, oder einfach Ihr Gerät neu starten. Falls dies nicht funktioniert, leeren Sie den Papierkorb im abgesicherten Modus.
